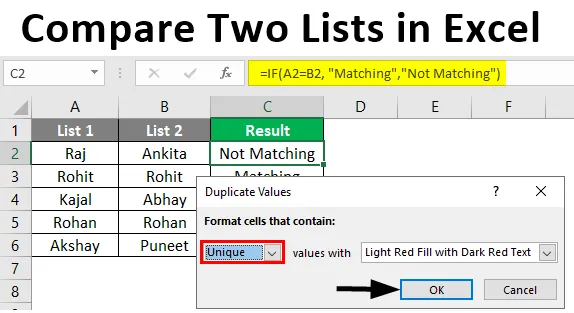
Sammenlign to lister i Excel (indholdsfortegnelse)
- Introduktion til sammenligning af to lister i Excel
- Hvordan man sammenligner to lister i Excel?
Introduktion til sammenligning af to lister i Excel
Datatilpasning eller sammenligning i forskellige datasæt er ikke nyt i dataanalyse i dag. SQL Join-metoden gør det muligt at sammenføje to tabeller med lignende kolonner. Men hvordan ved vi, at der er lignende kolonner i begge tabeller? MS Excel tillader sammenligning af to lister eller kolonner for at kontrollere, om der er nogen eller flere fælles værdier i begge lister. Sammenligning af to sæt lister kan variere afhængigt af situationen. Ved hjælp af MS Excel kan vi matche to datasæt og verificere, om der er nogen fælles værdi i begge sæt eller ej. Excel gør ikke kun beregninger, men er nyttige på forskellige måder som sammenligning af data, dataregistrering, analyse og visualisering osv. Nedenfor er et eksempel, der viser, hvordan data fra to tabeller sammenlignes i Excel. Grundlæggende tjekker vi hver værdi fra begge datasæt for at verificere almindelige elementer, der findes i begge lister.
Hvordan man sammenligner to lister i Excel?
Lad os forstå, hvordan man sammenligner to lister i Excel med et par eksempler.
Du kan downloade denne sammenligne to lister Excel-skabelon her - Sammenligne to lister Excel-skabelonEksempel nr. 1 - Brug af ligesignaloperatøren
Nedenfor er to lister kaldet Liste1 og Liste2, som vi vil sammenligne.
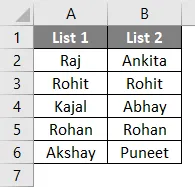
Nu indsætter vi en anden kolonne kaldet “Resultat” for at få vist resultatet som SAND eller FALSE. Hvis der er et match i begge celler i træk, viser det sandt ellers viser det FALSE. Vi bruger Equal-skiltoperatøren til det samme.
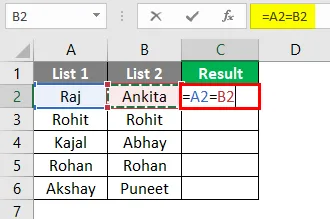
Efter anvendelse af ovenstående formel vises output nedenfor.

Formlen er = A2 = B2, som angiver, at celle A2 sammenlignes med celle B2. A1 har “Raj” og B1 har “Ankita”, som ikke stemmer overens. Så det vil vise FALSE i den første række i resultatsøjlen. Tilsvarende kan resten af rækkerne sammenlignes. Alternativt kan vi trække markøren fra C2 indtil C6 for automatisk at få resultatet.
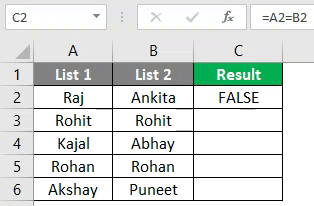
Eksempel # 2 - Matchdata ved hjælp af rækkeforskelsteknik
For at demonstrere denne teknik bruger vi de samme data som ovenfor.
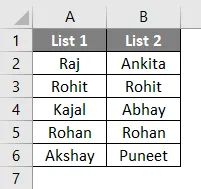
Først og fremmest er alle data valgt.
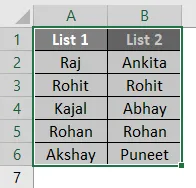
Ved derefter at trykke på F5-tasten på tastaturet åbnes dialogboksen “Gå til speciel”. Gå derefter til Special som vist nedenfor.
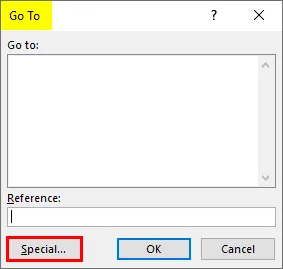
Vælg nu "Rækkeforskel" fra indstillingerne og tryk på OK.
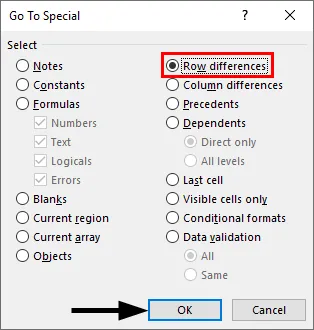
Nu er matchende celler i, mens farve og uovertrufne celler i hvid og grå farve som vist nedenfor.
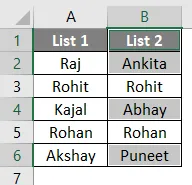
Vi kan fremhæve rækkeforskelleværdierne for forskellige farver i henhold til vores bekvemmelighed.
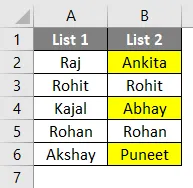
Eksempel 3 - Rækkeforskel ved anvendelse af IF-tilstand
Hvis betingelsen grundlæggende angiver, om der er noget match i rækken. Hvis der er en kamp, vil resultatet være "Matching" eller ellers "Not Matching". Formlen er vist nedenfor.
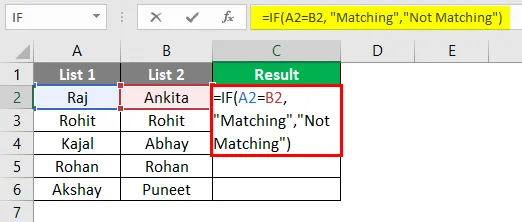
Efter anvendelse af ovenstående formel vises output nedenfor.
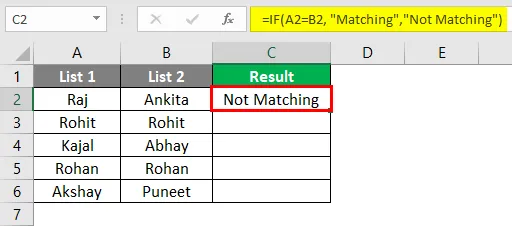
Her stemmer A2- og B2-værdier ikke overens, så resultatet vil være "ikke matchende". Tilsvarende kan andre rækker opnås med betingelsen, alternativt kan vi trække markøren, og output kommer automatisk som nedenfor.
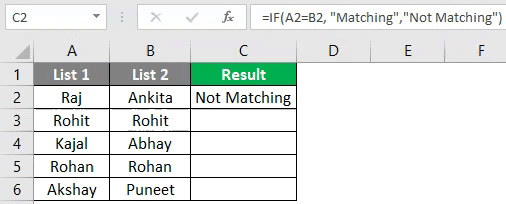
Eksempel 4 - Matchende data i tilfælde af rækkeforskel
Denne teknik er ikke altid nøjagtig, da værdier også kan være i andre celler. Så der bruges forskellige teknikker til det samme.
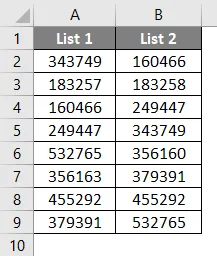
Nu anvender vi V-Lookup-funktionen for at få resultatet i en ny kolonne.
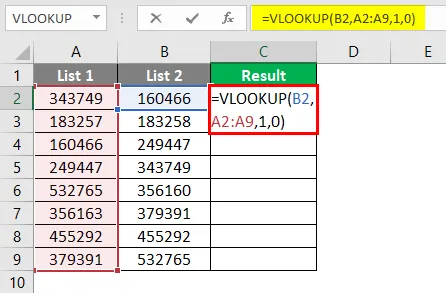
Efter anvendelse af formlen vises output nedenfor.
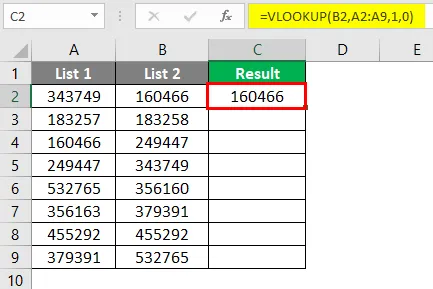
Her angiver funktionen, at B2 sammenlignes med værdier fra liste 1. Så området er A2: A9. Og resultatet kan ses som vist nedenfor.
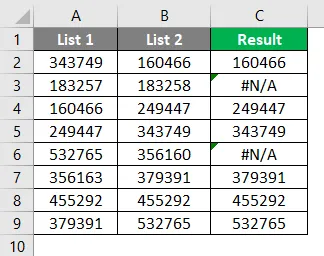
Hvis 160466 er der i en hvilken som helst celle på liste 1, udskrives 160466 ved hjælp af V-Lookup. Tilsvarende kan resten værdier kontrolleres. I 2. og 5. række er der en fejl. Det skyldes, at værdier 183258 og 356160 ikke er til stede i liste 1. Til det kan vi anvende IFERROR-funktionen som følger. Nu er resultatet endelig her.
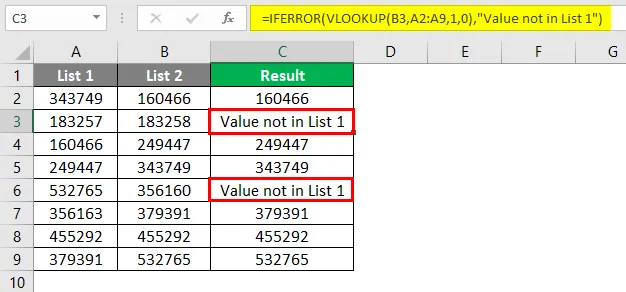
Eksempel 5 - Fremhævning af matchende data
Nogle gange føler vi os trætte af Excel-formler. Så vi kan bruge denne metode til at fremhæve alle de matchende data. Denne metode er dybest set betinget formatering. Først skal vi fremhæve dataene.

Derefter skal vi gå til Betinget formatering> Fremhæv celleregler> Duplicere værdier som vist nedenfor.
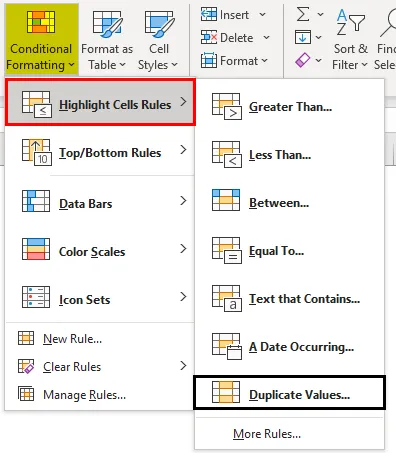
Derefter vises en dialogboks som nedenfor.
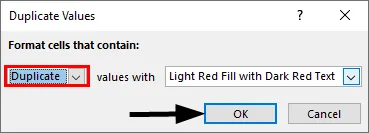
Vi kan enten vælge en anden farve fra rullelisten eller holde os med standardfarven som vist ovenfor. Nu kan resultatet ses tydeligt nedenfor.
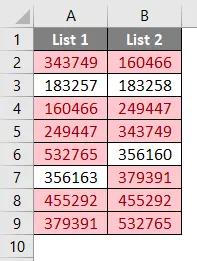
Her fremhæves fælles værdier i rød farve, mens unikke værdier er farveløse. Vi kan kun farve unikke værdier, hvis vi har brug for at finde uoverensstemmende værdier. For det, i stedet for at vælge "duplikat" i dialogboksen Kopier værdier, skal vi vælge "Unik" og derefter trykke på OK.
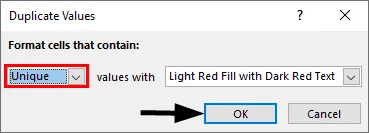
Nu vises resultatet nedenfor.
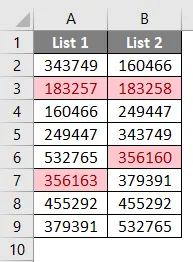
Her fremhæves kun unikke og uovertrufne værdier i rødt.
Eksempel 6 - Delvis matchende teknik
Undertiden har begge lister ikke de nøjagtige data. For eksempel, hvis vi har "Indien er et land" på liste 1 og "Indien" på liste 2, fungerer formler eller matching-teknikker ikke her. Da liste 2 har delvis information om liste 1. I sådanne tilfælde kan specialtegnet “ * ” bruges. Nedenfor er to lister med firmanavne med deres indtægter.
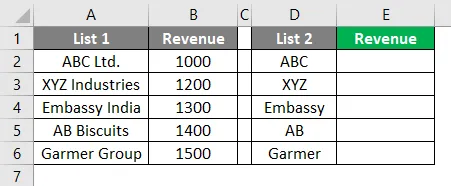
Her anvender vi V-Lookup ved hjælp af specialtegn “ * ” som vist nedenfor.
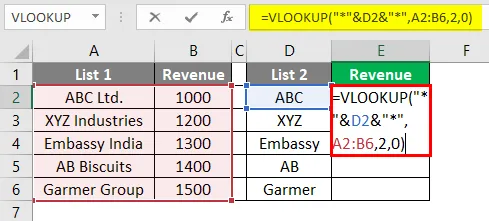
Nu kan vi se, at 1000 udskrives i celle E2. Vi kan også trække formlen indtil celle E6 til resultatet i andre celler.
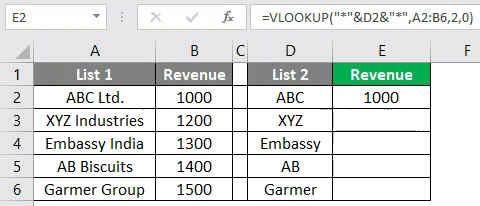
Ting at huske
- Ovenstående teknikker afhænger af datastrukturen i tabellen.
- V-Lookup er den almindelige formel, der skal bruges, når dataene ikke er organiseret.
- Teknisk række for række fungerer i tilfælde af organiserede data.
Anbefalede artikler
Dette er en guide til sammenligning af to lister i Excel. Her diskuterer vi Hvordan man sammenligner to lister i Excel sammen med praktiske eksempler og downloadbar excel-skabelon. Du kan også gennemgå vores andre foreslåede artikler -
- Sådan matches data i Excel
- Tidskortskabelon i Excel
- Lineær programmering i Excel
- Hvordan man fjerner alle ark i Excel?