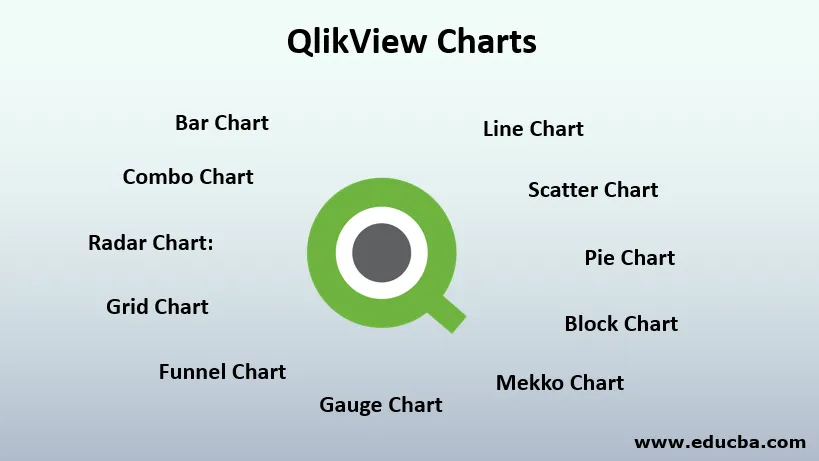
Introduktion til QlikView-diagrammer
Lad os sige, at du håndterer virksomhedens daglige data med hensyn til nej. af solgte produkter, genererede indtægter og mål opnået osv. på tværs af forskellige segmenter, og pludselig en dag ønsker din administrerende direktør at se en forretningsudvikling med hensyn til fortjeneste og tab for at strategisere forretningsudviklingen med salgsteamet. Du kan prøve at fortælle figurværdien til din chef, men han vil måske se resultater på tværs af forskellige dimensioner, eller han vil måske sammenligne med forestillingerne i det forrige kvartal. Hvad vil du så gøre? Du kan gå med excel til grundlæggende datavisualisering og forsøge at overbevise din chef, men hvad nu hvis du har et værktøj, der kan løse dine komplekse opgaver som denne med forhåndsvisualisering på få sekunder og give dig en anden opfattelse af dine data. Ja, Qlikview er et værktøj, der kan udføre sådanne job for dig ved hjælp af Qlikview-diagrammer, der viser en måde at repræsentere dine data i grafisk form ved hjælp af forskellige typer visualisering. Det gør dataene meget klare og kompakte for at læse og forstå oversigten over dem. Diagrammer kan vise frekvenserne for forskellige værdier i et felt for kategoriske variabler, eller det kan vise beregnede målinger som sum, gennemsnit osv. For de numeriske variabler.
Typer af QlikView-diagrammer
Der er forskellige diagramtyper tilgængelige som søjlediagram, cirkeldiagram, kombinationsdiagram, spredningskort, linjediagram, radarkort, ristekort, målekort, blokdiagram, tragtdiagram, Mekko-diagram osv. Alle disse diagrammer adskiller sig fra hinanden i betingelser for, hvordan de viser data. Du kan finde deres forskelle nedenfor.
1. Søjlediagram: Søjlediagrammer repræsenterer kategorier gennem søjler i x-aksen og deres respektive beregnede værdier som sum / antal / gennemsnit i y-aksen.
2. Linjediagram: Linjediagrammer repræsenterer information som en række datapunkter med kontinuerlige linjer.
3. Combo Chart: Combo diagrammer er en blanding af søjlediagrammer og linjediagrammer. Ét mål vises med linjer, og et andet vises med søjler for den samme kategori. Du kan udlede flere opfattelser af dine data.
4. Radarkort: Det er et unikt diagram i Qlikview, der kan vise flere dimensionelle data i et todimensionalt diagram ved hjælp af forskellige mål. Den viser kategorier på x-aksen i 360 graders runde og måler i y-aksen.
5. Spredningskort: Spredningskort viser datapunkter i par værdier fra to forskellige målinger / udtryk. Et muligt scenario kan være, hvis du vil se de samlede solgte produkter og den samlede mængde, der er opnået fra alle produkter. I sådanne tilfælde kan vi bruge Scatter-diagrammer.
6. Netkort: Ristdiagrammer ligner meget spredningskort. Den eneste forskel er, at den plotter dimensioner og bruger mål til at bestemme størrelsen på gitrene.
7. Cirkeldiagram: Cirkeldiagrammer viser information i proportioner og procenter mellem forskellige kategorier. Det viser et enkelt mål på tværs af en enkelt dimension, men forskellige segmenter.
8. Blokdiagram: Bloklister viser en relation mellem måleværdier som blokke. Arealet af hver blok adskiller sig afhængigt af de målte værdier. Den bruger en enkelt måling og op til tre dimensioner, hvor dimensioner kan opdeles yderligere i deres undersegmenter.
9. Tragtkort: Tragtdiagrammer bruges til at vise trin i progressionen, da den går fra et trin til et andet trin. Hver sektion viser en procentdel af hele dataene.
10. Måleoversigt: Målediagrammer bruges til at spore forretningsresultaterne på bestemte mål, f.eks. Den samlede solgte mængde, fortjeneste, etc. ved hjælp af måler. Du kan indstille det maksimale og mindste rækkevidde for måleinstrumenter og kan vurdere din ydelse i overensstemmelse hermed.
11. Mekko-diagram: Mekko-diagrammer ligner søjlediagrammer med forskellig bredde. Stregbredde afhænger af målevalget.
Fordelene ved at bruge QlikView-diagrammer
- QlikView-diagrammer er meget nemme at bruge og meget konfigurerbare. Du kan hurtigt oprette et vilkårligt diagram ved at vælge en korttype. Da Qlikview bruger In-Memory-datamodellen, er skære- og terningefunktioner derfor dynamiske og ganske hurtige.
- Det kan vise et enormt datasæt med enhver distribution. Det har stærke visualiseringsfunktioner.
- Du kan udføre alle slags grafiske analyser på Qlikview med en bred vifte af visualisering.
- Du kan oprette dine dashboards ved hjælp af flere visualiseringer som en blanding af søjlediagrammer og cirkeldiagrammer.
- Det er et selvbetjenings-BI-værktøj, der giver brugerne mulighed for at oprette dashboards på farten og udføre analyserne på data visuelt.
- Du kan nemt adskille oplysninger fra dine data ved hjælp af forskellige slags cirkeldiagrammer, blokdiagrammer osv.
- Det er et meget omkostningseffektivt og værdifuldt værktøj.
Eksempler på oprettelse af QlikView-diagrammer
For at oprette enhver visualisering i Qlikview skal data først indlæses i hukommelsen. Du kan vælge enhver form for inputdata og bruge Load Script i scripteditoren til at indlæse dataene. Lad os overveje enkle CSV-formatdata til vores eksempel. Vores data indeholder fire felter - Produkt, Produktkategori, salgsdato og solgte enheder. Vi vil se, hvor mange enheder af hvert produkt, der er solgt den sidste måned. Når du har indlæst data i hukommelsen, kan du konvertere dine data i et tabelformat for bedre dataforståelse. Du kan oprette en 'Tabelboks' ved at vælge 'Layout' og derefter 'Nyt arkobjekt' efterfulgt af indstillingen 'Tabelboks'. Du kan vælge alle de felter, du vil have vist i en tabel. Efter valg skal du klikke på 'Anvend' og derefter på 'Ok'. Dette viser dine data i tabelform. For at oprette diagrammer ud af disse data skal du bruge 'Quick Chart Wizard'. Når du klikker på det, bliver du bedt om at vælge en diagramtype. Herfra kan du vælge en hvilken som helst diagramtype, som søjlediagram, linjediagram, målekort osv.
For vores eksempel lad os vælge søjlediagram. Når du har valgt korttype, bliver du bedt om at vælge kortdimensioner, som du vil se din visualisering på. Lad os vælge produktet som en dimension, da vi vil se produkternes ydelse. Før dette kan vi kun dele vores data for sidste måned. Efter valg af dimension vil du blive bedt om at vælge måling, dvs. hvad er den værdi, du vil se på din dimension. Her vil vi se summen af den samlede solgte mængde i den sidste måned for hvert produkt. Lad os derfor vælge 'sum' som en måling. Efter dette bliver du bedt om at vælge Kortformat, hvor du kan definere din stil og orientering af et diagram. For enkelheds skyld skal vi vælge det grundlæggende og klikke på 'Udfør'. Og her går vi! Vi har vores søjlediagram.
Konklusion
Med det enkle eksempel på oprettelse af søjlediagram forsøgte vi at bringe metoden til at oprette grundlæggende diagrammer i QlikView. Du kan gøre meget mere end dette, du kan oprette en hvilken som helst form for diagram som pr. Problemopgørelse. Som forklaret ovenfor skal du bare vælge det rigtige diagram for at få de rigtige oplysninger. For eksempel, hvis du vil sammenligne din forretningsresultat i de seneste år, kan du vælge Vandfaldet. Er det ikke forbløffende? Ja det er!
Anbefalede artikler
Dette er en guide til QlikView-diagrammer. Her diskuterer vi introduktionen til QlikView-diagrammer sammen med typer og fordele ved QlikView-diagrammer. Du kan også gennemgå vores andre foreslåede artikler -
- Hvad er QlikView? | Hvad bruges til?
- Tableau vs QlikView | Forskelle og sammenligninger
- De bedste gratis dataanalyseværktøjer
- Hvad er Tableau-alternativerne?
- Power BI Vandfaldskort | Sådan oprettes?