I denne selvstudie skal vi se på, hvordan man forbedrer et kontrast og farve på et billede på unikke og kreative måder ved at lære at anvende blandingstilstande til et fotos individuelle farvekanaler .
Hvis du har brugt Photoshop i et stykke tid, ved du, at vi normalt vælger blandingstilstande fra panelet Lag, fordi de oftest bruges til at ændre, hvordan et lag interagerer eller blandes med laget / lagene under det. Her lærer vi, hvordan vi kan tage tingene endnu længere ved at anvende de samme blandingstilstande ikke på et helt lag, men på de individuelle RGB ( rød, grøn og blå ) farvekanaler, som Photoshop bruger til at skabe vores fuldfarvebillede. Hvordan anvender vi blandingstilstande på farvekanaler? Som vi vil se, er det faktisk meget enkelt og let takket være Photoshop's Apply Image- kommando.
At arbejde med farvekanaler i Photoshop er lidt af et avanceret emne. Jeg vil kort dække dem her, mens vi går sammen, men jeg kan varmt anbefale at læse gennem vores RGB og farvekanaler forklaret selvstudie først, hvis de er helt nye for dig. Du finder det i vores Digital Photo Essentials-afsnit på webstedet. På den måde får du en bedre fornemmelse af, hvad der sker, når vi arbejder i dialogboksen Anvend billede. Hvis du vil lære mere om blandingstilstande, skal du huske at læse vores populære Fem væsentlige blandingstilstande til fotoredigeringsvejledning, hvor du finder en detaljeret forklaring af, hvordan de mest almindeligt anvendte blandingstilstande i Photoshop fungerer.
Jeg bruger Photoshop CS6 til denne tutorial, men enhver nyere version af Photoshop gør det. Her er et foto, jeg i øjeblikket har åbent på min skærm:

Det originale foto.
Den første ting, vi skal gøre, før vi går videre, er at lave en kopi af vores image. Hvis vi ser i panelet Lag, ser vi mit originale foto sidde alene på baggrundslaget:
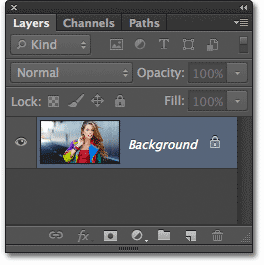
Panelet Lag, der viser billedet på baggrundslaget.
Lad os hurtigt duplisere baggrundslaget ved hjælp af en praktisk genvej. Tryk på Ctrl + Alt + J (Win) / Command + Option + J (Mac) på dit tastatur. Dette fortæller Photoshop ikke kun om at oprette en kopi af laget, men først åbne dialogboksen Nyt lag, så vi kan navngive det nye lag, før det tilføjes. Navngiv laget "Anvend billede", og klik derefter på OK for at lukke dialogboksen:
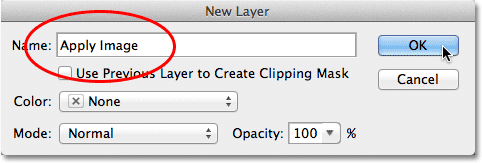
Dialogboksen Nyt lag.
Hvis vi ser igen i mit panel, kan vi se en kopi af billedet, der sidder på det nye "Anvend billede" -lag direkte over baggrundslaget. Det er altid bedst at give lag beskrivende navne som dette, ellers sidder vi fast med de generiske navne, som Photoshop giver dem, som "Lag 1", som ikke fortæller os noget om, hvad laget bruges til:
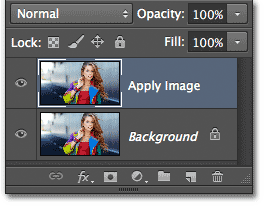
En kopi af billedet vises på laget Anvend billede.
Som jeg nævnte i begyndelsen af tutorial, vælger vi normalt blandingstilstande fra panelet Lag, fordi vi normalt anvender dem på et helt lag. Indstillingen Blendtilstand findes i øverste venstre hjørne af panelet Lag. Som et hurtigt eksempel ændrer jeg blandingstilstanden for mit Apply Image-lag fra Normal (standard) til Blødt lys :
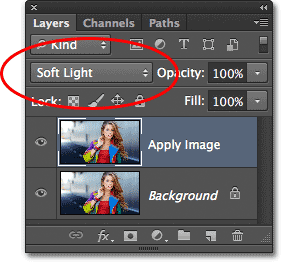
Ændring af lagblandingstilstand til Blødt lys.
Dette ændrer, hvordan Apply Image-laget interagerer med baggrundslaget under det. Blødt lys er en del af kontrastgruppen blandingstilstande, fordi det øger billedets samlede kontrast, som vi kan se med mit foto. Farvemætning har også fået et lille løft:

Fotoet efter ændring af lagblandingstilstand til Blødt lys.
Jeg ændrer min blandingstilstand til Normal for at skifte tilbage til standardindstillingen:

Ændring af blandingstilstand tilbage til Normal.
Så hvis ændring af blandingstilstand i panelet Lag er fantastisk til at blande lag sammen, hvor er disse individuelle farvekanaler, og hvordan bruger vi blandingstilstande med dem? For at besvare den første del af spørgsmålet, hvis du ser nærmere på toppen af dit lagpanel, vil du se, at det faktisk er samlet i to andre paneler - kanaler og stier - hvor hvert panel har sit eget navne-faneblad langs toppen. Klik på fanen Kanalnavn:
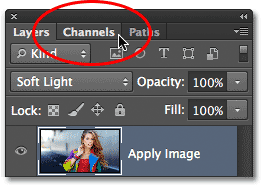
Klik på fanen Kanalnavn.
Dette skifter os til panelet Kanaler, hvor vi kan se de individuelle røde, grønne og blå farvekanaler, der udgør vores billede. RGB- kanalen øverst er ikke rigtig en kanal. Det er resultatet af, at de røde, grønne og blå kanaler er fusioneret sammen, eller med andre ord, det er, hvad vi ser som den fulde farveversion af vores billede (hver farve på billedet er lavet af en kombination af rød, grøn og blå) :
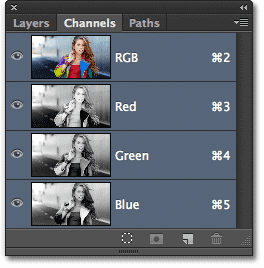
Vi kan finde de individuelle farvekanaler i panelet Kanaler.
Vi kan vælge en individuel farvekanal ved blot at klikke på den. Jeg skal klikke på den røde kanal for at vælge den:
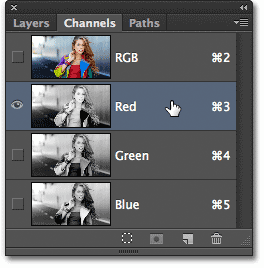
Valg af rød kanal.
Valg af rød kanal slukker midlertidigt de grønne og blå kanaler og lader os se den røde kanal på egen hånd i dokumentvinduet. Photoshop viser farvekanaler som gråtonebilleder, og hver kanal giver os et forskelligt gråtonebillede. Sådan ser min røde kanal ud i dokumentvinduet. Hvis du sammenligner denne gråtoneversion med den originale version i fuldfarve, vil du bemærke, at områder, der indeholdt masser af rød i fuldfarveversionen, synes lysere i denne gråskalaversion, mens områder, der indeholder ringe eller ingen rød, vises mørkere:

Den røde kanals gråtonebillede.
Dernæst klikker jeg på den grønne kanal i panelet Kanaler for at vælge den, der midlertidigt slukker for de røde og blå kanaler:
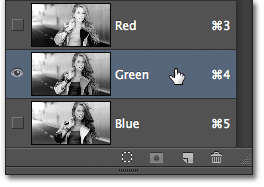
Valg af grøn kanal.
Den grønne kanal vises nu som et gråtonebillede i dokumentvinduet. Bemærk, at det ser betydeligt anderledes ud end den røde kanal. Igen, hvis du sammenligner den med den originale version i fuld farve, vil du bemærke, at områder, der indeholdt masser af grønt, synes lysere i denne gråtoneversion, mens områder med lidt eller ingen grøn synes mørkere:

Den grønne kanals gråtonebillede.
Endelig skal jeg klikke på den blå kanal i panelet Kanaler for at vælge den, der slukker for de røde og grønne kanaler:
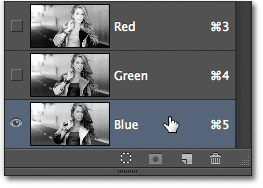
Valg af blå kanal.
Og nu ser vi den blå kanal i dokumentvinduet, som igen giver os en anderledes gråtoneversion end de røde og grønne kanaler. Denne gang, jo mere blåt et område indeholdt i fuldfarveversionen, desto lysere vises det i gråtoneversionen, mens områder med lidt eller ingen blå vises mørkere. Når vi vælger en individuel farvekanal i dialogboksen Anvend billede, som vi gør i et øjeblik, skal vi huske, at det faktisk er disse forskellige gråtoneversioner af billedet med deres forskellige lysstyrkeværdier, som vi vælger:

Den blå kanals gråtonebillede.
Hvis du vil skifte tilbage til den fulde farveversion af billedet, skal du klikke på RGB- kanalen øverst på panelet Kanaler. Dette tænder alle tre farvekanaler igen:
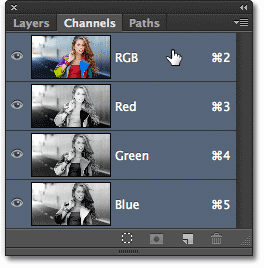
Valg af den sammensatte RGB-kanal.
Og vi er tilbage til at se den fulde farveversion af billedet igen:

Den fulde farveversion af fotoet vises igen i dokumentvinduet.
Anvend billedkommando
Nu hvor vi ved, hvor vi kan finde farvekanaler, og hvordan hver enkelt ser ud som et gråtonebillede, lad os svare på den anden del af spørgsmålet - hvordan anvender vi blandingstilstande til dem? Du har måske bemærket, at der ikke er nogen Blend Mode-indstilling øverst på panelet Kanaler, som der er med panelet Lag. Faktisk har vi faktisk ikke brug for panelet Kanaler åbent overhovedet, så lad os skifte tilbage til panelet Lag ved at klikke på dets navnefane:
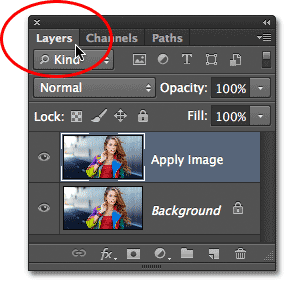
Skift tilbage til panelet Lag.
For at anvende blandingstilstande på individuelle farvekanaler bruger vi Photoshop's Apply Image-kommando. For at komme til det, gå op til menuen Billede i menulinjen øverst på skærmen og vælg Anvend billede :
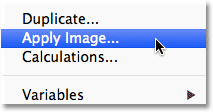
Gå til Billede> Anvend billede.
Dette åbner dialogboksen Anvend billede. Det kan se lidt skræmmende ud, hvis du aldrig har brugt det før, men for det, vi laver her, er det faktisk ganske enkelt. Der er faktisk kun to muligheder, vi bruger - Channel and Blending :
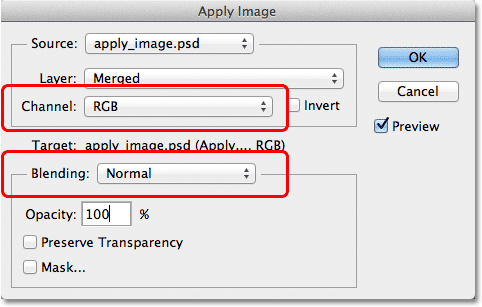
Indstillingerne for kanal og blanding i dialogboksen Anvend billede.
Kanalindstillingen er det sted, hvor vi vælger den farvekanal, vi vil bruge. Som standard er det indstillet til RGB, som, hvis du husker, var den RGB-sammensatte kanal, vi så øverst på panelet Kanaler (den, der blander de røde, grønne og blå kanaler sammen for at skabe vores fuldfarvebillede). Blandingsindstillingen nedenfor er det, hvor vi vælger den blandingstilstand, vi vil bruge. Hvis vi lader kanalindstillingen indstillet til RGB og blot vælger en blandingstilstand fra indstillingen Blanding, får vi det nøjagtige samme resultat, som hvis vi havde valgt en blandingstilstand fra panelet Lag. F.eks. Vælger jeg blendtilstanden Soft Light til indstillingen Blending (med kanal indstillet til RGB):
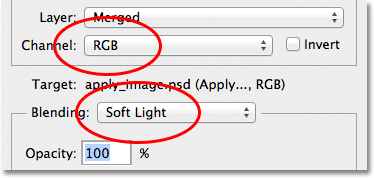
Forlader kanal indstillet til RGB, mens du skifter blanding til blødt lys.
Og her ser vi, at mit billede ikke ser anderledes ud, end da jeg valgte blødt lys-blandingstilstand fra lagpanelet tidligere. Vi får den nøjagtige samme boost i kontrast og farvemætning:

Indstillingen Blanding fungerer på samme måde som indstillingen Blendtilstand i panelet Lag, når kanal er indstillet til RGB.
Men her er tingene bliver interessante. I stedet for at lade kanalindstillingen indstillet til RGB, kan vi vælge en af de tre individuelle farvekanaler. Jeg forlader min blandingsindstilling indstillet til Blødt lys, men jeg ændrer kanalindstillingen fra RGB til rød, så jeg blander kun den røde farvekanal:

Valg af rødfarvekanal.
Denne gang får vi noget andet. Vi ser stadig et samlet løft i modsætning til blødtilstanden Soft Light, men ved kun at blande det gråtonebillede til den røde kanal, som vi så tidligere, får vi en anden effekt. Kvindens hud ser meget lysere ud end før. Dette gør hendes hår sammen med hendes røde top og områdene med rødt, orange og gult i hendes jakke. Grundlæggende ser alt, hvad der indeholder masser af rød, nu lysere ud. Ligeledes vises områder, der indeholder ringe eller ingen rød, som de blå og grønne områder af hendes jakke, mørkere end før:
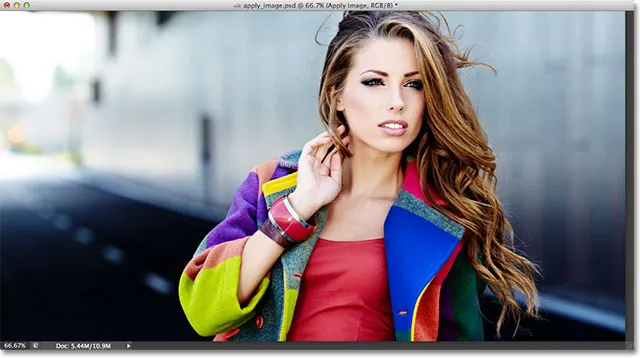
Effekten af at blande den røde farvekanal med blødtilstandstilstand.
Lad os se, hvad der sker, hvis jeg vælger den grønne kanal i indstillingen Kanal (med blanding stadig indstillet til Blødt lys):
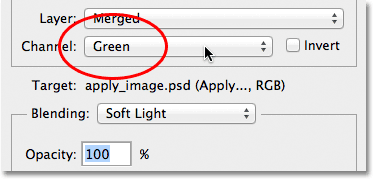
Skift fra den røde kanal til den grønne kanal.
Når den grønne kanal er valgt, får vi en anden variation på effekten. Denne gang ser områder med masser af grønne lysere ud, mens områder med mere rød eller blå i dem ser mørkere ud. Den mest umiddelbart indlysende forskel er med kvindens hud, der ser mørkere ud og med flere detaljer, end vi så med den røde kanal:
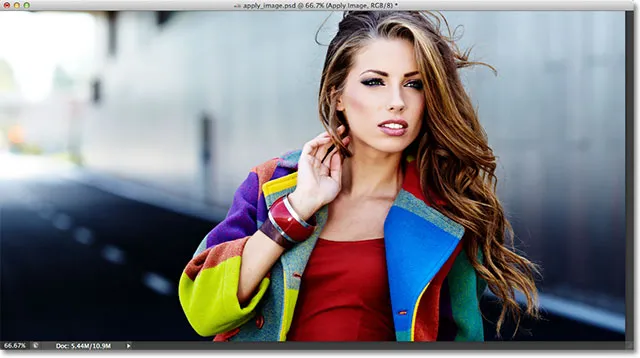
Blanding af den grønne kanal med blødt lys.
Derefter sætter jeg kanalindstillingen til Blå :
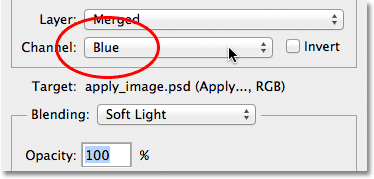
Valg af blå kanal.
Og her får vi en tredje variation, hvor områder af blå forekommer lysere, mens områder med for det meste rød eller grøn forekommer mørkere. Disse variationer af effekten ville ikke være mulige (i det mindste ikke uden mere tid og kræfter), hvis vi ikke havde adgang til de individuelle farvekanaler, som Photoshop's Apply Image-kommando giver os:

Hver farvekanal giver os en unik variation af effekten.
Selvfølgelig er vi ikke begrænset til kun at bruge blødt lys blandetilstand med vores farvekanaler. Vi kan bruge en hvilken som helst af de blandingstilstande, vi normalt vil vælge fra panelet Lag. Jeg forlader min kanalindstilling sat til Blå, men jeg vil ændre min blandingsindstilling fra Blødt lys til Overlay :
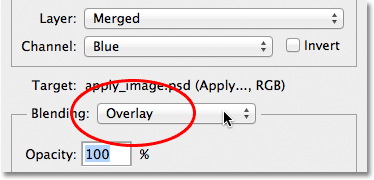
Valg af overlay-blandingstilstand for den blå kanal.
Ligesom Soft Light er Overlay en kontrastforstærkende blandingstilstand, men med et stærkere, mere intens resultat:

Blanding af den blå kanal med Overlay-blandingstilstand.
Her er hvad den samme Overlay-blandingstilstand giver os, hvis vi ændrer kanalindstillingen fra blå til grøn :
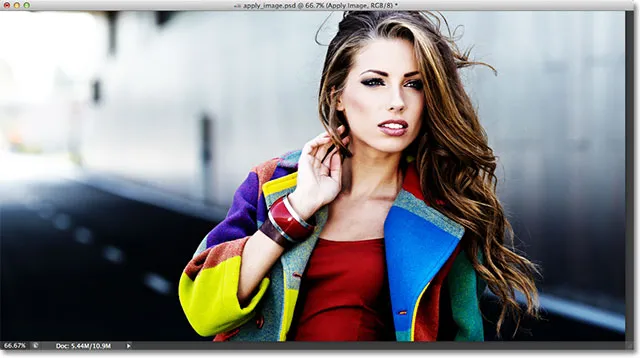
Blanding af den grønne kanal med Overlay.
Og her er hvordan den røde kanal ser ud med Overlay:
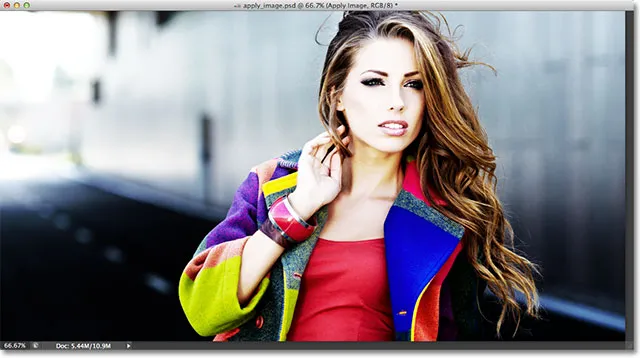
Blanding af den røde kanal med Overlay.
Den røde kanal ser for intens ud med Overlay-blandingstilstanden, men vi kan let tone tingene ned, hvis det er nødvendigt, blot ved at sænke blandingens opacitet. Du finder indstillingen Opacity direkte under indstillingen Blanding, og den fungerer på samme måde her som i panelet Lag. Som standard er det indstillet til 100%. Jeg sænker minen ned til 60%:

Sænk opacitetsværdien for at reducere intensiteten af blandingseffekten.
Med sænket uklarhed har vi bragt nogle af detaljerne tilbage i højdepunkterne og skyggerne:
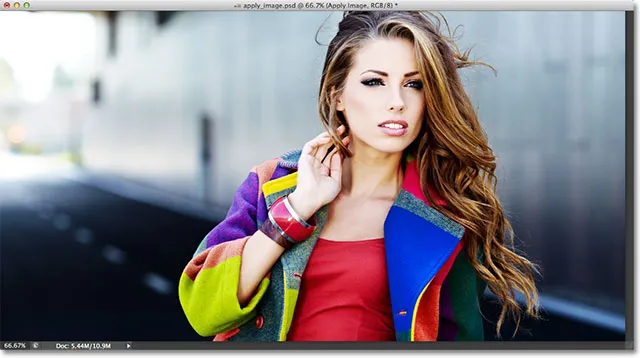
Billedet efter at have sænket opaciteten i Overlay-blandingstilstanden.
Hvis du på et hvilket som helst tidspunkt ønsker at sammenligne, hvad du laver med den originale version af billedet, skal du blot fjerne markeringen af indstillingen Eksempel på højre side af dialogboksen. Dette skjuler effekten og giver dig mulighed for at se det originale foto i dokumentvinduet. Vælg muligheden Preview igen for at aktivere preview-visningen igen:
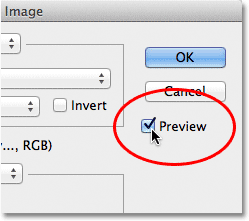
Tænd og sluk for eksempelvisning for at sammenligne det aktuelle resultat med det originale foto.
Du finder ofte, især når du arbejder med fotos af mennesker, at blendtilstande Soft Light og Overlay giver dig de bedste resultater, men et par andre nyttige blandingstilstande, du gerne vil prøve, er skærm og multiplikation . Skærmen lyser alt på billedet, mens Multiply mørkere alt. Prøv dem med hver af de tre farvekanaler for at se, hvad du får, og finjuster derefter effekten ved at hæve eller sænke opacitetsværdien. For eksempel har jeg her indstillet min kanal til grøn, blandingsindstillingen til Multiplikation, og jeg har sænket opacitetsværdien ned til 40%:
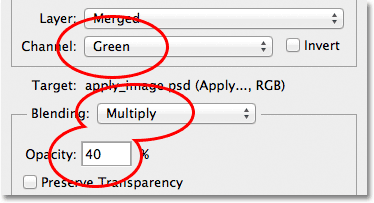
Kanal = Grøn, blanding = Multipliser, Opacitet = 40%.
Resultatet er en mørkere, mere detaljeret version af billedet:
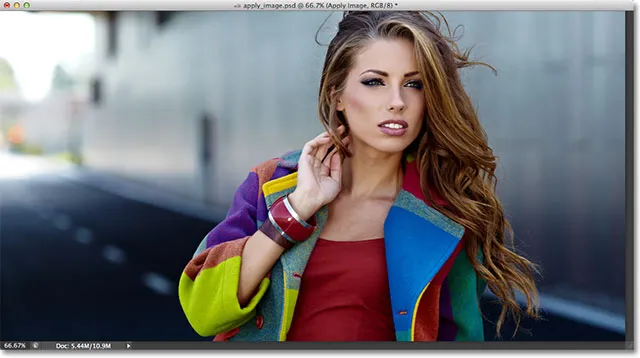
Multifunktionsblendtilstand er fantastisk til mørkere billede. Prøv skærmblandingstilstand for at gøre den lysere.
Når du er tilfreds med resultaterne, skal du klikke på OK for at lukke dialogboksen Anvend billede. Du kan derefter sammenligne effekten igen med det originale billede i dokumentvinduet ved at klikke på lagets synlighedsikon (øjeæblet) helt til venstre for Apply Image-laget i panelet Lag. Klik på det én gang for at slå applikationslaget fra og se det originale foto. Klik på det igen for at tænde Apply Image laget igen:
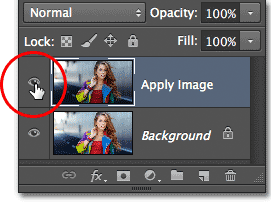
Skift lagets synlighed til og fra for at sammenligne det endelige resultat med den originale version.
Og der har vi det! Sådan bruges blandingstilstande på individuelle farvekanaler ved hjælp af kommandoen Apply Image i Photoshop! Tjek vores Photo Retouching-sektion for flere Photoshop-billedredigeringsvejledninger!