Hvis du har brugt Photoshop i et stykke tid, har du sandsynligvis draget fordel af lagblandingstilstande, som er lette og kraftfulde måder at ændre måde to eller flere lag på at blande eller interagere med hinanden på.
Blendtilstande kan bruges til kreative effekter, men de har også praktiske anvendelser til retouchering af billeder, som at bruge skærmblandingstilstanden til at gøre et undereksponeret billede lysere, tilstanden Multipliser blanding til mørkere overeksponerede billeder eller Overlay-blandingstilstand til øjeblikkeligt at øge kontrasten i et billede, der har brug for mere "pop".
Du har muligvis også draget fordel af Photoshop's evne til at flette lag sammen. Sammenfletning af lag har adskillige vigtige fordele, såsom at holde panelet Lag rent og organiseret og reducere filstørrelsen på dokumentet. Fletning af lag kan også være et nødvendigt trin, før du anvender yderligere redigeringer på et billede.
Alligevel for alle kraften i blandingstilstande og fordelene ved at slå sammen lag i Photoshop, sker der ofte noget underligt, når vi prøver at flette flere lag sammen, når disse lag er indstillet til forskellige blandingstilstande. Hvad der sker er, at vi normalt ender med et andet udseende billede end det, vi havde, før lagene blev sammenflettet. Nogle gange er det en subtil forskel; undertiden er det en stor forskel. Hvis du endnu ikke har fundet dette problem, er chancerne for, at du på et tidspunkt vil gøre det. Så i denne tutorial vil vi se på et eksempel på problemet, forklare, hvorfor det sker, og lære et let trick at komme omkring det!
Denne tutorial antager, at du allerede er bekendt med lagblandingstilstande i Photoshop. Hvis ikke, skal du tjekke vores fem væsentlige blandingstilstande til fotoredigeringsvejledning, hvor jeg dækker alt hvad du har brug for at vide.
Problemet med sammenlægning af blandingstilstande
For at se et eksempel på problemet opretter jeg et hurtigt sammensat billede ved hjælp af tre separate fotos og et par blandetilstande. Da det at sammensætte billeder i Photoshop er et kæmpe emne, der er uden for denne tutorials rækkevidde, vil jeg gennemgå dette ret hurtigt. Hvis vi ser i panelet Lag, ser vi, at jeg allerede har tilføjet alle tre fotos til mit dokument, og at hvert billede sidder på sit eget separate lag:
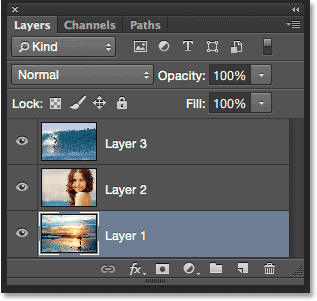
Panelet Lag, der viser hvert foto på et uafhængigt lag.
Lær hvordan du åbner flere billeder som lag i Photoshop!
Lad os se på billederne én ad gangen, startende med de på bunden. Jeg slukker for de to øverste lag ved at klikke på deres synlighedsikoner :
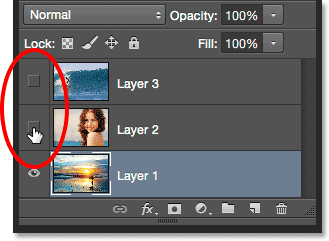
Skjul midlertidigt de to øverste lag i dokumentet.
Ved at skjule de to øverste lag kan vi se bare billedet på det nederste lag. Dette er det foto, jeg vil bruge som udgangspunkt for kompositten (surfer på strandfoto fra Shutterstock):
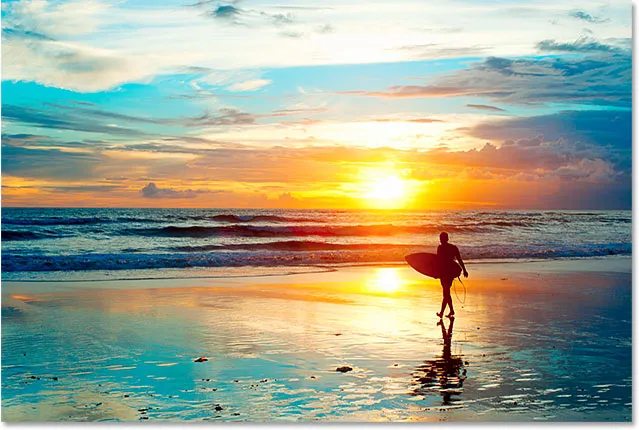
Billedet på det nederste lag.
Da dette er det nederste lag, lader jeg dens blandingstilstand være indstillet til Normal (standardtilstanden):
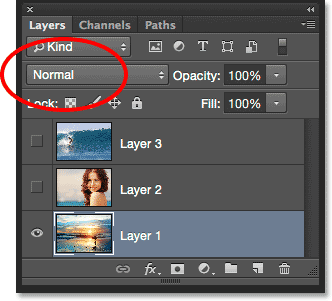
Efterlod det nederste lag indstillet til normal blandingstilstand.
Dernæst tænder jeg for det andet billede (det på det midterste lag) ved at klikke på dets synlighedsikon :
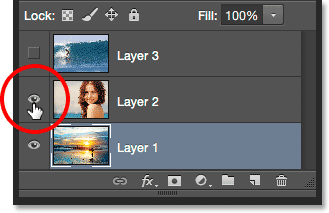
Klik på synlighedsikonet for lag 2.
Her er mit andet foto. For at spare tid har jeg allerede beskåret og placeret den igen for at passe bedre til kompositionen (kvinde på strandfoto fra Shutterstock):

Billedet på det midterste lag.
Dette billede er i øjeblikket også indstillet til Normal blandingstilstand, hvorfor det blokerer billedet nedenunder for det fra visningen. For at blande de to billeder sammen skal jeg først klikke på Lag 2 i panelet Lag for at vælge det. Derefter ændrer jeg dens blandingstilstand fra Normal til Multiplikation . Jeg vil også sænke værdien af Opacity ned til 60% :
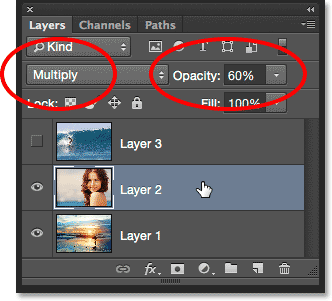
Ændring af blandetilstand til Multiplikation (og opacitet til 60%).
Her er resultatet af at blande de to lag sammen. Så langt så godt:

Effekten af blanding af lag 1 og lag 2.
Lad os bringe det tredje billede ind (på det øverste lag). Jeg tænder det igen i dokumentet ved at klikke på dets synlighedsikon :
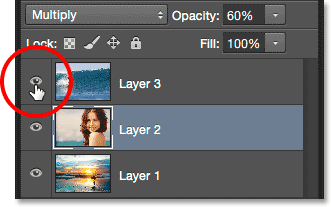
Klik på synlighedsikonet for lag 3.
Her er mit øverste billede. For at spare tid har jeg allerede beskåret og placeret det igen (surfer på bølgefotoet fra Shutterstock):

Billedet på det øverste lag.
For at blande dette øverste billede med fotos derunder, skal jeg klikke på Lag 3 for at vælge det, så ændrer jeg blandingstilstand fra Normal til Overlay :
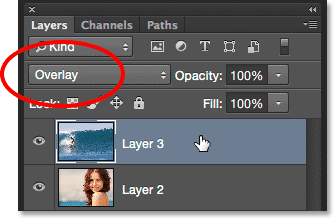
Ændring af det øverste lags blandingstilstand til Overlay.
Her er resultatet med alle tre lag nu blandet sammen. Ikke dårligt i betragtning af alt hvad jeg skulle gøre for at opnå denne effekt var at ændre et par lag blandingstilstande (og sænke opaciteten af det midterste lag):

Resultatet af at blande alle tre billeder sammen.
Lad os sige, at jeg er tilfreds med resultaterne indtil videre, og nu vil jeg foretage yderligere redigeringer af det samlede billede. Inden jeg kan gøre det, bliver jeg nødt til at flette lagene sammen. Nu kan du måske tro, at alt hvad jeg skal gøre, er at flette de to øverste lag, da det er dem, der er indstillet til de forskellige blandingstilstande (med "forskellige", mener jeg, at de er indstillet til noget andet end standard Normaltilstand ). Lad os se, hvad der sker, hvis jeg prøver at flette bare de to øverste lag.
Der er et par forskellige måder, jeg kan slå dem sammen på. En måde ville være at bruge Photoshop's fusionere- kommando, der tager det aktuelt valgte lag og fusionerer det med laget direkte under det. Det lyder nøjagtigt, hvad vi har brug for, så med mit øverste lag ( lag 3) valgt i panelet Lag, går jeg op til menuen Lag i menulinjen øverst på skærmen og vælger Flet ned :
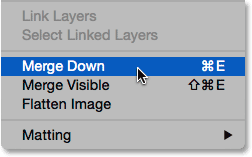
Gå til lag> Flet ned.
Her er resultatet efter sammensmeltning af det øverste lag (indstillet til Overlay-blandingstilstand) med laget under det (indstillet til Multiplikering-blandingstilstand). Som vi kan se, er noget ikke rigtigt. Billedet har pludselig mistet det meste af sin kontrast. Det ser også meget mørkere ud end før:

Resultatet efter anvendelse af kommandoen Merge Down.
Lad os se i panelet Lag for at se, om vi kan finde ud af, hvad der er sket. Her ser vi, at de to øverste lag faktisk er blevet flettet sammen til lag 2, men hvad skete der med min Overlay-blandingstilstand? Det er væk! Det eneste, jeg har tilbage med, er multiplikering af blandingstilstand. Det forklarer, hvorfor billedet nu ser så meget mørkere ud:
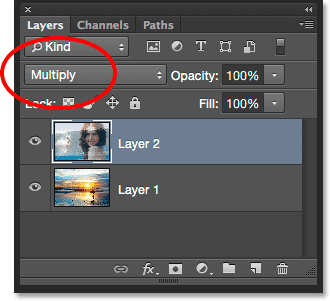
Overlay-blandingstilstanden er væk. Kun Multiplikationstilstanden forbliver.
Nå, det virkede ikke, så jeg trykker på Ctrl + Z (Win) / Command + Z (Mac) på mit tastatur for hurtigt at fortryde kommandoen Merge Down. En anden måde, jeg kan prøve at flette de to øverste lag sammen på, er med Photoshop's kommando for sammenlægning af lag . Når mit øverste lag allerede er valgt, skal jeg trykke på og holde min Skift- tast nede og klikke på det midterste lag. Dette vælger både Overlay og Multiply lag på samme tid:
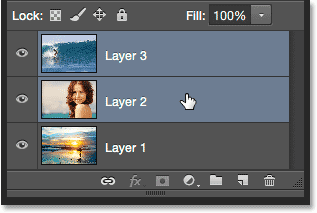
Valg af begge blandingsfunktionslag.
Når begge lag er valgt, går jeg tilbage til menuen Layer øverst på skærmen, og denne gang vælger jeg Flet lag :

Gå til lag> Flet lag.
Virkede det? Nix. Kommandoen Flette lag gav mig et andet resultat end det, jeg så med kommandoen Flet ned, men det er stadig ikke rigtigt. De to øverste billeder fusionerede sammen, men hvad skete der med mit tredje billede (det på bundlaget)? Det forsvandt helt:

Resultatet efter anvendelse af kommandoen Flet lag.
Når vi ser på panelet Lag, ser vi, at Photoshop igen fusionerede de to øverste lag som forventet, men denne gang kasserede det både mine Overlay og Multiply blandingstilstande og indstiller det sammensatte lag til Normal. Derfor blokerer det fusionerede lag nu billedet på det nederste lag helt fra visningen:

Kommandoen Flette lag kasserede begge mine blandingstilstande.
Kortkoder, handlinger og filtre-plugin: Fejl i kortkode (ads-photoretouch-middle_2)
Hvorfor vi ikke kan flette blandingstilstande
Så hvad sker der? Hvorfor kan jeg ikke bare flette lagene Overlay og Multiply sammen uden at ændre kompositets samlede udseende? Det er et godt spørgsmål. Faktisk er det så godt, der er faktisk tre gode grunde til, at det ikke fungerer.
Genvejskoder, handlinger og filtre-plugin: Fejl i kortkode (annoncer-retuscher-midt-floatleft)
Den første er på grund af, hvad blandingstilstande i Photoshop gør, eller mere præcist, hvad de ikke gør; blandingstilstande ændrer ikke de faktiske pixels på laget . De ændrer simpelthen den måde, hvilke pixels på laget interagerer med pixels på laget eller lagene under det. Det, vi ser efter at have ændret et lags blandingstilstand, er intet andet end en live preview af denne interaktion. Selve pixels er ikke ændret.
For hurtigt at se, hvad jeg mener, skal jeg trykke på Ctrl + Z (Win) / Command + Z (Mac) på mit tastatur for at fortryde kommandoen Flet lag. Derefter skifter jeg mit øverste lag (lag 3) fra Overlay tilbage til normal blandingstilstand:
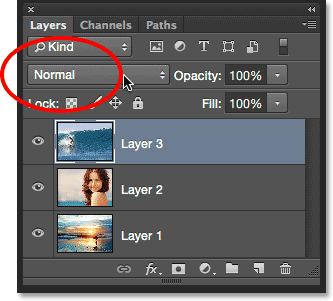
Indstilling af det øverste lags blandingstilstand tilbage til Normal.
"Normal", i verdenen af lagblandingstilstande, betyder simpelthen, at laget overhovedet ikke vil interagere med laget / lagene under det. Dette gør det muligt for os at se det faktiske indhold af laget, og her, med det øverste lag tilbage til Normal, ser vi, at billedet på laget ikke har ændret sig på nogen måde. Alt, hvad jeg gjorde ved at ændre dens blandingstilstand til Overlay, var at ændre måden, hvor disse pixels interagerede med pixels på lagene under det. Hvis jeg prøvede en anden blandingstilstand, noget andet end Overlay, ville jeg se et andet resultat, men igen, alt, hvad jeg ville se, er en live preview. Det originale billede på laget ændres aldrig:

Blendtilstande er ikke-destruktive . Ingen pixels bliver nogensinde beskadiget ved at ændre et lags blandingstilstand.
Den anden grund er, at et lag i Photoshop kun kan anvende en blandingstilstand på det på et givet tidspunkt . Hver blandingstilstand får pixlerne på laget til at interagere på en anden måde, men kun en måde kan være aktiv. Blandingsfunktionen Overlay øger for eksempel kontrasten i billedet, mens tilstanden Multiply blend mørkere billedet. Det er et valg mellem det ene eller det andet. Det er ikke muligt at have et enkelt lag, der gør begge disse ting på én gang.
Den tredje grund til, at jeg ikke bare kan flette de to blandetilstandslag sammen uden at ændre det samlede udseende, er, at det generelle udseende ikke blot er et resultat af disse to lag. Det er et resultat af, at alle tre lag arbejder sammen, inklusive det nederste lag, der er indstillet til Normal blandingstilstand. De to øverste lag er måske dem, der faktisk havde ændret deres blandingstilstande, men husk, de blander sig ikke med sig selv eller bare med hinanden; de blandes også med det nederste lag (det, vi har tendens til at glemme). Det betyder, at hvis jeg vil beholde det nøjagtige samme resultat efter sammenlægningen af lagene, er jeg nødt til at flette alle lagene, der skaber resultatet, og det inkluderer det normale lag i bunden.
Det skjulte tastaturtrick
Så den dårlige nyhed er, at der ganske enkelt ikke er nogen måde at gøre, hvad jeg oprindeligt prøvede at gøre; Jeg kan ikke bare flette lagene Overlay og Multiply sammen, i det mindste ikke uden at ændre billedets samlede udseende. Men nu ved vi hvorfor! Problemet var, at jeg glemte laget i bunden (det, der er indstillet til normal blandingstilstand). Det er ikke kun mine to øverste lag, der skaber kompositionen; det er en kombination af alle tre lag. Dette betyder, at hvis jeg vil flette resultatet, er jeg nødt til at flette alle tre lag (det ene sæt til Overlay, det ene sæt til Multiply og det sæt til Normal).
Én ting, jeg ikke vil gøre, er bare at flade billedet. Jeg vil holde mine lag intakte og blot slå det resultat, jeg hidtil har opnået, sammen med et nyt lag. Heldigvis indeholder Photoshop et skjult tastaturtrick til at gøre netop det! Vælg først det øverste lag i panelet Lag:
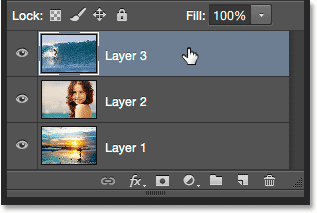
Valg af det øverste lag.
Med det øverste lag valgt, her er tricket. Tryk og hold på dine Shift, Alt og Ctrl (Win) / Shift, Option og Command (Mac) -taster på dit tastatur, og tryk på bogstavet E. Photoshop tager i bund og grund et øjebliksbillede af den måde, billedet ser ud i øjeblikket (med alle blandingstilstande intakte), og placerer derefter snapshotet på et helt nyt lag over de andre! Det ser ikke ud som om, at der er sket noget i dokumentet (allerede et godt tegn), men hvis vi ser på mit panel i lag, ser vi, at jeg nu har et fjerde lag ( lag 4 ), der sidder over de originale tre lag:
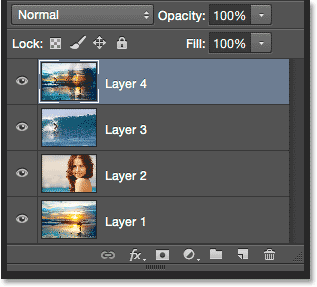
Photoshop tager et snapshot af det sammensatte billede og placerer det på et nyt lag.
For at få en bedre fornemmelse af, hvad der lige er sket, skal jeg trykke og holde på min Alt (Win) / Option (Mac) -tast og klikke på Layer 4's synlighedsikon . Dette holder lag 4 synligt, men slukker alle de andre lag i dokumentet:
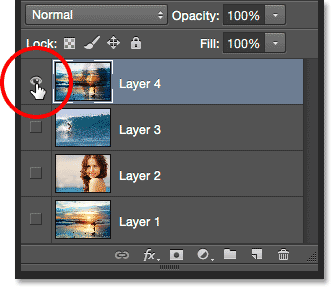
Sluk for alt undtagen det øverste lag ved at Alt / Option klikke på dets synlighedsikon.
Selvom lag 4 nu er det eneste synlige lag i mit dokument, er billedets samlede udseende ikke ændret. Det er fordi jeg med succes har fusioneret hele effekten på dette enkelt lag:

Alle tre lag er blevet samlet sammen med det nye lag.
For at tænde de andre lag igen (selvom jeg ikke behøver det) skal jeg igen trykke og holde på min Alt (Win) / Option (Mac) -tast og klikke på Layer 4's synlighedsikon:

At slå de andre lag tilbage ved igen Alt / Option-klikke på Layer 4's synlighedsikon.
På dette tidspunkt er det en god ide at omdøbe det øverste lag. For at gøre det dobbeltklikker jeg på navnet "Lag 4" for at fremhæve det, så skriver jeg "Fusioneret" som det nye lagnavn. For at acceptere navneændringen skal jeg trykke på Enter (Win) / Return (Mac) på tastaturet:
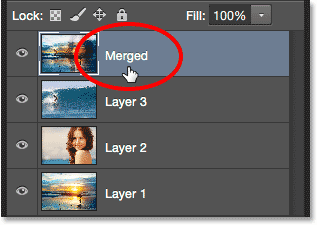
Omdøbning af det nye lag "Samlet".
Og der har vi det! Sådan flettes flere lag indstillet til forskellige blandingstilstande i Photoshop! Tjek vores Photo Retouching-sektion for flere Photoshop-billedredigeringsvejledninger!