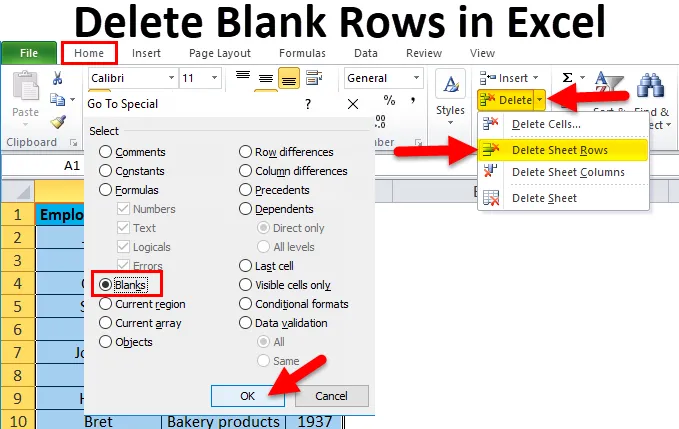
Fjern tomme rækker i Excel (indholdsfortegnelse)
- Fjern tomme rækker i Excel
- Sådan fjernes tomme rækker i Excel?
Fjern tomme rækker i Excel
- Fjern tomme rækker er en af de mest almindelige opgaver, der bruges i Excel af en bruger, når der findes en masse tomme rækker eller linjer i hele filen.
- Regneark med tomme rækker eller tabeloplysninger med tomme rækker ser meget underlige ud og meget irriterende ud.
- Hvis du har brug for at slippe af med en eller to rækker i en tabel, kan du gennemgå den manuelle proces og slette dem. Men hvis du har mere end tusinder af tomme rækker i Excel, er det meget vanskeligt at manuelt slette hver tomme linjer eller rækker, det vil være en smertefuld og praktisk talt umulig opgave.
Definition
Blank række betyder, hvis rækkecellen er tom eller tom, som ikke indeholder nogen tekst eller numeriske eller logiske værdier i et specifikt interval af data eller tabeloplysninger.
Sådan fjernes tomme rækker i Excel?
Lad os se, hvordan man fjerner tomme rækker i Excel.
Du kan downloade denne Slet tomme rækker i Excel-skabelon her - Slet tomme rækker i Excel-skabelonDer er 5 måder at fjerne tomme rækker i Excel.
- "Gå til Special" -metoden.
- Brug Excel-filterfunktionalitet.
- Brug metoden sortering efter kolonne.
- Brug Excel Find-funktionalitet eller fjernelse af tomme rækker med Find & Select-metoden.
- Brug af makroer til at slette tomme rækker i Excel.
Eksempel 1 - Gå til specialmetode
Det kan kun bruges, når hele komplette rækker er blanke i et excelark.
"Gå til Special" -metoden hjælper med at slette en hel række i Excel.
Denne metode bruges, når data vises som et nedenstående skærmbillede.
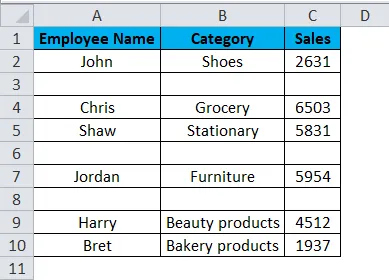
I ovennævnte tabel indeholder det medarbejdernavn i kolonne A, en produktkategori i kolonne B & salg i kolonne C. Jeg er nødt til at slette tomme rækker, der findes i dette fortællingsinterval med “Gå til Special” -metoden i excel.
Vælg hele tabellen, tryk på funktion F5-tast, “Gå til” -dialogboksen vises. Klik på 'Special'.
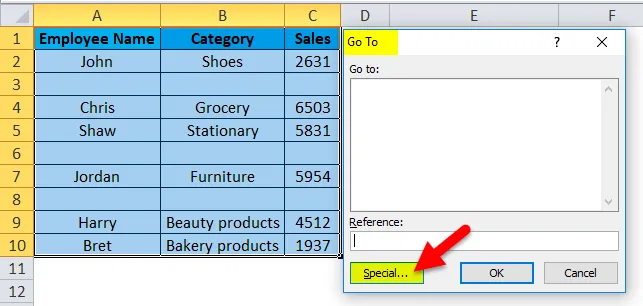
Dialogboksen "Gå til speciel" vises, klik på alternativknappen "Blanks" og tryk på OK.
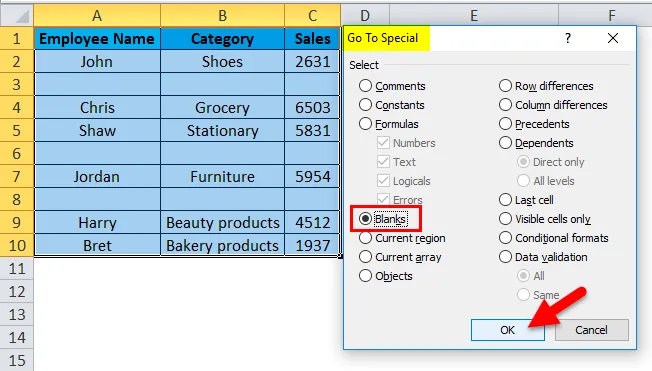
Du kan se alle de tomme celler markeret med det samme, hvor du vil se alle de tomme celler eller rækker blive fremhævet.
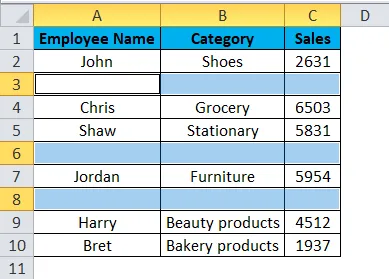
Nu på fanen Hjem, i celledelen, skal du klikke på Slet og derefter vælge Slet arkrader.
Bemærk: Mens du udfører denne proces, skal du ikke klikke nogen steder på arket (ellers fjernes dit valg)
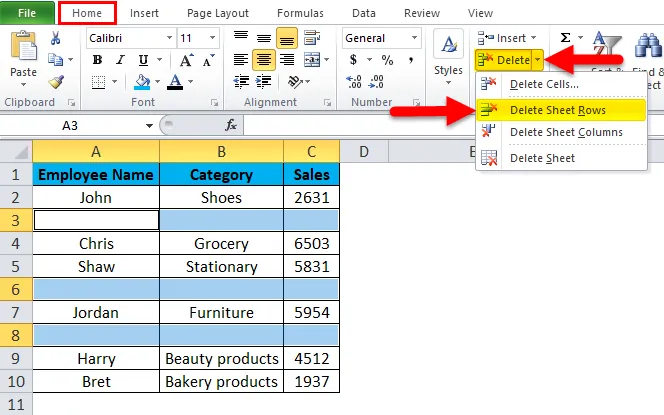
Nu kan du observere, at alle ufyldte rækker vil blive slettet i tabellen.

Eksempel 2 - Brug af Excel-filterfunktionalitetsmetode
Det kan kun bruges, når hele komplette rækker er blanke i et excelark. Denne metode hjælper med at slette hele de tomme rækker i Excel.
I nedenstående tabel indeholder det medarbejdernavn i kolonne A, en produktkategori i kolonne B & salg i kolonne C. Jeg er nødt til at slette tomme rækker, der findes i det tabelområde med "EXCEL FILTER FUNCTIONALITY" -metode i excel.

Til at begynde med er jeg nødt til at aktivere Excel-datafilter til datatabel i Excel, vælge hele dataområdet eller tabelområdet og klikke på knappen Filter i fanen Data i Excel-båndet.
Klik (tastaturgenvej - Ctrl + Shift + L)
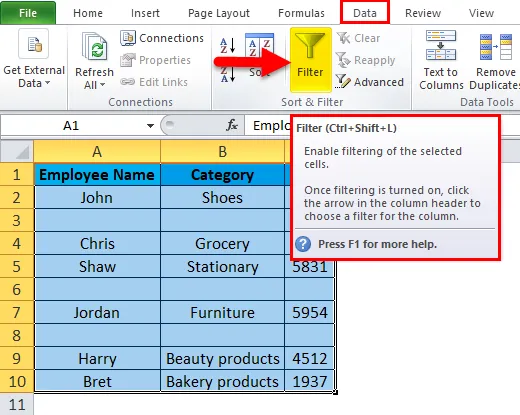
Når du klikker på Filter, vil hver søjle i den første række automatisk tilføje en lille rulleliste eller filterikon i højre hjørne af cellen, dvs.
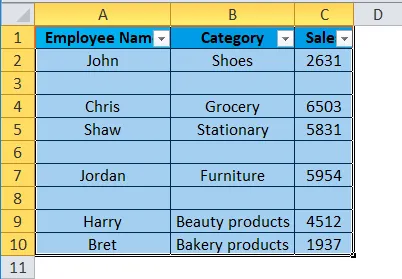
Du kan se en rulleliste vises ved siden af hver titel i overskriftsrækken. Klik på medarbejdernavn, dvs. ved at anvende filteret i kolonnen “medarbejdernavn”.
Når et filter er anvendt i “medarbejdernavn” -kolonne, udpeger Excel dig, at tabellen filtreres på en bestemt kolonne ved at tilføje et tragtikon til områdeskolonnens rulleliste-knap.
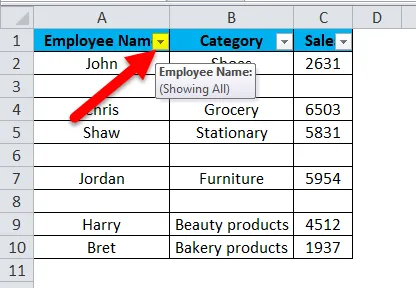
Fjern nu markering af Marker alt, og marker kun Blanker i bunden.
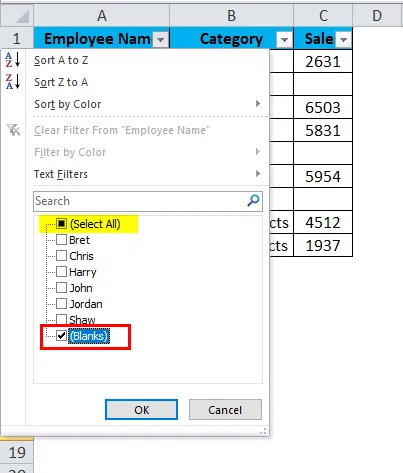
Når du har anvendt filter, er det kun de tomme rækker, der er synlige,
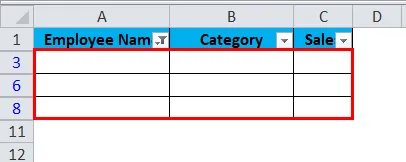
Derefter kan du vælge og slette hele de tomme rækker i Excel. Rækkerne kan slettes ved at trykke på knappen Slet arkrækker på cellerne på fanen Hjem i båndet.
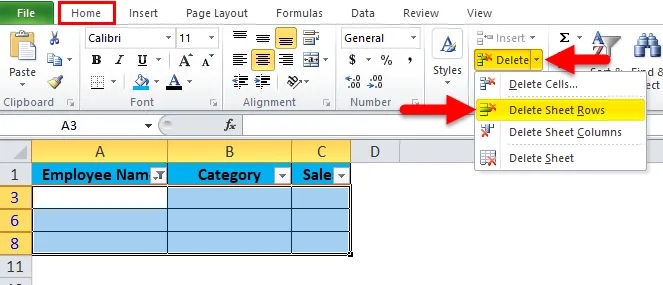
Tabellen vil se sådan ud:
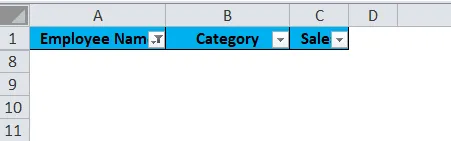
Nu kan du rydde det anvendte filter ved at følge nedenstående trin nedenfor:
Gå til fanen Data> Sorter & filter-gruppen, og klik på Ryd .
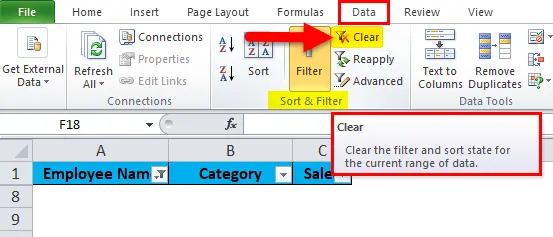
Nu kan du observere, at alle ufyldte rækker vil blive slettet i tabellen.
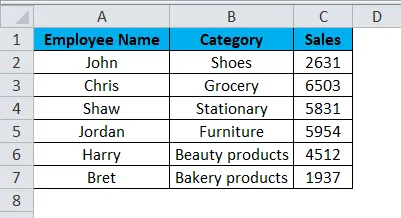
Eksempel 3 - Sorter efter kolonnemetode
Det er en enkel og meget effektiv måde at slette tomme rækker på i Excel.
Det kan kun bruges, når hele komplette rækker er blanke i et excelark. Denne metode hjælper med at slette hele rækken.
I nedenstående tabel indeholder det medarbejdernavn i kolonne A, en produktkategori i kolonne B & salg i kolonne C. Jeg er nødt til at slette tomme rækker, der er til stede i det tabelområde med “SORT BY COLUMN METHOD” -metode i excel .
Før denne procedure er den første ting, du skal gøre, at indsætte en kolonne og nummerere den fortløbende med serienumre. hvis du ønsker rækkefølgen af rækkerne på samme måde.
Normalt, når vi sorterer kolonne A for at slippe af med de tomme linjer, vil det være vanskeligt at få rækkerne tilbage i den rækkefølge, de var inden sorteringen, derfor er vi nødt til at tilføje serienumre.
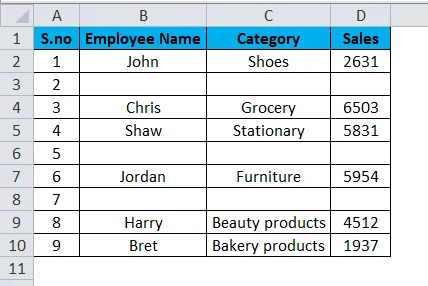
Nu vælger du dataområdet eller tabellen inklusive overskrifter og klikker på Databåndet i Excel. Klik derefter på knappen Sorter i sortering og filter på fanen Data.
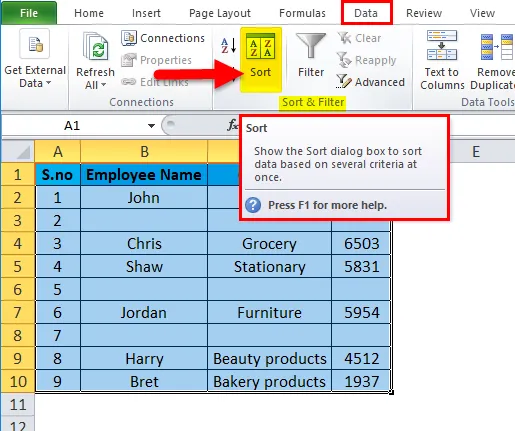
Indstillingsfeltet Sorter vises, her kan du sortere efter, medarbejdernavn og derefter klikke på OK.
Bemærk: Du skal sortere den kolonne, der har de tomme værdier i den.
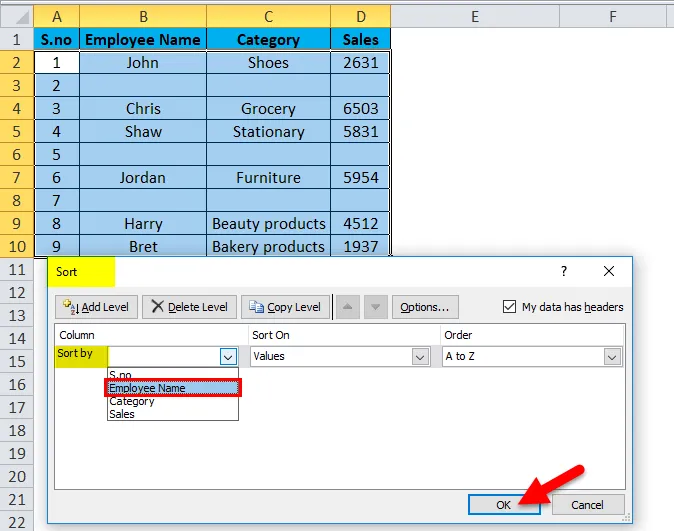
Efter sortering vises data som nævnt nedenfor.

Som du kan se, i ovenstående sorterede data er det meget let at slette de tomme rækker, fordi de alle er i bunden, dvs. serienr 2, 5 og 7, du kan slette hele rækkerne.
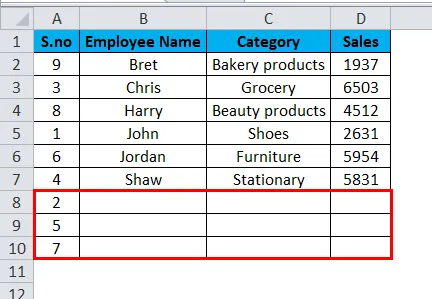
Når du har slettet rækkerne, vil data lide dette.
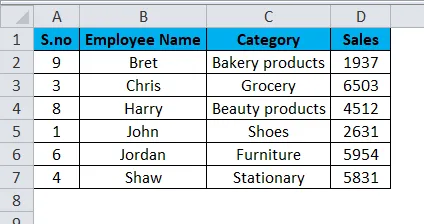
Når du har slettet rækkerne, kan du sandsynligvis se, hvorfor vi tilføjede kolonnen med serienumre i begyndelsen. Før sortering var rækkefølgen af medarbejdernavnet "John, Chris, saw", og nu kan du se, det er "Bret, Chris, Harry osv. …". Nu kan du sortere igen efter serienumre for at få den oprindelige ordre tilbage.
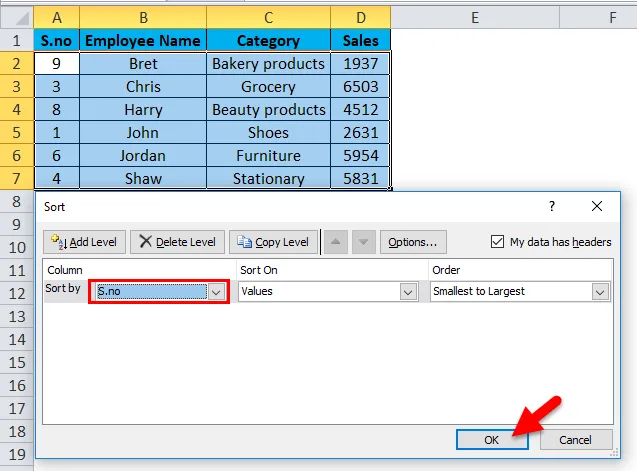
Vores finalebord ser ud som nedenfor:
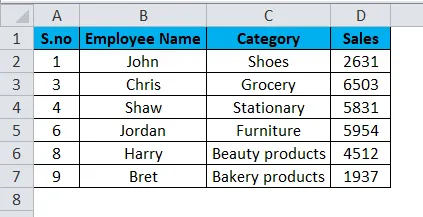
Ting at huske på Fjern tomme rækker i Excel
- Det er altid bedre at sikkerhedskopiere data (et sæt kopier i andre ark) inden du sletter en tom række med de ovennævnte metoder i excel.
- Blanke rækker i regnearkene eller tabulære data påvirker udførelsen af indbyggede Excel-tabelværktøjer eller -funktioner som sortering, fjern duplikater, undertotaler og mange andre excel-funktioner og til at genkende dit datafelt perfekt af andre, der bruger det.
Anbefalede artikler
Dette har været en guide til at fjerne tomme rækker i Excel. Her diskuterer vi, hvordan man fjerner tomme rækker i Excel sammen med praktiske eksempler og downloadbar excel-skabelon. Du kan også gennemgå vores andre foreslåede artikler -
- MS Excel: CLEAN-funktion
- TRANSPOSE-funktion i Excel med eksempler
- Sådan bruges Excel FIND-funktion?
- Bedste eksempel på Excel LOOKUP-funktion
- VBA Delete Sheet (eksempler med Excel-skabelon)