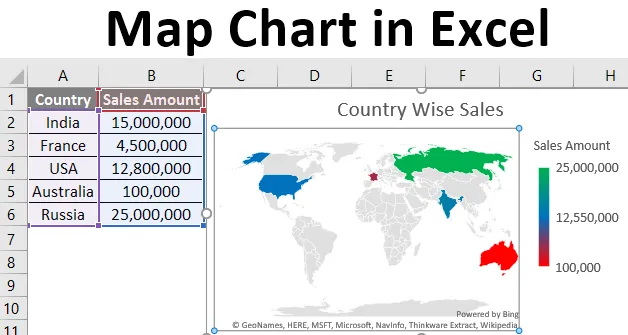
Kortdiagram i Excel (indholdsfortegnelse)
- Introduktion til kortkort i Excel
- Sådan opretter du kortkort i Excel?
Introduktion til kortkort i Excel
Det ses ofte, at du har data, der er knyttet til geografiske regioner, og du vil have et pænt diagram, der viser alle værdierne for de geografiske placeringer. Du kan have salg til forskellige geolokeringer eller produktoplysninger. Vi har måske ikke altid værktøjer som ArcGIS eller QGIS med os til at lave gode grafiske kort. Derudover tager det meget tid at generere kort gennem disse værktøjer også. Nu kan vi bruge excel-kort til at generere smarte kort og kortdiagrammer til en sådan type data, og det også inden for en jippy, når dine data er klar. Brug disse kortdiagrammer, når du har data, er en slags geografiske regioner som lande / kontinenter, by, stat, postnumre, amt osv.
I denne artikel vil vi se, hvordan man opretter kortdiagrammer under Excel, og det også på få minutter ved hjælp af Excel-kortdiagramindstilling.
Sådan opretter du kortkort i Excel?
Kortdiagram i Excel er meget enkelt og let. Lad os forstå, hvordan man opretter kortkortet i Excel med et par praktiske trin.
Trin til oprettelse af kortkort i Excel
Lad os tage et simpelt eksempel på et kortkort for bare at få et overblik over, hvordan dette fungerer i Excel. Antag, at vi har data som vist nedenfor, som indeholder vores salgsværdier for forskellige lande.
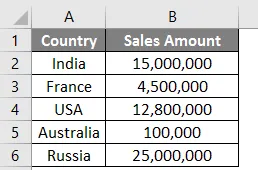
Trin 1: Klik hvor som helst på bordet og gå til bånd placeret i den øverste rude. Vælg Indsæt og i kortindstillinger kan du se indstillingen Kort der.

Trin 2: Klik på kortene, og vælg en indstilling kaldet Filled Map. Du vil se en tom graf komme op. Se skærmbillederne nedenfor.
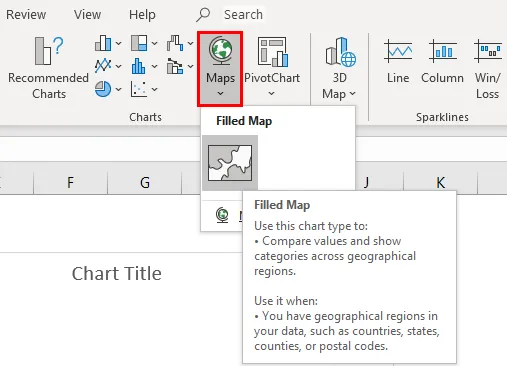
Trin 3: Klik på indstillingen Vælg data på fanen Design . Det giver dig mulighed for at vælge dataene til kortkort.

Trin 4: Et nyt pop-up-vindue kaldet “ Vælg datakilde ”. Her tilføjer du dine data.
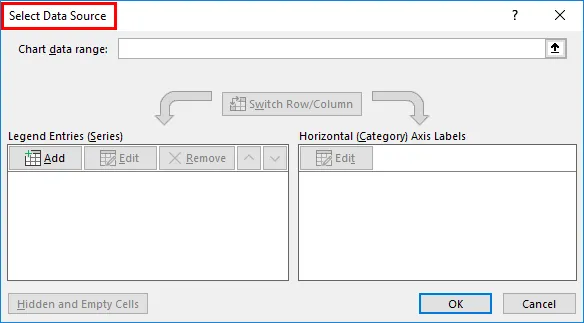
Trin 5: Under kortdataområdet skal du vælge dataene fra celle A1 til celle B6. Excel er smart nok til at udfylde salgsværdierne i serier og Land i en kategori. Klik på OK- knappen, når du er færdig med at redigere dataene.
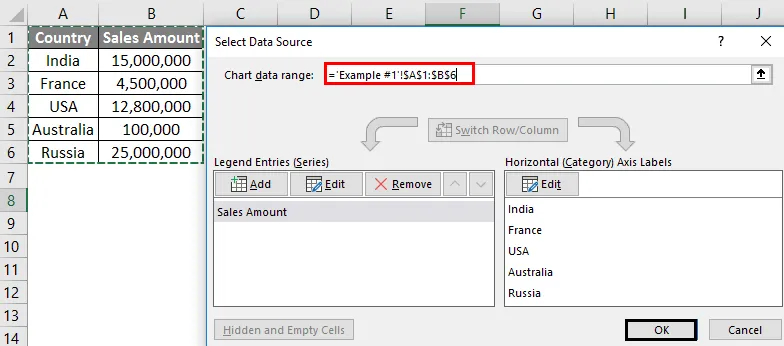
Trin 6: Du vil se en kortgrafik som vist på billedet herunder. Det fremhæver det område, hvor dit salg er sket (på verdenskortet kan du sige).
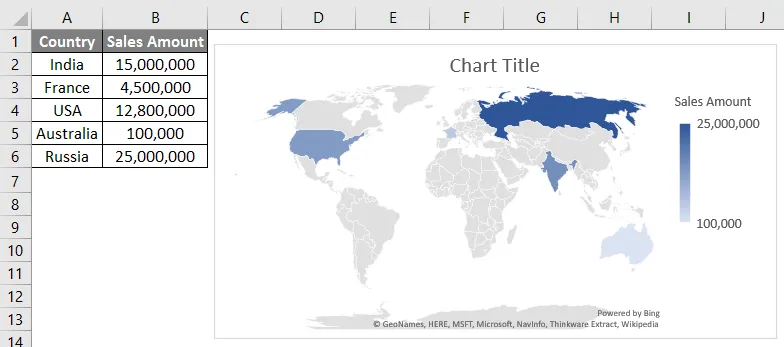
Trin 7: Højreklik på kortområdet nu, og du vil se en liste over tilgængelige operationer til dette diagram. Ud af alle disse operationer skal du vælge indstillingen Format Chart Area, som er placeret nederst på det meste af operationslisten. Klik på indstillingen Format Chart Area. Det giver dig mulighed for at formatere kortområdet.
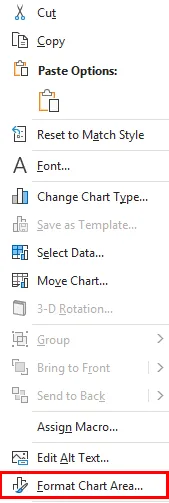
Trin 8 : Dette åbner en ny rude kaldet Format Chart Area. Her kan du tilpasse udfyldningsfarven til dette diagram, eller du kan ændre størrelsen på området på dette diagram eller tilføje etiketter til kortet såvel som aksen. Se det understøttende skærmbillede nedenfor: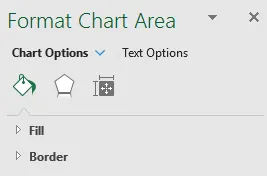
Trin 9: Klik på navigationspilen, der er tilgængelig udover diagramindstillingerne. Det åbner op for flere diagramindstillinger. Klik på Chart title og tilføj titlen som “ Country-Wise Sales ” for dette diagram. Vælg også den sidste tilgængelige mulighed, nemlig Serie “Salgsmængde”. Dette giver dig mulighed for at foretage tilpassede ændringer i seriedata (numeriske værdier i dette tilfælde).
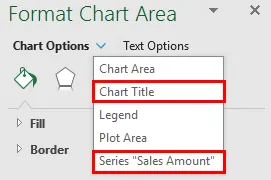
Trin 10: Når du først har klikket på "Salgsmængde" i serien, åbnes det for Serieindstillinger, hvor du kan tilpasse dine data. Som under Serieindstillinger kan du også ændre projicering af dette kort, du kan indstille området til dette kort, såvel som du kan tilføje etiketter til kortet (husk, at hver serieværdi har et landets navn mærket). Imidlertid er den mest interessante og vigtige funktion, at vi kan ændre farven på serieværdier.
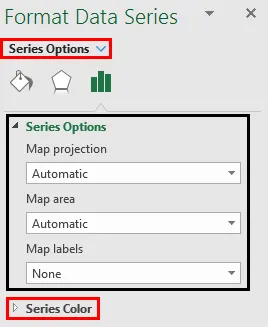
Trin 11: Under Serieindstillinger skal du klikke på indstillingen Seriefarve. Det åbner en liste over farver, der bruges som standard, mens du opretter dette kortkort. Den vælger ideelt set følgende farvekombination.
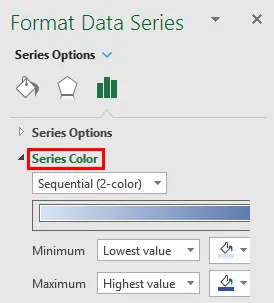
Minimum og maksimum i disse formateringsindstillinger menes, at minimum serieværdi har en lys farve og maksimal serieværdi har en mørk farve. Så det giver en bedre forståelse gennem selve grafen (Ingen grund til at gå til værdistabellen).
Vi vil tilpasse denne sekventielle indstilling i to farver.
Trin 12: Klik på rullemenuen, og vælg indstillingen Divergerende (3-farve) under Seriefarve. Det giver dig mulighed for at opdele din serie i tre forskellige mønstre: Minimum, midtpunkt og maksimum (baseret på serieværdier og farver, der er tildelt dem).
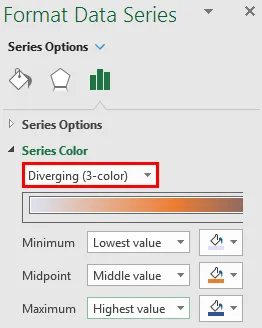
Trin 13 : Vælg følgende farve som vist på skærmbillede for hver af serierne Minimum, Midpoint og Maximum serien og se ændringen i graf.
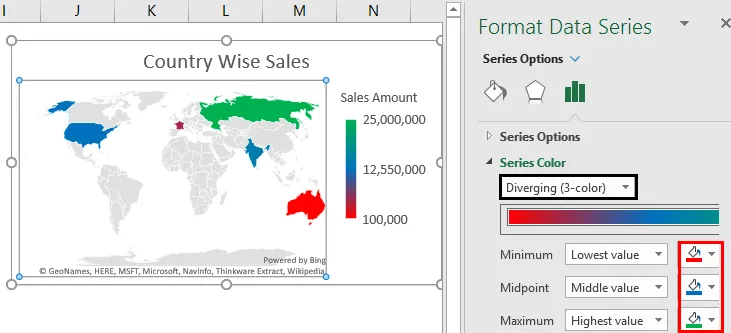
Dette afvigende system (3-farver) fungerer klart mere ordentligt end det sekventielle (2-farves) system, og du kan let identificere områder med lavest salg, mellemstore salg og højeste salg, der sker.
Dette er det fra denne artikel med kortdiagrammer. Her forsøgte vi at dække, hvordan man opretter et kortkort i excel 2016 og har set nogle tilpasningsmuligheder tilgængelige med kortkort. Lad os pakke tingene op med nogle punkter, der skal huskes.
Ting at huske på kortkort i Excel
- Kortdiagrammerne genereres online baseret på geokodning og regioninformation. Derfor bliver det vigtigere at give så mindst mulig regioninformation som muligt for at få de passende data. Når det er sagt, hver gang du genererer et kortdiagram, antyder systemet, hvor meget region (i procent kan dækkes). Hvis du tilføjer små regionoplysninger som by, amt, stater, giver det kortet mulighed for at få en bedre fremskrivning af regionen, og dit diagram ser efterfølgende mere nøjagtigt ud.
- Det er obligatorisk at have en licenseret version af Microsoft Excel, fordi denne funktion i øjeblikket ikke er tilknyttet de piratkopierede / spejlversioner. Hvis du har spejlversion, kan du muligvis ikke se muligheden for at tilføje kortkort under Indsæt
- I denne artikel bruges Microsoft Office 365-version af Excel (Kan ideelt kaldes som Excel 2016). Hvis du bruger Excel 2013, er der nogle forskellige tilføjelsesprogrammer, du skal aktivere for at arbejde med kortdiagrammer (Det er uden for denne artikels rækkevidde).
Anbefalede artikler
Dette er en guide til kortdiagram i Excel. Her diskuterer vi trinnene til at oprette et kortkort i Excel sammen med praktiske eksempler og downloadbar excel-skabelon. Du kan også gennemgå vores andre foreslåede artikler -
- Forskel mellem grafer vs diagrammer
- Excel-kombinationskort
- Projekttidslinje i Excel
- 3D-kort i Excel