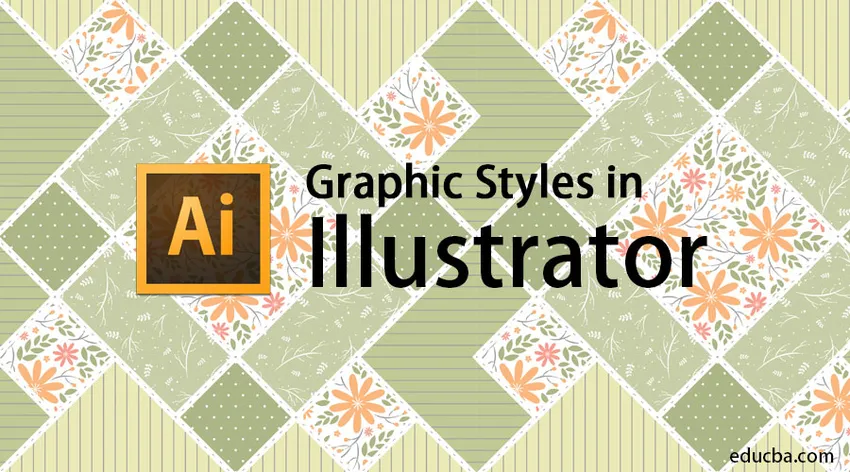
Introduktion til grafiske stilarter i Adobe Illustrator
Adobe Illustrator betragtes som drivkraft for effekter og redigeringsformater. Programmet bruges bredt af de fleste af redaktører og grafiske designere. Generelt bruger alle designere, der arbejder på 2D-projekter og kunstværker, Adobe Illustrator. Dette program er en af sin slags vektorgrafik-software, der er fyldt med et robust værktøjssæt og enorme funktioner. At være designer kræver en masse tålmodighed og tid til at skabe ønskede projekter og output. I dette emne skal vi lære om grafiske stilarter i Illustrator.
En designer er altid på udkig efter en alternativ måde at skabe ethvert kunstværk eller design, der kan spare tid og give effektive resultater også. Adobe Illustrator er det perfekte program til at eksperimentere med forskellige stilarter og alternativer, der bruges til at få de ønskede resultater. En sådan funktion i Adobe Illustrator er brugen af grafiske stilarter i programmet. Disse grafiske stilarter kan enten oprettes af brugeren eller er også tilgængelige forudinstalleret i softwaren. Den grundlæggende brug af grafiske stilarter er at spare brugerens tid, og der kan gemmes en masse manuelt arbejde.
En grafisk stil, når den er oprettet, kan bruges uendelige tider af brugeren på en hvilken som helst tekst eller objekt. De grafiske stilarter er et sæt egenskaber, der kan genbruges adskillige gange. Disse typografier hjælper med at ændre udseendet og de fysiske faktorer for enhver tekst eller objekt med blot et enkelt klik. Disse grafiske stilarter viser sig at være nyttige og sparer designerens tid og hårde arbejde.
Sådan opretter du en grafisk stil?
Nedenfor er trin for trin-proceduren, der hjælper os med at oprette en ny grafisk stil i Adobe Illustrator.
Åbn et nyt dokument i A4-størrelse
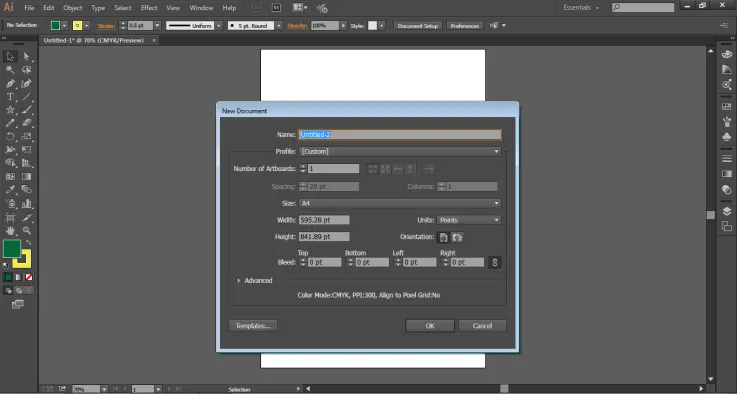
Gå til Windows-panelet, og klik på Grafiske stilarter for at se dialogboksen.
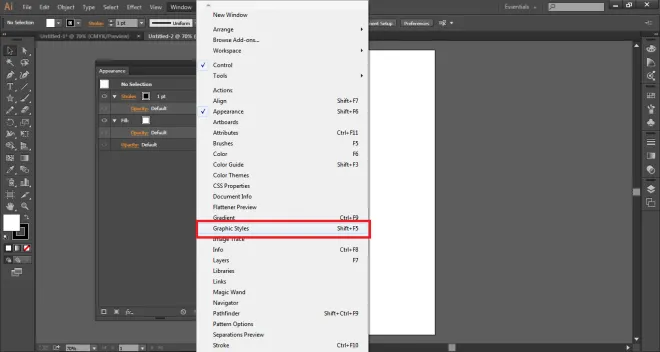
Gå derefter til Windows-panelet og klik på Udseende for at se dialogboksen.
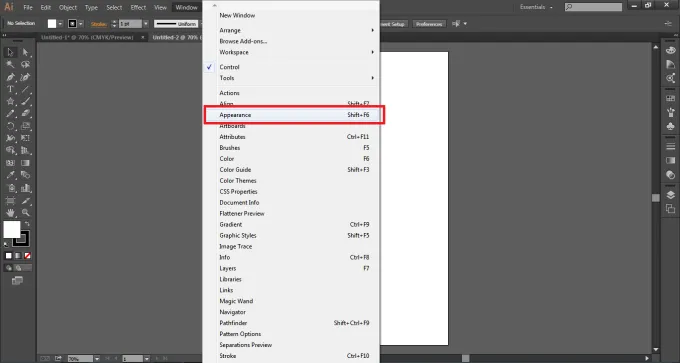
Når vi opretter en grafisk stil, oprettes og ændres stilen i Udseende-panelet, mens den gemmes i panelet Grafisk stil. Brug nu tekstværktøjet til at skrive UDDANNELSE på siden.
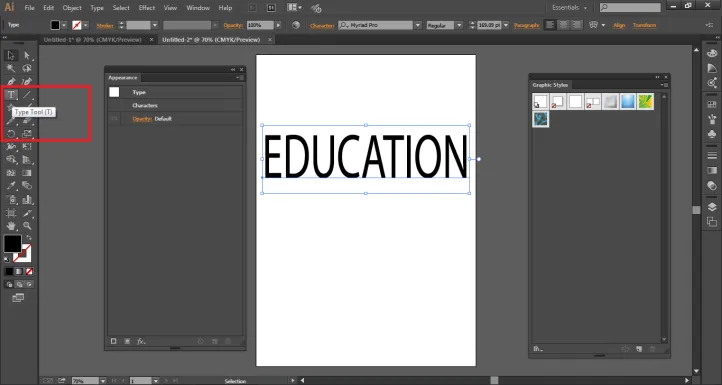
Som standard er udfyldningsfarven på teksten sort. Lav fyldfarven som INGEN som vist på figuren.
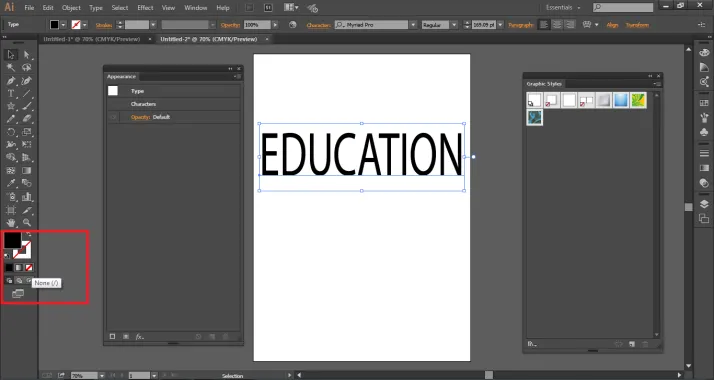
Du vil se resultatet nedenfor.
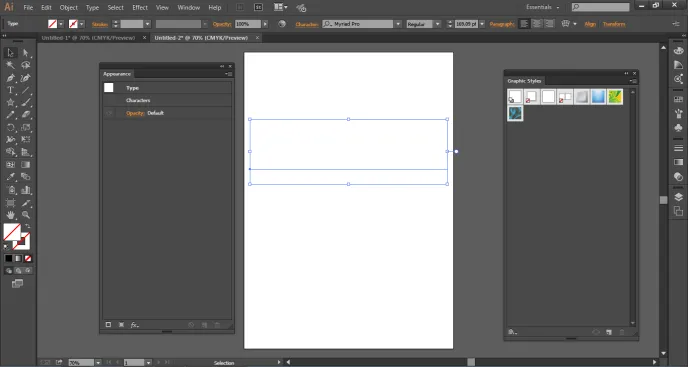
Gå til Udseende-panelet og klik på NEW FILL som vist på figuren.
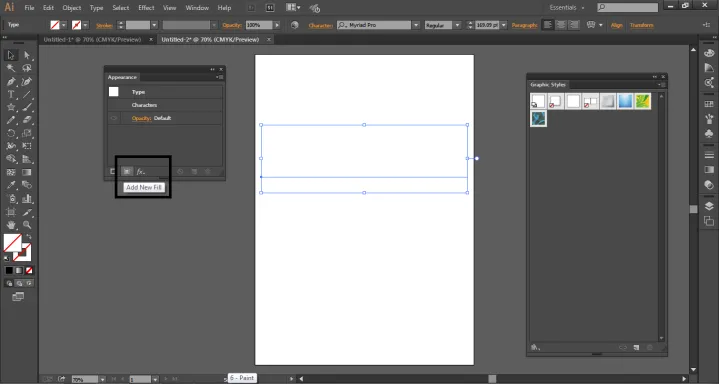
Lav fyldfarven som blå og stregfarven som gul og stregvægten som 2pt.
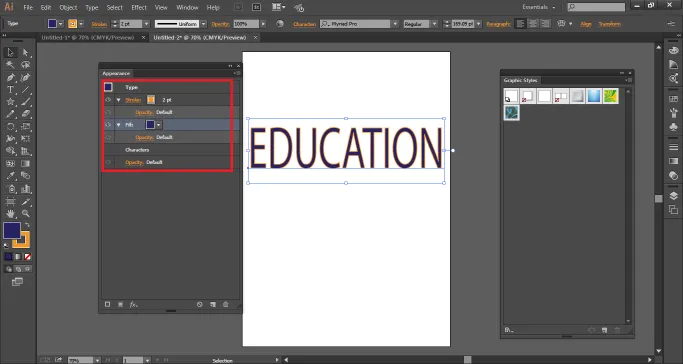
For at tilføje flere effekter til denne stil skal du klikke på ADD NEW NEW EFFECT fra Appearance Panel.
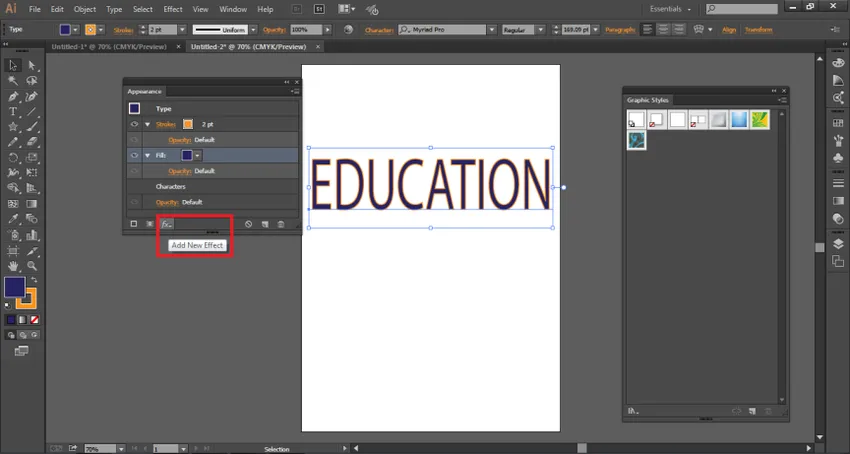
Vælg Transform fra Distort og Transform Option. Denne mulighed opretter et antal kopier af den samme tekst.
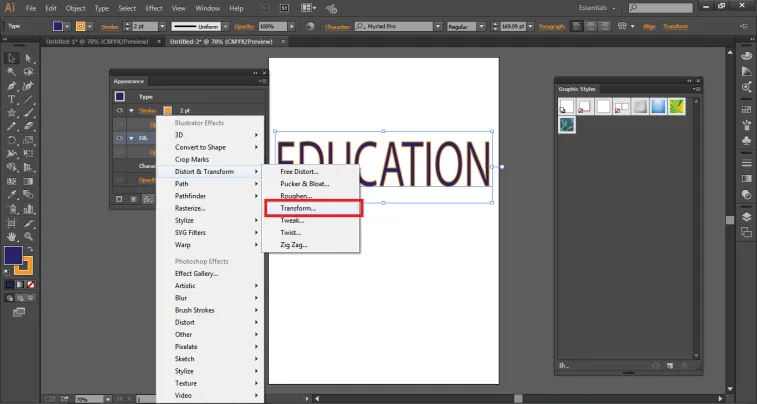
En dialogboks vises, i Flyt-indstillingen skriv 0, 5 Horisontal og 0, 5 Lodret og angiv antallet af KOPIER som 10. Klik på preview som vist på figuren herunder.
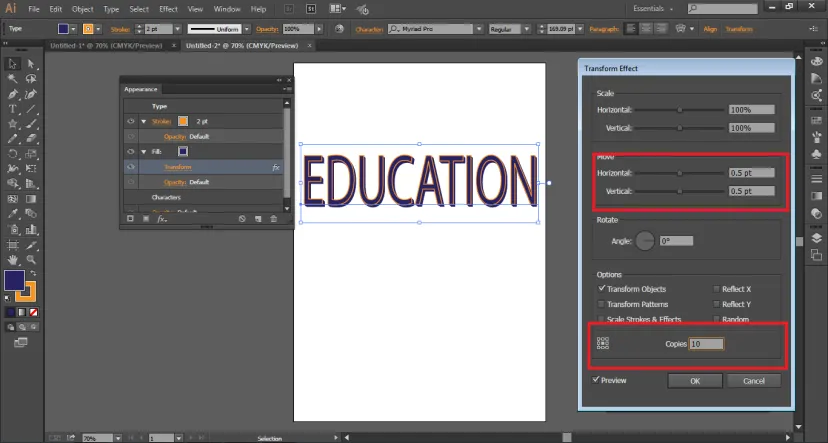
Tilsvarende kan enhver effekt føjes til teksten.
Nu kan denne tekst laves som en grafisk stil bare ved at trække teksten ind i den GRAFISKE STILPANEL, som vist på figuren.
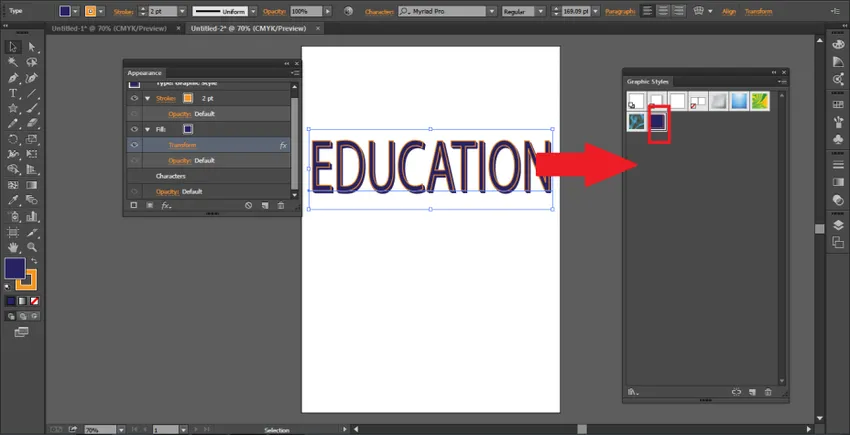
For at kontrollere den grafiske stil skal du oprette en anden tekst og slette den ældre. Denne gang skriv HELLO ned på siden.
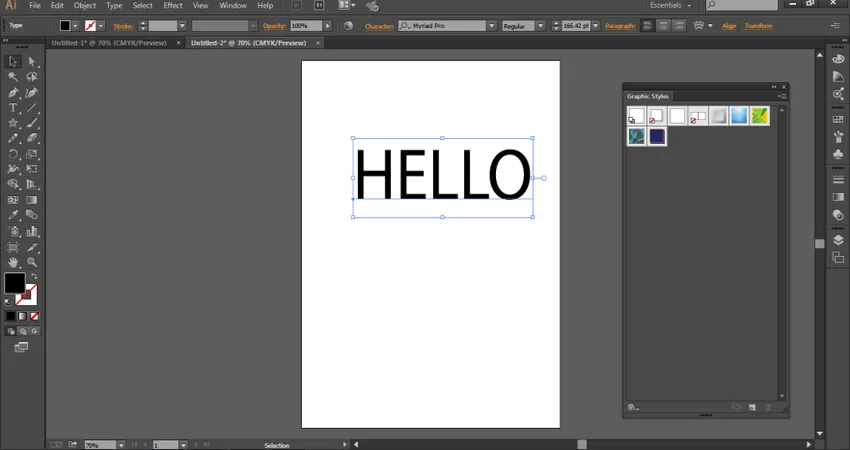
Træk den nyligt oprettede stil fra denne grafik i menuen Grafisk stil. Du vil se, at HELLO-teksten er blevet ændret ligesom UDDANNELSE-teksten.
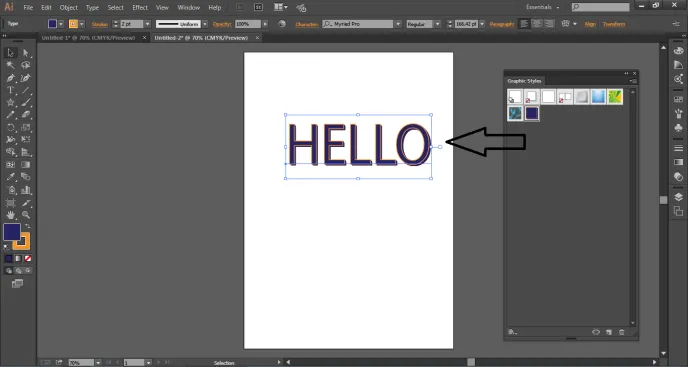
Hvis du bruger grafiske stilarter til en hvilken som helst TEKST eller TYPE, kan du klikke på hjørneknappen i menuen Grafisk stil og vælge BRUG TEKST FOR PREVIEW som vist på figuren.
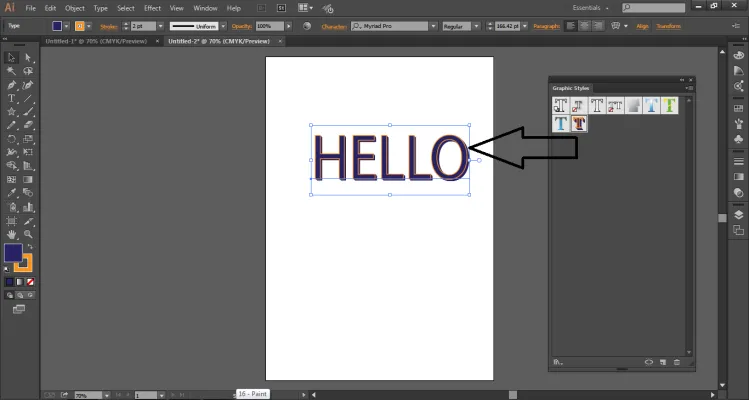
Eksempel til anvendelse af grafisk stil på objektet
- Opret et nyt dokument.
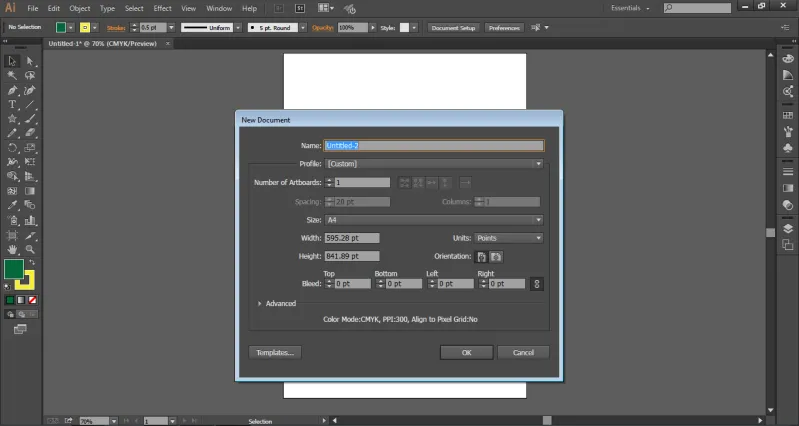
- Opret en stjerne på siden ved hjælp af Star Tool
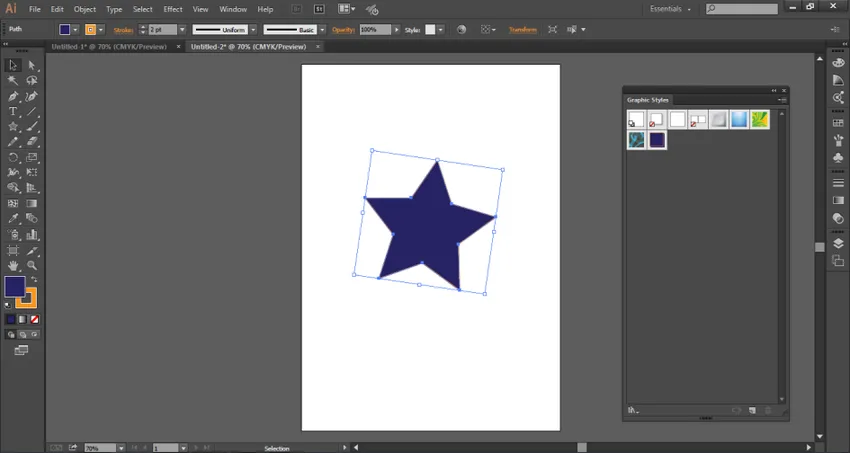
- Fra panelet Grafisk stil skal du klikke på strukturer som vist på figuren nedenfor.
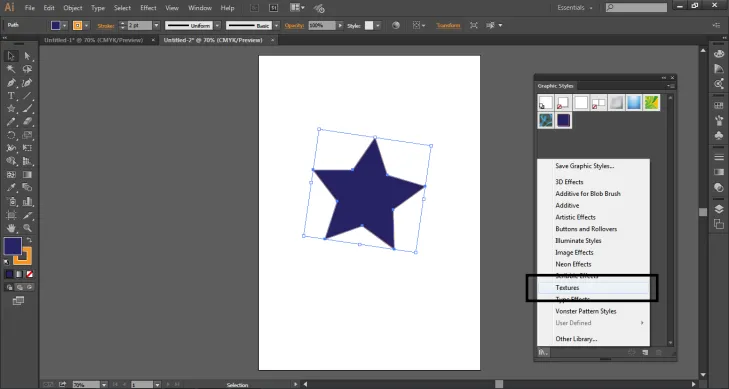
- Brug enhver effekt på Stjernen ved at trække den samme på Stjernen. Som vist på figuren.
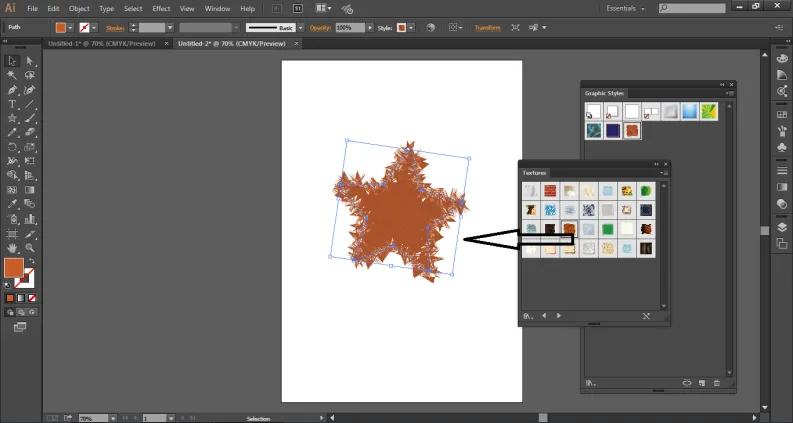
- Du kan når som helst ændre udfyldningsfarve eller streg eller en hvilken som helst anden attribut fra udseende-panelet som vist på figuren. Vælg blot objektet og rediger det samme.
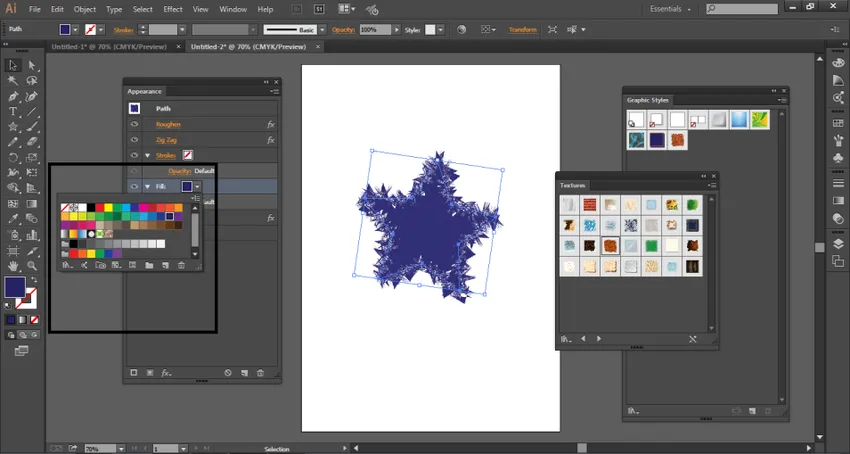
Konklusion
Dette er nogle af måderne, som brugeren kan oprette en grafisk stil på og anvende den samme på ethvert objekt. Brugeren kan også slette enhver grafisk stil ligesom at tilføje en stil. Disse grafiske stilarter kan også anvendes på en gruppe eller lag. Hvis den grafiske stil anvendes på et hvilket som helst lag, vil objekterne, der findes i det lag, alle have den samme grafiske stil. Selvom du flytter et objekt uden for det lag, vil det ikke længere have attributterne i den grafiske stil og forblive uafhængigt af dets eget.
De grafiske stilarter er meget nemme at bruge og forstå, mens det også gør arbejdet med programmet lettere. Vi kan også importere vores biblioteker til grafisk stil og skabe fantastiske kunstværker og effekter.
Anbefalede artikler
Dette er en guide til grafiske stilarter i Illustrator. Her diskuterer vi Sådan opretter du en grafisk stil ved hjælp af trin for trin-procedure. Du kan også se på den følgende artikel for at lære mere -
- Hvad er bevægelsesgrafik?
- Hvad er digital design?
- Brug af Photoshop
- 3D-effekter i Illustrator
- 3D-effekter i After Effects