I en tidligere tutorial kiggede vi på grunde til, at vi overhovedet har brug for at vælge i Photoshop. Vi lærte, at Photoshop ser verden meget anderledes end hvordan du og jeg ser den. Hvor vi ser uafhængige objekter, ser Photoshop kun pixels i forskellige farver, så vi bruger Photoshop's forskellige markeringsværktøjer til at vælge objekter eller områder på et foto, som Photoshop aldrig ville være i stand til at identificere alene.
Jeg nævnte i den samme tutorial, at Photoshop giver os masser af forskellige værktøjer til at vælge ting i et billede, nogle grundlæggende og nogle mere avancerede (selvom det er sjovt, hvordan selv såkaldte "avancerede" værktøjer kan virke ganske basale, når du er tilpas med dem). I denne tutorial vil vi se på et af de mest almindelige og letteste markeringsværktøjer til at bruge, det rektangulære markeringsværktøj, et af Photoshops grundlæggende valgværktøjer, der sammen med det Elliptiske markeringsværktøj og det polygonale Lasso-værktøj er designet til at fremstille valg baseret på enkle geometriske former. Som navnet antyder er det rektangulære markeringsværktøj perfekt til tidspunkter, hvor du har brug for at tegne et valg i form af et rektangel eller en firkant.
Du finder det rektangulære markeringsværktøj sidde øverst på værktøjspanelet i Photoshop. Det er værktøjet med det ikon, der ligner konturet af en firkant. Klik på det for at vælge det:
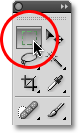
Det rektangulære markeringsværktøj er placeret øverst på værktøjspanelet.
Hvis du bruger Photoshop CS4, som jeg er her, eller Photoshop CS3, og du har dit værktøjspanel indstillet til en enkelt søjlelayout, vil det rektangulære markeringsværktøj være det andet ikon fra toppen:
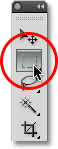
Værktøjspanelet i Photoshop CS3 og nyere kan vises i enten et enkelt eller dobbelt kolonnelayout.
Tegning af rektangulære markeringer
Det er nemt at bruge det rektangulære markeringsværktøj i sin mest basale form. Du skal blot klikke med musen på det punkt, hvor du vil begynde markeringen, som normalt vil være i øverste venstre hjørne af det objekt eller det område, du skal vælge, og fortsæt derefter med at holde museknappen nede, mens du trækker ned til højre nederst hjørne af objektet eller området. Når du slipper museknappen, er valget afsluttet!
Her er et foto af nogle træblokke:
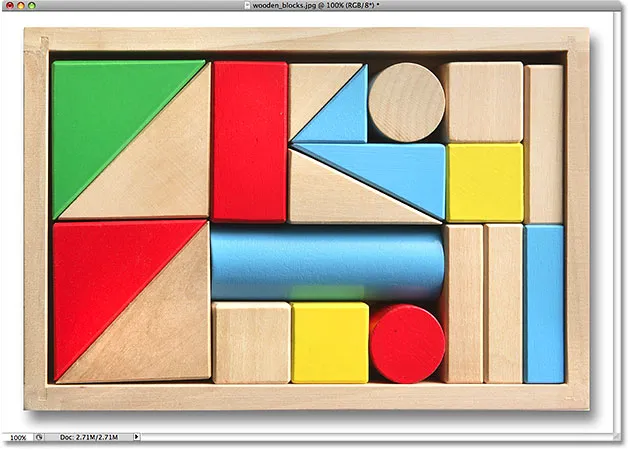
Farverige træblokke.
Ser du den store røde blok i øverste række? Lad os sige, at jeg ville ændre dens farve, en meget enkel ting at gøre. Hvis dette var Star Trek, kunne jeg simpelthen sige "Computer, vælg rød blok, øverste række", efterfulgt af "Skift farve til lilla", eller hvilken farve vi ville have. Desværre har virkeligheden endnu ikke helt fanget op til science fiction, men det betyder ikke, at livet i denne dag og alder er uudholdeligt vanskeligt. Langt fra! Photoshop er muligvis ikke i stand til at identificere træblokken, da alt det ser er pixels, men ikke kun kan du og jeg kan se det, vi kan se, at det er meget tydeligt i form af et rektangel, hvilket betyder, at opgaven med at vælge den passer perfekt til det rektangulære markeringsværktøj.
Først skal jeg vælge det rektangulære markeringsværktøj fra værktøjspanelet, som vi så for et øjeblik siden. Du kan også vælge værktøjer ved hjælp af deres tastaturgenveje. Ved at trykke på bogstavet M på dit tastatur vælges øjeblikkeligt det rektangulære markeringsværktøj. Derefter, for at starte udvælgelsen, skal jeg klikke i øverste venstre hjørne af blokken. Mens jeg stadig holder museknappen nede, trækker jeg mod det nederste højre hjørne af blokken:
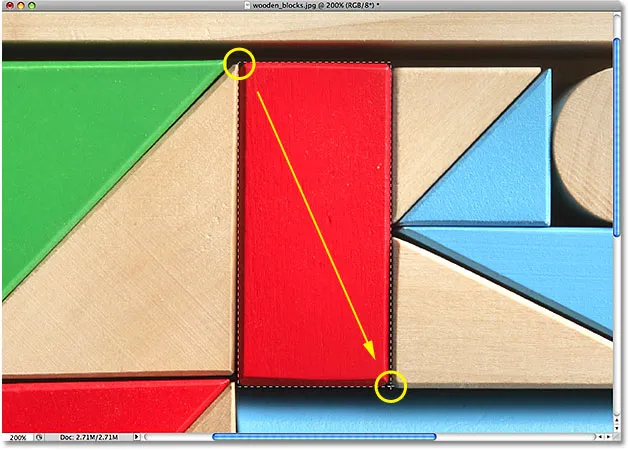
Klik i øverste venstre hjørne for at begynde et valg, og træk derefter ned til nederste højre hjørne. Slip museknappen for at afslutte den.
Hvis du finder ud af, at du ikke begyndte dit valg på nøjagtigt det rigtige sted, er der ingen grund til at starte forfra. Hold bare mellemrumstasten nede, og træk derefter musen for at flytte markeringen, hvor du har brug for det. Når du er færdig, skal du frigøre din space og fortsætte med at trække markeringen ud.
For at fuldføre markeringen skal jeg bare frigive min museknap. Træblokken er nu valgt (eller i det mindste de pixels, der udgør det, vi ser som blokken, er valgt), og en markeringsoversigt vises rundt om blokken i dokumentvinduet. Eventuelle ændringer, jeg foretager på dette tidspunkt, vil påvirke den specifikke blok og ingen andre:
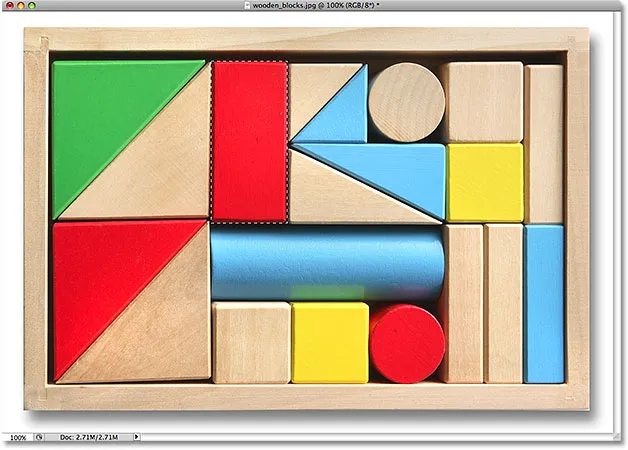
Valgkonturer vises som en række bevægelige stiplede linjer, også kendt som "marcherende myrer".
For at ændre farven på blokken bruger vi Photoshop's billedjustering af farvetone / mætning . For at vælge det, går jeg op til menuen Billede øverst på skærmen, hvor jeg vælger Justeringer og derefter Hue / Saturation :
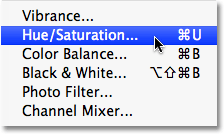
Billedjusteringen af farvetone / mætning er fantastisk til at ændre farven på objekter i et billede.
Dette åbner dialogboksen Hue / Saturation. Jeg tror, jeg vil ændre blokens farve til orange. Jeg ved, at jeg sagde lilla tidligere, men nu, hvor jeg har haft et par minutter til at tænke over det, ville en dejlig lys orange sandsynligvis være et bedre valg. Det er lige så let at ændre farve som at trække glidebryteren til venstre eller højre, indtil du finder den ønskede farve. Jeg vil trække min mod højre til en værdi af 28 for at vælge orange. Derefter trækker du Saturation- skyderen mod højre til en værdi af ca. +25 for at støde lidt på farvemætningen :
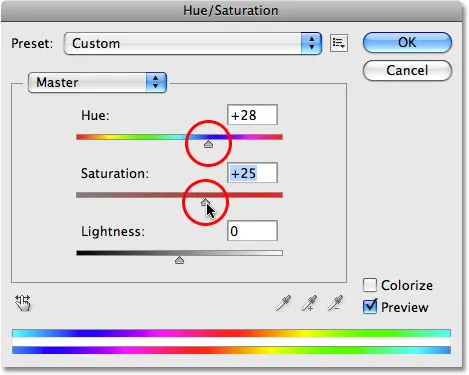
Skift et objekts farve ved at trække i glidebryteren. Forøg eller reducer farvemætning med glidebryderen Saturation.
Når jeg er tilfreds med den nye farve, skal jeg klikke på OK for at afslutte dialogboksen. Jeg har ikke brug for mit valg længere, så for at fjerne det, går jeg op til menuen Vælg øverst på skærmen og vælger Fravælg :
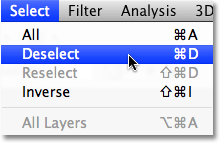
Fjern markeringer ved at vælge Fjern markering fra under menuen Vælg.
En hurtigere måde at fjerne et valg på er med tastaturgenvejen, Ctrl + D (Win) / Command + D (Mac), men begge måder fungerer. Når udvælgelsesoversigten nu er væk, kan vi se, at kun det område, der var inde i den rektangulære selektionsplan, blev påvirket af justering af farvetone / mætning. Den tidligere røde blok er nu en orange blok, mens resten af billedet forbliver uændret:
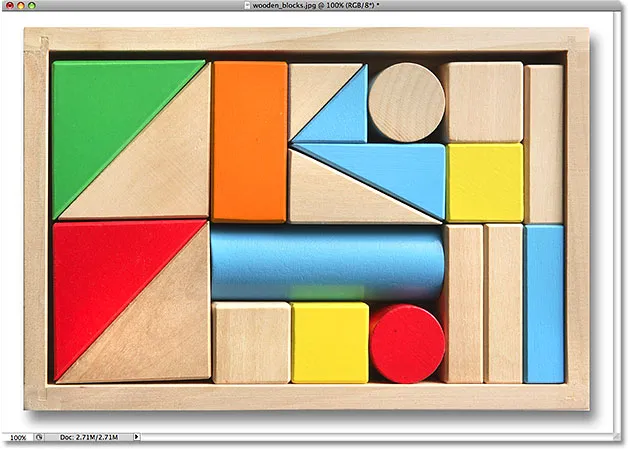
Kun området inde i det rektangulære valg blev påvirket af justering af farvetone / mætning.
Det var let at vælge træklossen med det rektangulære markeringsværktøj, men hvad nu hvis det objekt, vi skal vælge, er perfekt firkantet? Vi ser på det næste!
Kortkoder, handlinger og filtre-plugin: Fejl i kortkode (ads-basics-middle)
Tegning af firkantede markeringer
Indtil videre har vi set, hvor let det er at vælge et rektangulært formet objekt eller område på et foto med det rektangulære markeringsværktøj, men hvad nu hvis du skal vælge noget, der er perfekt firkantet? Er der en måde at tvinge markeringsoversigten til en firkant på? Der er ikke kun en måde at gøre det på, der er faktisk to måder at gøre det på, selvom den ene af dem er meget hurtigere end den anden.
Her er et foto, jeg har åbnet i Photoshop af nogle temmelig grungy fliser:
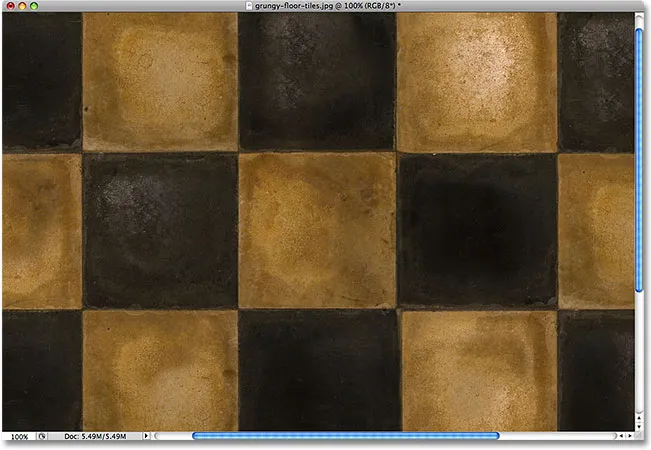
Beskidte, grungy fliser.
Lad os sige, at jeg vil vælge flisen i midten, så jeg kan bruge den som en interessant baggrund eller struktur for en effekt. Da flisen naturligvis er firkantet, vil vi begrænse vores valg til en firkant. Først skal vi se på den lange vej at gøre det.
Hver gang det rektangulære markeringsværktøj vælges, viser indstillingslinjen øverst på skærmen indstillinger specifikt til dette værktøj. En af indstillingerne kaldes Style, og som standard er det indstillet til Normal, hvilket betyder, at vi er fri til at trække alle størrelsesvalg, vi har brug for, med alle dimensioner. For at tvinge markeringen ind i en firkant skal du først ændre stilindstillingen til Fast forhold, og derefter indtaste en værdi på 1 for både bredde- og højdeindstillingerne (1 er standardværdien for bredde og højde, så du muligvis ikke behøver at ændre den) :

Skift indstillingen Style til Fast Ratio, og indstil derefter både Bredde og Højde til 1.
Dette tvinger markeringen til et bredde til højde aspektforhold på 1: 1, hvilket betyder, at bredden og højden af vores valg altid vil være lig med hinanden, hvilket betyder, at vi nu let kan tegne en perfekt firkant. Jeg vil klikke med min mus i øverste venstre hjørne af flisen for at begynde mit valg, ligesom jeg gjorde tidligere, og med min museknap stadig nede, trækker jeg mod det nederste højre hjørne af flisen. Denne gang takket være de indstillinger, jeg har angivet i indstillingslinjen, er min markeringsplan begrænset til en firkant:

Uanset hvor stort et udvalg jeg tegner, forbliver det en perfekt firkant.
Endnu en gang er det ikke nødvendigt at starte forfra, hvis du ikke begyndte dit valg på det rigtige sted. Hold bare mellemrumstasten nede, træk markeringen til dens nye placering, slip derefter mellemrumstasten og fortsæt med at trække resten af markeringen ud.
For at afslutte valget frigiver jeg min museknap, og vi kan se i dokumentvinduet, at den firkantede flise i midten nu er valgt, klar til hvad jeg beslutter at gøre med det:
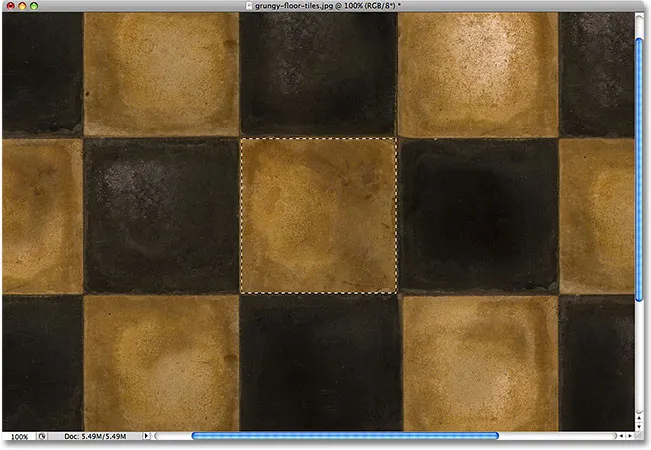
Midtflisen er nu valgt.
Det eneste problem med at bruge denne metode til at tvinge markeringen til en firkant er, at indstillingerne i indstillingslinjen er "klæbrige", hvilket betyder, at de ikke automatisk skifter tilbage til deres standardindstillinger næste gang du går til at bruge værktøjet. Jeg kan ikke engang begynde at fortælle dig, hvor mange gange jeg har prøvet at trække et rektangulært valg ud kun for at få markeringen begrænset til et kvadrat eller et andet billedformat, fordi jeg har glemt at ændre stilindstillingen tilbage til Normal. Så før vi går videre, lad os ændre det tilbage til Normal lige nu:

Sørg for at indstille stilindstillingen tilbage til Normal, da Photoshop ikke gør det for dig.
Tastaturgenvejen
En meget bedre måde at begrænse en markering til en firkant med det rektangulære markeringsværktøj er med en simpel tastaturgenvej. Klik på startpunktet og begynde at trække et rektangulært valg ud, som du normalt ville, og hold derefter nede Shift- tasten, mens du fortsætter med at trække. Så snart du trykker på Shift-tasten, vil du se markeringsoversigten hoppe til en perfekt firkant. Hold Shift-tasten nede, indtil du er færdig med at tegne markeringen. Slip museknappen for at afslutte valget, og slip derefter Shift-tasten.
Den rækkefølge, du gør ting her, er vigtig. Hvis du frigiver din Shift-tast, inden du slipper museknappen for at afslutte valget, springer din markeringsplan tilbage til en rektangulær form, og du bliver nødt til at trykke og holde Skift-tasten nede for at skifte tilbage til firkanten. Hvis du holder Shift-tasten nede, før du klikker for at begynde dit valg, går du ind i tilstanden Tilføj til valg, hvilket ikke er noget, vi har brug for at komme ind her, men det kan give dig uventede resultater, hvis du allerede har et valg aktiv og prøv at starte en ny. Så husk at for at begrænse markeringen til en firkant med tastaturgenvejen skal du først klikke for at indstille et startpunkt og begynde at trække, og hold derefter nede Skift-tasten. Slip museknappen for at afslutte valget, og slip derefter Shift-tasten.
Dernæst lærer vi hvordan man trækker et rektangulært eller firkantet valg ud fra midten!
Tegning af valg fra centrum
Indtil dette tidspunkt har vi startet alle vores rektangulære eller firkantede markeringer fra øverste venstre hjørne af hvad det var, vi valgte, og i de fleste tilfælde fungerer det fint. Men der er ingen regel, der siger, at du altid skal starte i øverste venstre hjørne. Faktisk giver Photoshop os en simpel tastaturgenvej, der giver os mulighed for at trække markeringer ud fra deres center i stedet for fra et hjørne.
Klik på dit startpunkt i midten af det område, du har brug for at vælge med det rektangulære markeringsværktøj og begynde at trække dit valg ud, hold derefter nede Alt (Win) / Option (Mac) -tasten og fortsæt med at trække. Så snart du tilføjer Alt / Option-tasten, begynder din valgkontur at strække sig i alle retninger fra det sted, du oprindeligt klikkede på. Fortsæt med at trække markeringen ud fra midten, slip din museknap for at afslutte markeringen, og slip derefter din Alt / Option-tast:
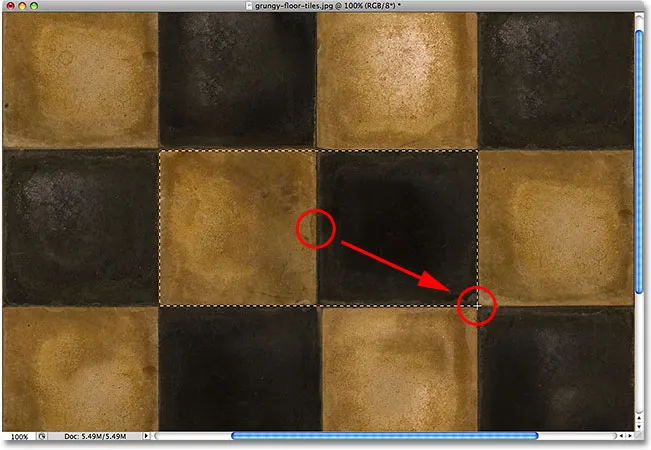
Ved at holde Alt (Win) / Option (Mac) nede kan vi trække markeringer ud fra midten.
Igen er den rækkefølge, du gør ting her, vigtig. Hvis du frigiver din Alt / Option-nøgle, før du slipper museknappen for at afslutte markeringen, springer markeringsoversigten tilbage til dens standardopførsel med at strække sig ud fra hjørnet. Du skal trykke på Alt / Option-tasten og holde den nede for at skifte tilbage til midten. Hvis du også holder Alt / Option nede, før du klikker for at indstille et startpunkt, skal du gå ind i Subtraktion fra markeringstilstand, som vi ikke får ind her, men kan forårsage uventede resultater, hvis du allerede har et valg aktivt og forsøger at start en ny. Den rigtige rækkefølge til tegning af rektangulære markeringer fra midten er at klikke for at indstille et startpunkt og begynde at trække, derefter holde Alt / Option nede og fortsætte med at trække. Slip museknappen for at afslutte valget, og slip derefter din Alt / Option-nøgle.
Du kan også trække et firkantet valg ud fra dets centrum. Føj blot Shift- tasten til tastaturgenvejen. Klik i midten af det firkantede objekt eller det område, du har brug for, for at vælge og begynde at trække markeringen ud, og hold derefter Shift + Alt (Win) / Shift + Option (Mac) nede, som vil markere omridsudviklingen til en perfekt firkant og tvinge valg for at udvide i alle retninger fra det punkt, du klikkede på. Når du er færdig, skal du slippe museknappen og derefter frigive Shift- og Alt / Option-tasterne.
Fjern hurtigt et valg
Når du er færdig med et valg og ikke længere har brug for det, kan du fravælge det ved at gå op til menuen Vælg øverst på skærmen og vælge Fjern markering som vi så tidligere, eller du kan bruge tastaturgenvejen Ctrl + D ( Vind) / Kommando + D (Mac). Eller for en endnu hurtigere måde at fravælge et rektangulært eller firkantet valg skal du blot klikke hvor som helst i dokumentvinduet, mens du stadig har det rektangulære markeringsværktøj aktivt.