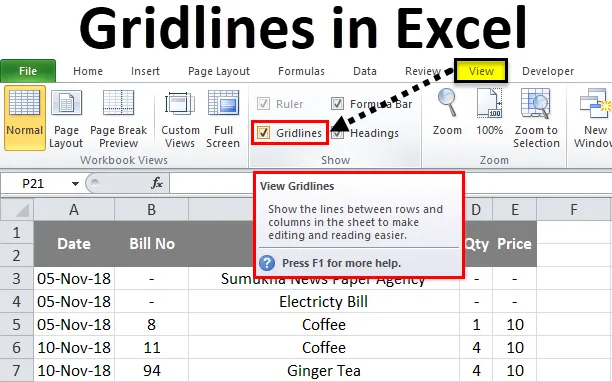
Excel-rasterlinjer (indholdsfortegnelse)
- Netlinjer i Excel
- Hvordan tilføjes og fjernes Gridlines i Excel?
Netlinjer i Excel
I Microsoft-excel-rutelinjer bruges det mest til at se og udskrive dataene i separate rækker og kolonner. I excel, hvis vi åbner en ny projektmappe, kan vi se, at arket indeholder vandret og lodret grå farve, der adskiller rækker og kolonner. Vi kan se eller skjule gitterlinjerne i Excel ved at aktivere eller deaktivere gitterlinjen i visningsmenuen.
I Excel Grid-linjer fremstiller du arket til at vise dataene i række og søjle på en professionel måde, så det er meget nyttigt for slutbrugeren at udskrive de specifikke udskriftsdata.
I excel kan vi finde rasterlinjer under menuen “VIEW” og også i menuen “PAGE LAYOUT”.
Rasterlinjer i VIEW-menuen:
Valgmuligheden for gitterlinjer i Excel kan findes under visningsmenuen, hvor vi kan tilføje eller fjerne rasterlinjer i et ark, der vises i nedenstående skærmbillede.
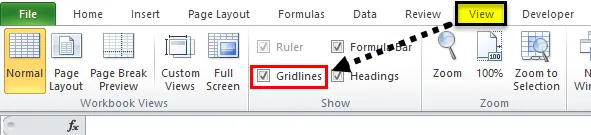
Rasterlinjer i menuen Sidelayout:
I Microsoft excel kan vi finde indstillingerne for rasterlinjer under menuen til sidelayout, hvor vi kan tilføje eller fjerne rasterlinjer i et ark, mens vi udskriver, der vises i nedenstående skærmbillede.
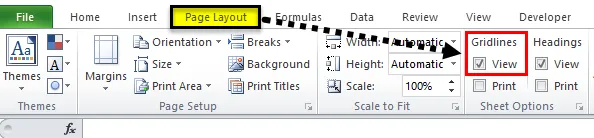
Sådan tilføjes og fjernes rasterlinjer i Excel?
Netlinjer i Excel er meget enkle og lette. Lad os forstå brugen af Gridlines i Excel med nogle eksempler.
Du kan downloade denne Gridlines Excel-skabelon her - Gridlines Excel-skabelonEksempel 1
I dette eksempel vil vi se, hvordan man tilføjer og fjerner Excel-rasterlinjer til det specifikke ark. Hvis vi åbner en ny projektmappe, kan vi bemærke, at alle arkene indeholder rasterlinjer, som er vist nedenfor.
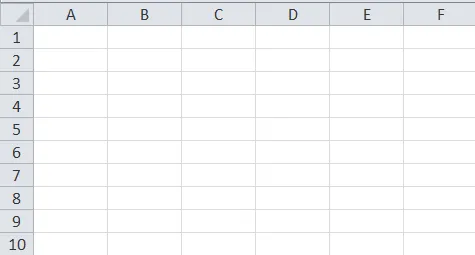
Vi kan se, at hele arket indeholder lysegrå linjer, der adskiller dette som række og kolonner. Vi kan redigere og tilføje tykke kanter til disse rasterlinjer, eller vi kan fjerne rammelinjer ved at deaktivere rutenettet ved at følge nedenstående trin.
- Vælg først hele det blanke ark. Gå til visningsmenuen, hvor vi kan finde indstillingerne for rasterlinjer. vi kan se, at afkrydsningsfeltet er aktiveret for indstillingen rasterlinjer. Fjern afkrydsningsfeltet for gitterlinjerne, så hele arkets gitterlinjer fjernes.
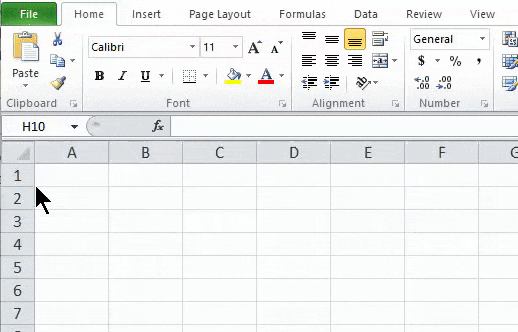
Resultat:
I nedenstående skærmbillede kan vi se, at gitterlinjer er blevet fjernet, og det viser som hvidt almindeligt papir, hvor vi kan tage en udskrift uden gitterlinjer. På en lignende måde kan vi bringe gitterlinierne tilbage til arket ved at aktivere rutenettet linjer i visningsmenuen eller i sidelayoutmenuen.
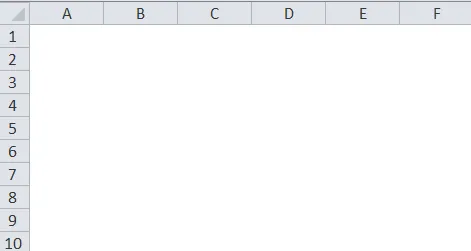
Eksempel 2
Tilføjelse af rutenet til det specifikke ark
Lad os overveje nedenstående eksempel, der viser udgiftsdata, der indeholder række og kolonne som vist nedenfor.
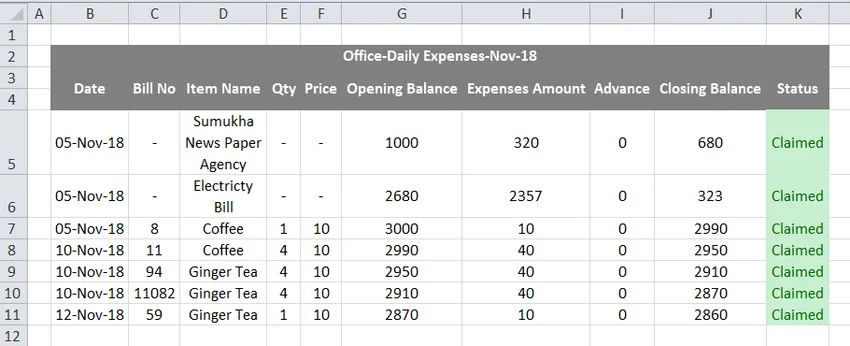
I ovenstående skærmbillede kan vi se, at gitterlinjer adskiller udgiftsarket ved rækker og kolonner, vi kan tilføje eller fjerne rasterlinjer ved at følge nedenstående trin.
- Vælg først dataene.
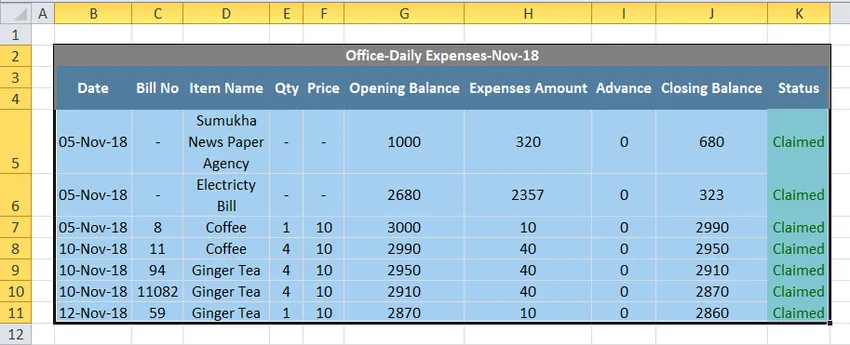
- Gå til menuen Hjem, og tilføj en ramme til gitterlinjen som vist nedenfor.
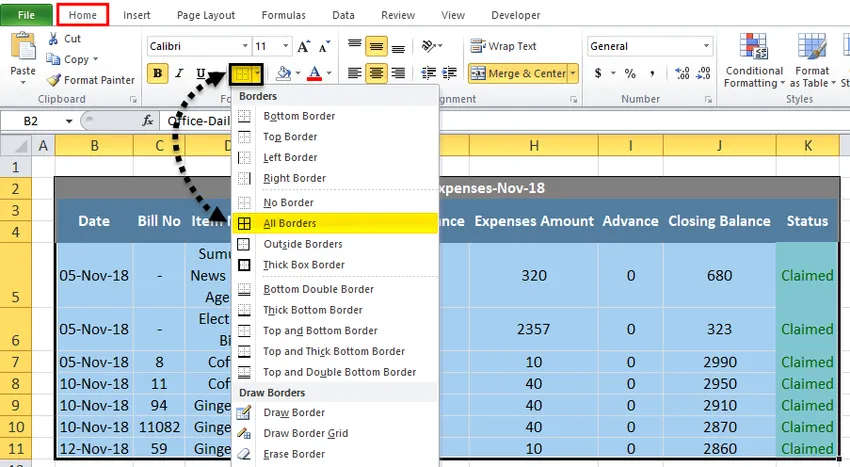
- Når vi klikker på grænserne, udfyldes de valgte data med rammer som vist nedenfor

Nu kan vi se, at udgiftsdata er blevet udfyldt med rammer, hvilket giver en god visning, men det ydre ark indeholder rasterlinjer, vi kan skjule den ydre del af gitterlinjerne ved at følge nedenstående trin som følger.
- Vælg først hele arket som vist nedenfor.
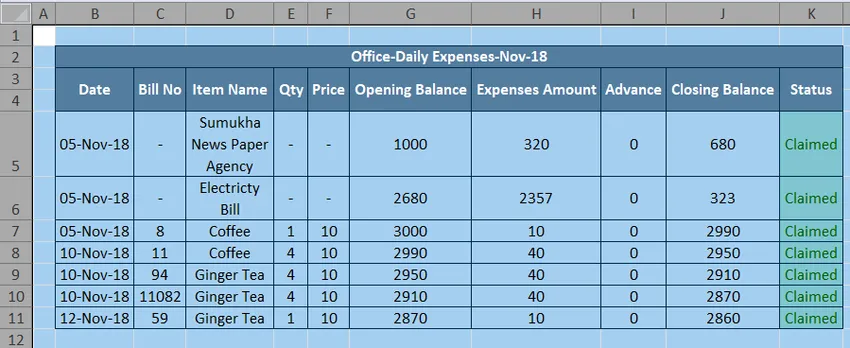
- Gå til Vis-menu, hvor vi kan finde indstillingerne for rasterlinjer. Fjern afkrydsningsmærket for rutenettet som vist nedenfor.
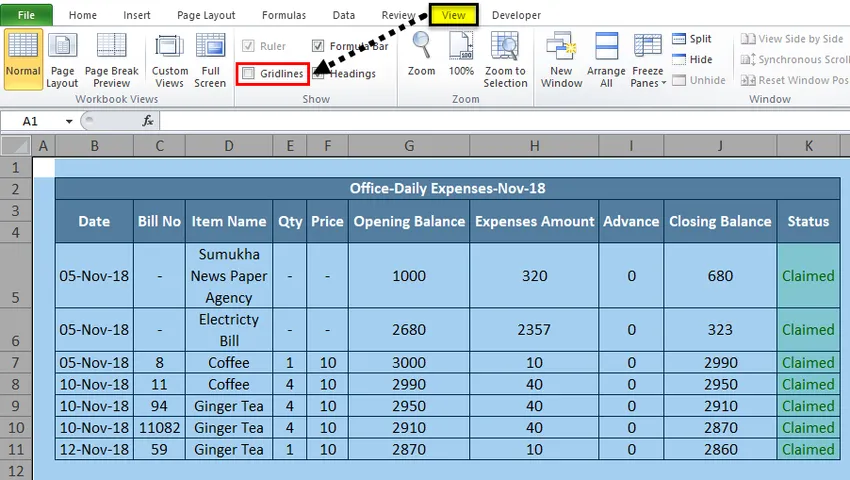
- I ovenstående skærmbillede kan vi se, at indstillingen til gitterlinjer er deaktiveret, hvilket fjerner gitterlinjen for det fulde ark af den ydre del, der vises som skærmbillede i nedenstående resultat.
Resultat:
I nedenstående skærmbillede kan vi se, at den ydre del af arket ikke har nogen rasterlinjer, og at kun den specifikke række og kolonne har rammelinjerne. Denne form for visning får arket til at se dataene på en professionel måde.
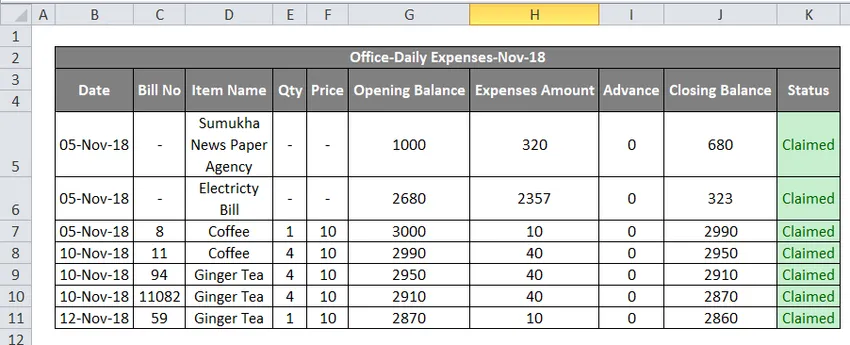
Eksempel 3
Tilføjelse af farve til Excel-rasterlinjer
I dette eksempel vil vi se, hvordan du tilføjer farve til gitterlinjerne ved at følge nedenstående trin.
- Åbn først en ny projektmappe. Vi får et ark med gitterlinjer i en lysegrå farve. Gå til menuen Hjem, hvor vi kan finde grænsen under skrifttypegruppen, hvor vi får listen over kantstil, der er vist nedenfor. Vælg linjefarve fra kantlisten.
- Når vi klikker på linjefarven, får vi standard- og temafarve til valg af farve som vist nedenfor.
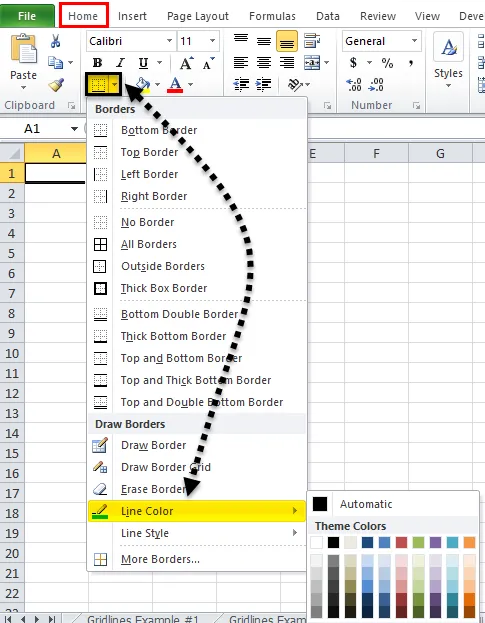
- Vælg den specifikke linjefarve, for eksempel vil vi vælge linjefarve som grøn.
- Gå til den samme grænseindstilling, og klik på "Draw Border Grid", som er vist nedenfor.
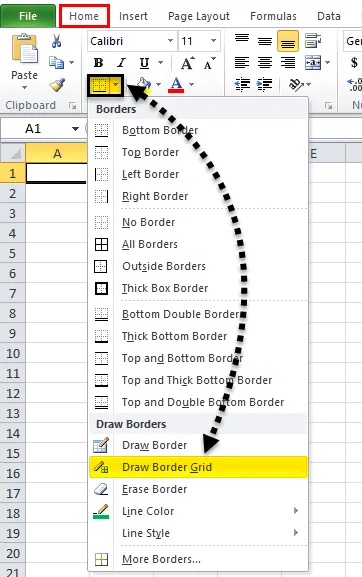
- Tegn nu grænsegitteret i det specifikke område, hvor vi får rutenettet i den valgte grønne farve.
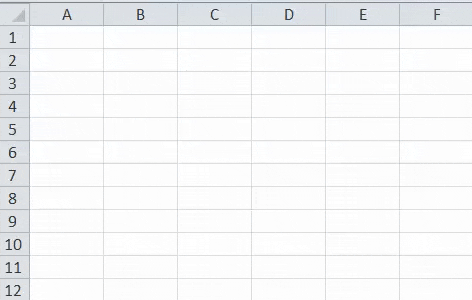
Resultat:
I nedenstående skærmbillede kan vi se, at gitterlinjer er blevet udfyldt med grøn farve til de specifikke rækker og kolonner.
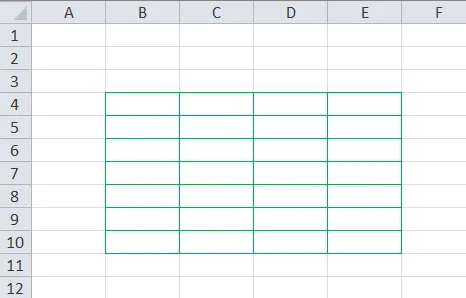
Eksempel 4
Udskriv rutelinjer i Excel
I dette eksempel vil vi se, hvordan du tilføjer og fjerner slibelinjer, mens du udskriver dataene. Overvej nedenstående eksempel, der viser udgiftsdata, der er vist nedenfor.
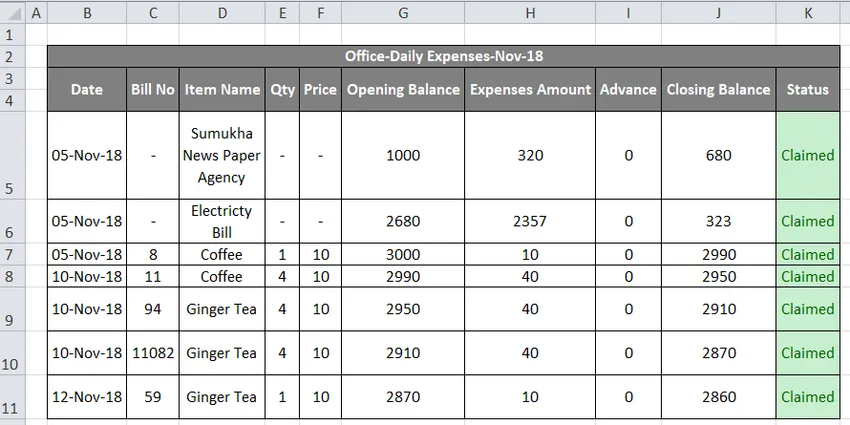
Nu kan vi tilføje eller fjerne udskrivningsnetlinjer ved at følge nedenstående trin.
- Vælg først hele regnearket. Gå til sidelayout. I sidelayout, hvor vi kan se gitterlinjer under gruppen "Arkindstillinger"
- Aktivér rammelinjer ved at markere den udskrivningsmulighed, der vises i nedenstående skærmbillede.
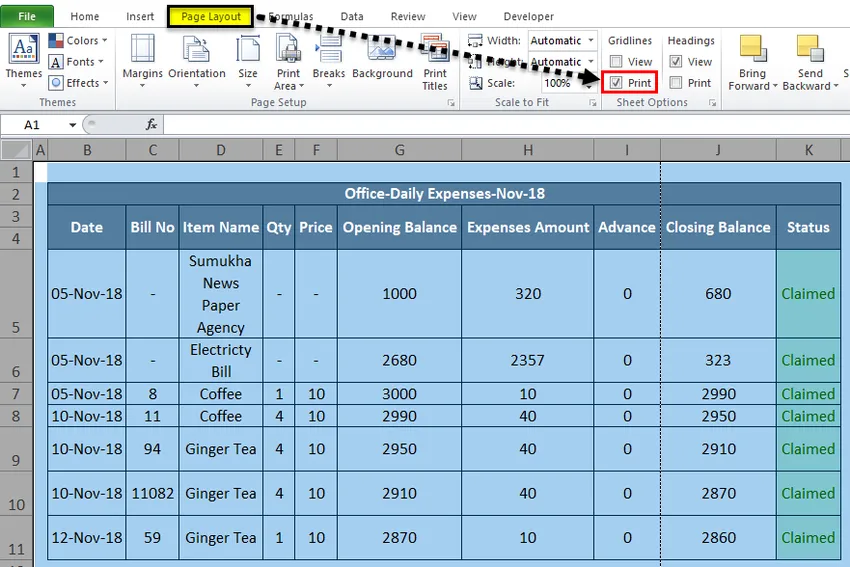
- Brug CTRL + P eller gå til filmenuen og udskriv. Når vi har udskrevet, vil vi få vist nedenstående udskriftsindstillinger-dialogboks.
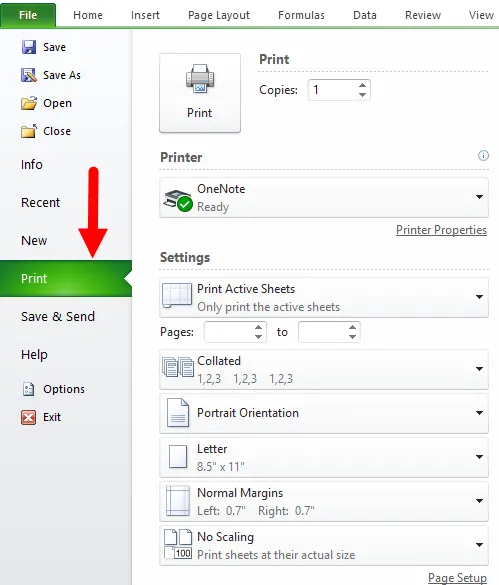
I udskrivningsmuligheden kan vi se forhåndsvisningen i højre side, hvor vi kan se gitterlinjerne med lyse prikkede linjer, der er fremhævet nedenfor.

- Tryk på udskrivningsknappen, så vi får udskriften med gitterlinjer og på samme måde kan vi skjule udskrivningsgitterlinjerne ved at deaktivere den eller ved at fjerne krydsmærket fra afkrydsningsfeltet.
Ting at huske på rutelinjer i Excel
- I Excel kan vi nemt fjerne rutenettet ved blot at fjerne afkrydsningsfeltet i visningsmenuen.
- Rasterlinjer i Excel kan tilføjes eller fjernes ved hjælp af tastaturgenvejen ALT + W + V + G
Anbefalede artikler
Dette har været en guide til Gridlines i Excel. Her diskuterer vi, hvordan man tilføjer og fjerner excel-rutelinjer sammen med praktiske eksempler og downloadbar excel-skabelon. Du kan også se på disse foreslåede artikler for at lære mere -
- Sådan indsættes flere rækker i Excel?
- Fjern duplikater i Excel
- Sådan fjernes tomme rækker i Excel?
- Fjern Excel-rum