Fokusområde er et helt nyt valgværktøj i Photoshop, introduceret som en del af 2014 Creative Cloud-opdateringerne . Med Fokusområde kan vi nu foretage valg baseret på et billeds fokusområde!
Med andre ord, hvis vi har et billede, hvor vi er nødt til at isolere en person eller et motiv fra baggrunden, og denne person eller motiv tilfældigvis er i fokus (inden i dybden af marken), mens baggrunden er sløret og ude af fokus, Photoshop kan nu analysere billedet, finde ud af, hvad der er i fokus og hvad der ikke er, og vælge et område, vi har brug for. I denne to-dels tutorial vil vi se, hvordan det fungerer!
Hvorfor en todelt tutorial? Som vi ser, er det virkelig en totrinsproces at foretage et fokusbaseret valg i Photoshop. Først bruger vi de nye værktøjer i fokusområdet til at foretage en første valg af vores emne, og vi lærer alt, hvad vi har brug for at vide, hvordan vi gør det i denne første del af tutorial. I del to dækker vi det næste trin, hvor vi rydder op og finjusterer vores valg ved hjælp af Photoshops kraftfulde Refine Edge-kommando.
Bare en hurtig note, inden vi begynder. Du skal være en månedlig abonnent på Adobe Creative Cloud for at få adgang til Photoshop CC 2014 og de nye opdateringer. Fokusområde er ikke tilgængeligt i tidligere versioner af Photoshop.
Her er det billede, jeg skal arbejde med (pige med hvalpefoto fra Shutterstock). Bemærk, at pigen og hvalpen begge er i fokus, mens området bag dem er sløret, nøjagtigt den slags billede, som Photoshops nye værktøj til valg af fokusområde blev designet til:

Det originale billede.
For dette første kig på Fokusområde, vil jeg gøre noget relativt enkelt med dette billede, som at holde pigen og hvalpen i farve, mens jeg konverterer baggrunden til sort / hvid. Til det skal jeg først vælge et af mine to emner i forgrunden. Lad os komme igang!
Kortkoder, handlinger og filtre-plugin: Fejl i kortkode (ads-basics-middle)
Valg af fokusområde
Når dit billede er åbent i Photoshop CC 2014, skal du vælge Fokusområde ved at gå op til menuen Vælg i menulinjen øverst på skærmen og vælge Fokusområde :
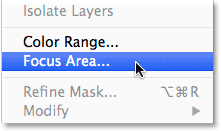
Gå til Vælg> Fokusområde.
Lad Photoshop analysere billedet
Dette åbner den nye dialogboks i fokusområdet:
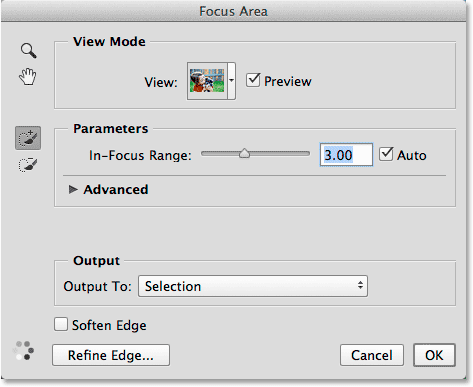
Dialogboksen Fokusområde.
Med det samme vil du se animerede prikker, der vises i nederste venstre hjørne i dialogboksen og fortæller os, at Photoshop er op til noget. Hvad er det? Det analyserer billedet og leder efter områder, der er i fokus:
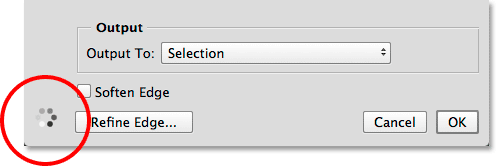
Lad Photoshop gøre sine ting, indtil prikkerne forsvinder.
Vent, indtil Photoshop er færdig med at analysere billedet, på hvilket tidspunkt de animerede prikker forsvinder, og vores oprindelige fokusbaserede valg vises:

Den første valg.
Ændring af visningstilstand
Bemærk, at mit valg vises foran en hvid baggrund. For mit billede fungerer dette fint, men vi kan ændre baggrunden til noget andet ved hjælp af Vis- indstillingen øverst i dialogboksen Fokusområde. Klik på Vis miniaturebillede:
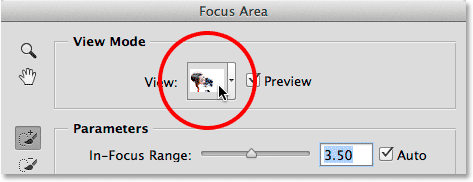
Klik på Vis miniaturebillede.
Dette åbner en liste over andre visningstilstande, vi kan vælge imellem. Hvis en hvid baggrund gør det svært at se dit valg, kan du skifte til en sort baggrund ved at vælge On Black eller vælge Overlay for at se det med rubylith-overlayet til hurtig maske. Visningstilstanden On Layers viser en gennemsigtig baggrund, fantastisk til, når du prøver at blande dit valg med et andet billede på et lag under det. Eller vælg sort / hvid for at se markeringen som en lagmaske. Bemærk, at hver visningstilstand har en tastaturgenvej i parenteser, hvilket gør det nemt at skifte mellem dem fra tastaturet (tryk på W for On White, B for On Black osv.). Hvis du ikke vil huske alle genveje, skal du bare trykke gentagne gange på bogstavet F for at gennemgå dem:
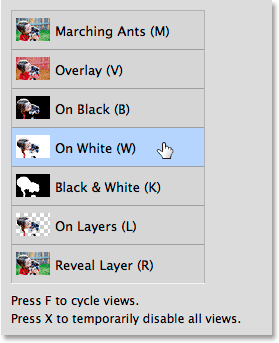
Vælg den bedste baggrund for at se dit valg.
Ændring af fokusområdet for at udvide eller kontrahere markeringen
Afhængigt af dit billede, har Photoshop måske eller måske ikke gjort et anstændigt stykke arbejde med dets første valg, men uanset hvordan det ser ud i starten, giver Fokusområdet os mange måder at forbedre og finjustere det. Den første måde er at justere, hvor fokus et område skal være for at Photoshop skal inkludere det som en del af markeringen. Det gør vi ved hjælp af skyderen In-Focus Range . Træk skyderen mod venstre reducerer størrelsen på markeringen og begrænser den til blot de mest fokuserede områder:

Træk skyderen In-Focus Range mod venstre.
Her er mit resultat efter at have trukket skyderen til venstre. Områder, der ikke var lige så i fokus som andre, er blevet fjernet fra markeringen, hvilket i dette tilfælde faktisk gjorde tingene værre:
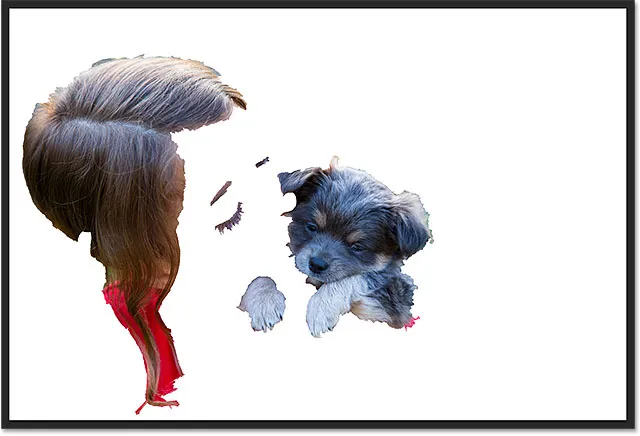
Resultatet efter at have trækket skyderen In-Focus Range mod venstre.
Det modsatte sker, hvis vi trækker skyderen In-Focus Range mod højre. Photoshop udvider markeringen til at omfatte flere områder af billedet. Det vil sige områder, der stadig generelt er i fokus, i det mindste sammenlignet med baggrunden:
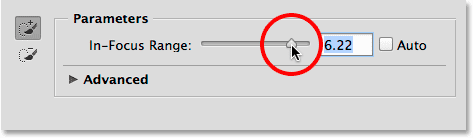
Træk skyderen In-Focus Range mod højre.
Denne gang forbedrede markeringen ved at trække i skyderen, da Photoshop var i stand til at medtage en hel del flere af mine emner. Hvis du trækker for langt til højre, dog ender du med at vælge for meget (muligvis hele billedet), så du bliver nødt til at lege med skyderen lidt for at finde den bedste indstilling, og det vil være anderledes med hvert billede. Igen, skal du ikke bekymre dig for, at tingene ikke ser perfekte ud. Skyderen In-Focus Range er bare det første skridt hen imod forbedring af markeringen:
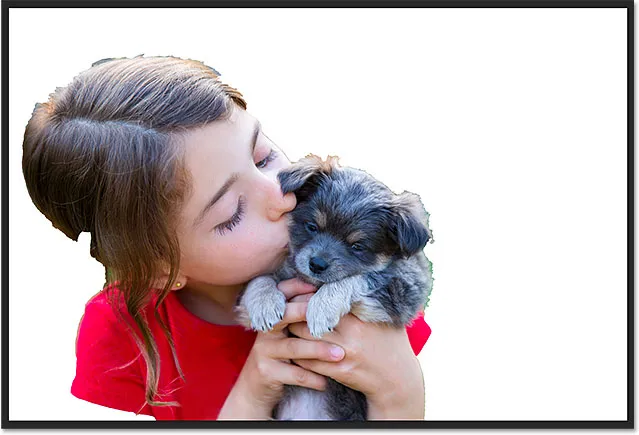
Trækning af skyderen In-Focus Range mod højre gav mig bedre resultater.
Justering af billedstøjniveau
Hvis dit billede indeholder meget støj (et almindeligt problem med fotos, der er optaget med højere ISO-indstillinger), og du har problemer med at isolere fokusområderne fra områdene uden for fokus, skal du klikke på ordet Avanceret (eller det lille trekant til venstre for ordet) for at åbne sektionen Avanceret:
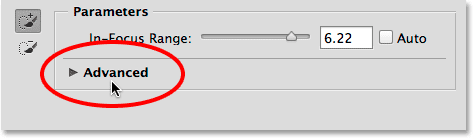
Klik på "Avanceret" for at dreje det åbent.
Inde i sektionen Avanceret finder du skyderen til billedstøjniveau . Træk skyderen til venstre eller højre for at justere, hvor følsomt fokusområdet er for billedstøj. Dette hjælper muligvis ikke med at forbedre dit valg. I mit tilfælde indeholder mit billede ikke meget støj, men hvis dit gør det, er det værd at prøve skyderen Image Noise Level (prøve støjniveau):
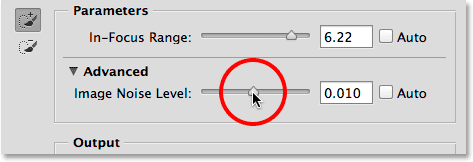
Skyderen til billedstøjniveau i sektionen Avanceret.
At tage kontrol med fokusområdet Tilføj og træk værktøjer
Når du har forbedret det indledende valg så meget som muligt med skyderen In-Focus Range (samt skyderen Image Noise Level), er det tid til at tage mere manuel kontrol over valget ved hjælp af to kraftige børsteværktøjer - Fokusområdet Tilføj værktøj og fokusområdet Trækker værktøj . Vi kan få adgang til dem ved at klikke på deres ikoner til venstre i dialogboksen Fokusområde. Værktøjet til tilføjelse af fokusområde (det øverst med plustegnet på ikonet) er som standard valgt:
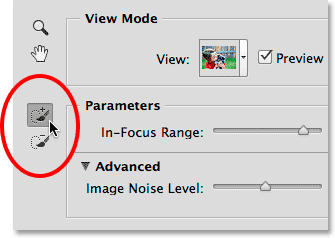
Fokusområdet Tilføj (øverst) og Fokusområde Trækker (nederst) værktøjer.
Når jeg ser rundt på mit nuværende valg, ser jeg masser af åbenlyse områder, der mangler, som denne del af pigens hår:
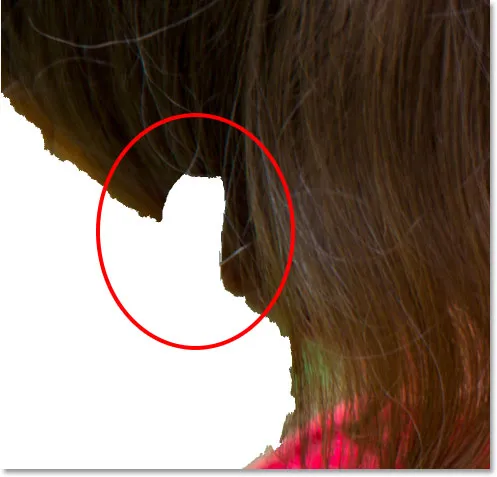
Et af flere områder, der skal tilføjes manuelt til markeringen.
For at tilføje dette område skal jeg først sikre mig, at jeg har valgt fokusområdet Tilføj værktøj :
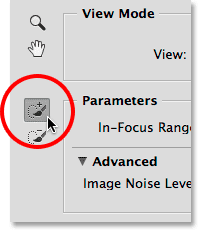
Valg af fokusområde Tilføj værktøj.
Derefter skal jeg blot klikke og male over håret inden for det manglende område. Bemærk, at plustegnet (+) i midten af børsteikonet fortæller mig, at jeg er i tilstanden Tilføj til valg:
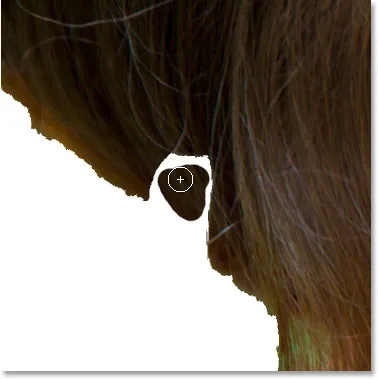
Maleri inde i det manglende hår.
Bemærk også noget meget vigtigt. Jeg behøver ikke at male over hele det manglende område, som jeg ville gøre, hvis jeg maler med Photoshops standard Børsteværktøj i Quick Mask-tilstand eller på en lagmaske. Jeg behøver kun at male over en lille prøve af det område, jeg vil tilføje. Årsagen er, at når vi maler med enten fokusområdet Tilføj eller subtraher værktøj, ser Photoshop på det område, vi har malet over, og derefter analyserer billedet igen og ser efter andre områder, der er ens eller meget ligner det areal. Derefter tilføjes eller trækkes det også disse ekstra områder. Som vi ser her, så snart jeg slipper min museknap, analyserer Photoshop billedet igen (disse animerede prikker vises igen i nederste venstre hjørne af dialogboksen), ser det område, hvor jeg malede, ser temmelig meget ud det samme som det område, jeg faktisk malede over, og er i stand til at udfylde hele det manglende område for mig:

Photoshop kunne ikke medtage, hvor jeg malede, men også området omkring det.
Her er hvorfor det er så vigtigt at forstå, hvordan disse børsteværktøjer i fokusområdet fungerer, og hvordan de adskiller sig fra standardbørster. Jeg vil fortryde mit sidste børsteslag ved at trykke på Ctrl + Z (Win) / Command + Z (Mac) på mit tastatur (Fokusområde giver os et niveau for fortryd), så jeg er tilbage på at have den hårstykke, der mangler fra markeringen. Derefter skal jeg igen male med fokusområdet Tilføj værktøj i det manglende område. Denne gang bemærker dog, at jeg også maler lidt ind i det grønne baggrund bag pigen:
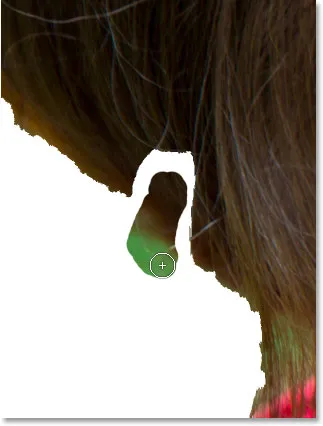
Tilfældigt inkluderet noget af baggrunden i mit børsteslag.
Som jeg nævnte for et øjeblik siden tilføjer Photoshop ikke blot det område, vi malede over, til markeringen. Det ser også efter andre lignende områder, der skal tilføjes. I dette tilfælde, fordi jeg ved en fejltagelse malede ikke kun pigens hår, men også noget af det grønne baggrundsområde, når jeg frigiver min museknap, tilføjer Photoshop det område, jeg malede over, plus et stort afsnit af baggrunden i nederste venstre hjørne:
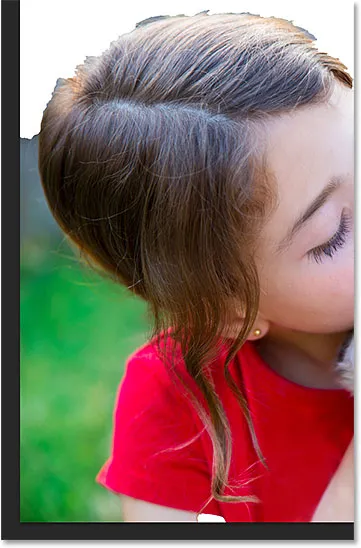
Resultatet af et uheld at male over en del af baggrunden med fokusværktøjet Tilføj værktøj.
Hvordan fjerner vi uønskede områder fra en markering? Hvis du har begået en enorm fejltagelse som den, jeg lige har lavet, kan du blot trykke på Ctrl + Z (Win) / Command + Z (Mac) på dit tastatur for at fortryde det. Men det fungerer kun i tilfælde som dette, hvor du har begået en fejl med dit sidste børsteslag. For de fleste uønskede områder er vi nødt til at skifte til fokusområdet Subtraheringsværktøj, der er placeret direkte under fokusområdet Tilføj værktøj til venstre for dialogboksen (det har minustegnet i dets ikon):
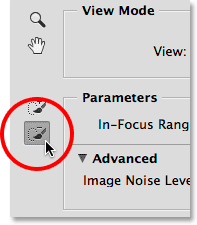
Valg af værktøj til fokusområdet Trækker.
Hurtigt tip: Du kan skifte mellem fokusværktøjet Tilføj værktøj og fokusområdet Vælg værktøj fra tastaturet bare ved at trykke på bogstavet E.
Hvis det område, du har brug for at fjerne, er relativt stort, og der ikke er en masse detaljer i det (som om det ofte er tilfældet med en fokuseret baggrund), hjælper det ofte med at male med en større børste. En måde at ændre penselstørrelsen på er med skyderen i indstillingslinjen. Klik på den lille pil til højre for den aktuelle størrelse- værdi for at få adgang til skyderen, og træk den til venstre eller højre:

Træk skyderen Størrelse til højre for at øge børstestørrelsen.
En hurtigere måde er dog at ændre penselstørrelsen fra tastaturet. Tryk gentagne gange på den højre beslagstast ( ) ) for at øge børstestørrelsen, eller den venstre beslagstast ( ( ) for at reducere den. Derefter skal du bare male et enkelt streg over en del af det område, du skal fjerne. Bemærk minus-tegnet i midten af børsteikonet fortæller os, at vi er i Trækk fra valgtilstand:
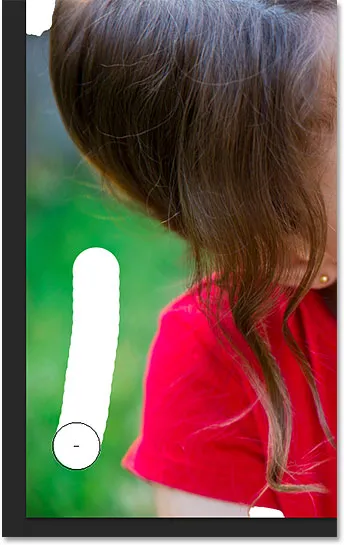
Børstning med fokusområdet Subtraheringsværktøj over en del af det uønskede baggrundsområde.
Når jeg slipper min museknap, ser Photoshop på det område, jeg har børstet over, analyserer billedet for områder, der er ens eller meget ens, og i dette tilfælde fjerner al den uønskede baggrund fra dette område. Det eneste, det krævede, var et enkelt børsteslag:
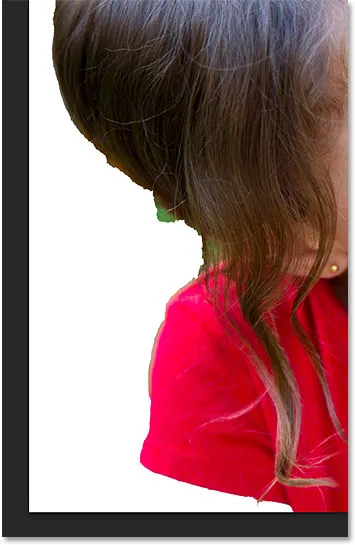
Det uønskede område nederst til venstre er væk.
Der er stadig et mindre område med grøn baggrund synligt direkte under håret, så for at se det bedre, zoomer jeg ind på det. Du finder Photoshops standard zoomværktøj og håndværktøj til at zoome og rulle rundt om et billede i øverste venstre hjørne i dialogboksen Fokusområde:
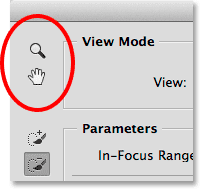
Zoomværktøjet (til zoom) og håndværktøj (til rulning) findes i øverste venstre hjørne.
Jeg anbefaler dog ikke, at du faktisk vælger værktøjerne med disse ikoner, fordi du fjerner markeringen af dit Tilføj eller Trækk værktøj i processen. I stedet er det lettere at midlertidigt skifte til navigationsværktøjer fra tastaturet. For at zoome ind på et område skal du trykke på Ctrl + mellemrumstasten (Win) / Kommando + mellemrumstasten (Mac) for at få adgang til Zoomværktøjet midlertidigt og derefter klikke på billedet. For at zoome ud skal du trykke på Alt + mellemrumstasten (Win) / Option + mellemrumstasten (Mac) og klikke på. Hvis du vil rulle rundt på billedet, når du er zoomet ind, skal du trykke og holde mellemrumstasten nede for at skifte til Håndværktøjet midlertidigt og derefter klikke og trække billedet. Når du slipper tasterne, vender du øjeblikkeligt tilbage til det børsteværktøj (Tilføj eller trækker), der tidligere var aktivt.
Se også: Essentials for billednavigation - Zoomning og panorering i Photoshop
Her zoomer jeg ind på problemområdet:
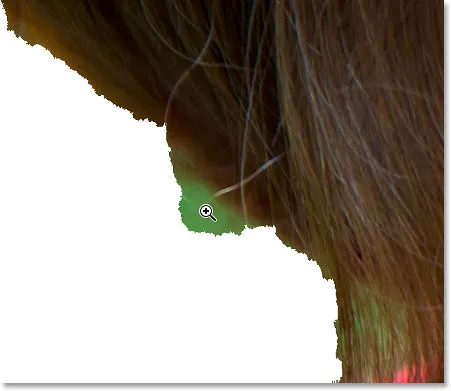
Tryk på Ctrl + mellemrumstasten (Win) / Kommando + mellemrumstasten (Mac) og klik for at zoome ind.
Da dette område er lille, reducerer jeg størrelsen på min børste ved at trykke på den venstre beslagstast ( ( ) et par gange. Derefter skal jeg male det grønne område for at fjerne så meget som muligt, mens jeg gør mit bedste for at blive væk fra håret:
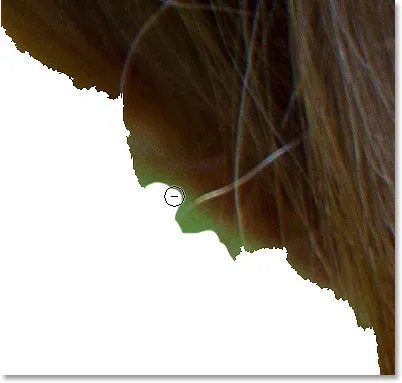
Maleri over det uønskede område med fokusområdet Subtraheringsværktøj (og en lille børstestørrelse).
Desværre, selvom jeg troede, at jeg gjorde et anstændigt stykke arbejde med at undgå håret, fjernede Photoshop stadig noget af det fra mit valg:
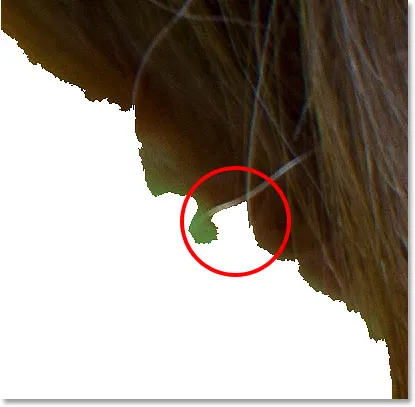
En lille del af håret blev ved et uheld fjernet.
Når det sker (og det vil meget), her er et andet praktisk trick. Du kan midlertidigt skifte fra Focus Area Subtract Tool til Focus Area Add Tool (og vice versa) ved blot at trykke og holde Alt (Win) / Option (Mac) tasten nede på dit tastatur. Med tasten nede, skifter du til det modsatte værktøj. I dette tilfælde vil jeg bringe det manglende område af hår tilbage, så da jeg i øjeblikket har valgt Subtraheringsværktøj, skal jeg trykke og holde på min Alt (Win) / Option (Mac) -tast for midlertidigt at skifte til Tilføj værktøj, derefter med den samme lille børstestørrelse, maler jeg et enkelt slag over det område:
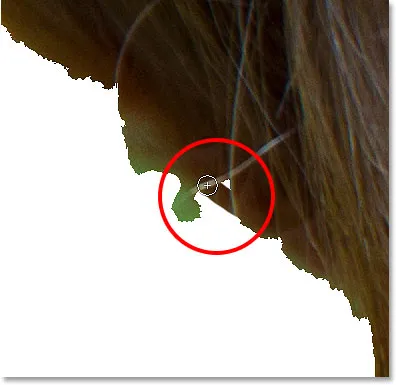
Hold Alt (Win) / Option (Mac) og trækker hen over området med Focus Area Add Tool.
Jeg frigiver min museknap, og Photoshop tilføjer det manglende område til mit valg igen:
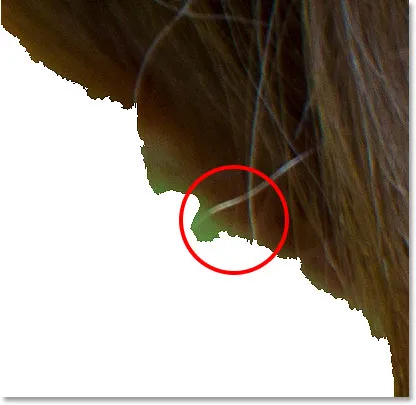
Det manglende område er gendannet.
Derefter frigiver jeg min Alt (Win) / Option (Mac) -tasten for at skifte tilbage til Subtract Tool, og denne gang med en endnu mindre børste fortsætter jeg med at male det resterende område med grøn baggrund:
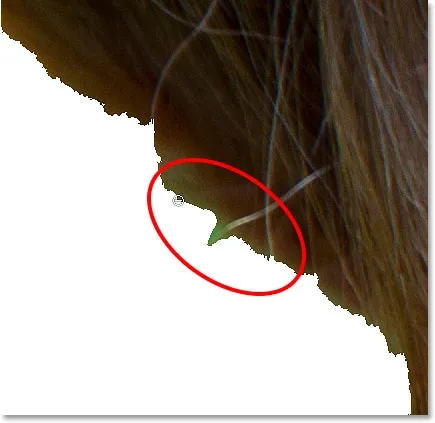
Maling med en meget lille børste for at rydde op i tingene.
På dette tidspunkt tænker du måske, at mit valg ikke ser så godt ud, og det er fordi det ikke gør det. Kanterne ser meget taggete og unaturlige ud, og der er stadig en lille smule grøn baggrund synlig omkring en del af håret. Men rolig ikke, hvordan dine valgkanter ser ud nu. Alt, hvad vi prøver med at begynde med Fokusområdet, er så vidt muligt vores fokus i emnet adskilt fra baggrunden uden for fokus. Som jeg nævnte i begyndelsen er det en to-trins proces at vælge et fokusområde. Først gør vi så meget vi kan med værktøjerne og kontrollerne i dialogboksen Fokusområde for at oprette en indledende markering, derefter sender vi den videre til kommandoen Refine Edge til finjustering, som vi gør i del to . Men det springer foran. Lad os fortsætte med selve fokusområdet.
Her er et andet problemområde. Nederst på billedet mangler pigens arm helt under hendes røde skjorte-ærme:
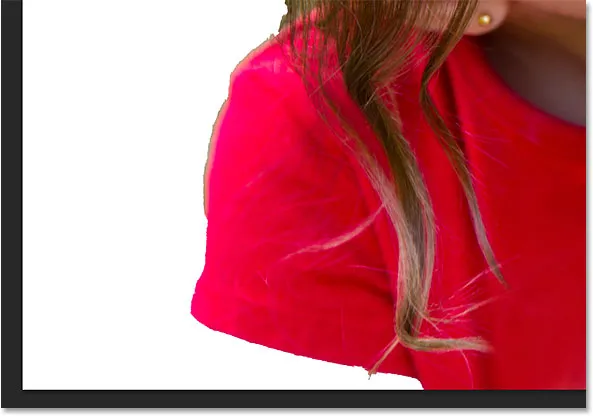
Et andet stort område mangler fra markeringen.
Slå eksempelvisningen til og fra
Uden at være i stand til at se mit originale billede er det naturligvis ikke altid let at få øje på problemområder som dette. Heldigvis kan vi når som helst sammenligne det originale billede med vores valg ved at slå preview-indstillingen til og fra. Du finder muligheden Preview direkte til højre for Vis miniaturebilledet øverst i dialogboksen. Som standard er previewet tændt. Klik inde i dets afkrydsningsfelt for at fravælge det og slå previewet fra:
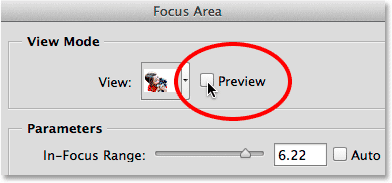
Fjern markering af indstillingen Eksempel.
Det originale billede vises igen, og nu kan jeg tydeligt se hendes manglende arm:
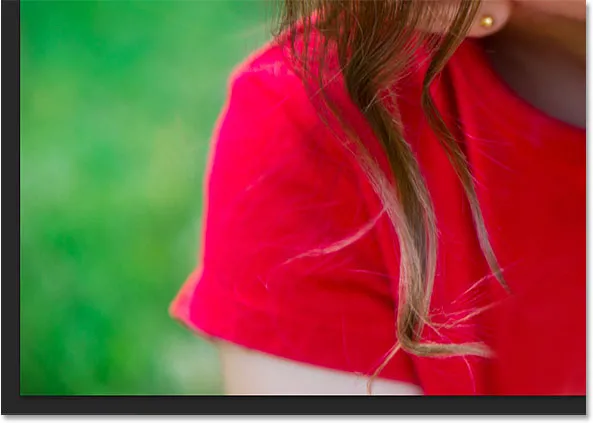
Når preview er slået fra, ser vi det originale billede.
For at bringe markeringen tilbage skal du klikke igen i afkrydsningsfeltet Preview for at slå det til igen:
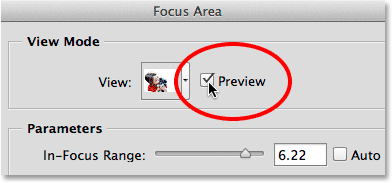
Kontroller indstillingen Eksempel.
Og nu vises markeringen igen, så vi kan fortsætte med at arbejde på det. Du kan også slå preview og slukke ved at trykke på bogstavet P på dit tastatur:
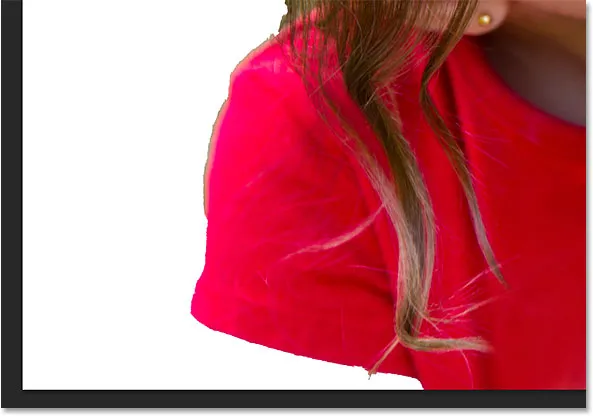
Når preview er slået til, ser vi markeringen.
Jeg har i øjeblikket Focus Area Subtract Tool aktivt, så for at tilføje hendes arm til markeringen, trykker jeg på bogstavet E på mit tastatur for hurtigt at skifte til Focus Area Add Tool. Derefter skal jeg trykke på den højre beslagstast ( ) ) et par gange for at øge min børstestørrelse lidt, og jeg maler et enkelt børsteslag over det område, hvor hendes arm skulle vises:
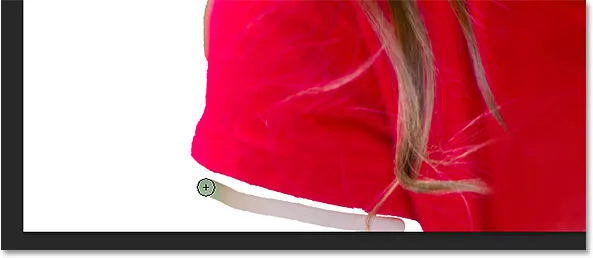
Maleri med fokusområdet Tilføj værktøj på tværs af den manglende arm.
Jeg slipper min museknap, og efter et par sekunder med Photoshop-genanalyse af billedet tilføjer den pigens arm til markeringen:
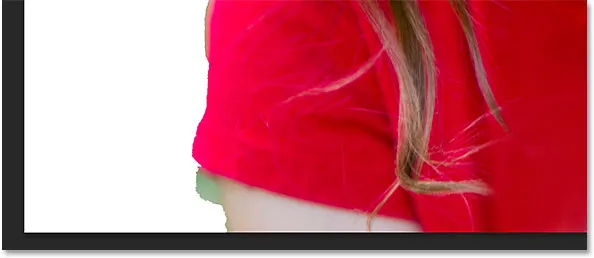
Den manglende arm tilføjes.
Det ser ud til, at jeg malede lidt for langt ind i baggrunden igen, så for at fjerne det resterende grønne baggrundsområde til venstre skifter jeg midlertidigt til Focus Area Subtract Tool ved at trykke på og holde Alt (Win) / Option (Mac) nede ) -tasten på mit tastatur, så maler jeg over det:
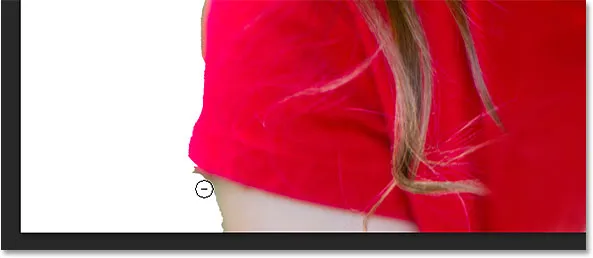
Oprydning af området med Focus Area Subtract Tool.
Jeg vil hurtigt rulle rundt om mit billede for at rydde op i de resterende problemområder ved hjælp af fokusområdet Tilføj og subtraher værktøjer og justere min børstestørrelse med venstre og højre beslagstaster, ligesom vi har set i ovenstående eksempler. Igen er pointen her ikke at få dit valg til at se professionelt ud, fordi det ikke gør det. Ikke endnu. Dette er bare det første trin, og alt hvad du skal sigte mod lige nu er at vælge så meget af dit emne og så lidt af din baggrund som muligt. For meget små sektioner kan du opleve, at et enkelt klik med musen (sammen med en meget lille børste) giver dig bedre resultater end at prøve at trække hen over området, og husk, at du altid kan trykke på Ctrl + Z (Win) / Command + Z (Mac) for at fortryde dit sidste børsteslag, hvis du virkelig rodede tingene:

Mit sidste valg, i det mindste for nu.
Blødgøring af markeringskanterne
Som jeg har nævnt producerer Fokusområde ofte barske, taggete valgkanter. Her har jeg zoomet ind på 400% omkring et område i hvalpens pels, så vi kan se kanterne mere tydeligt:
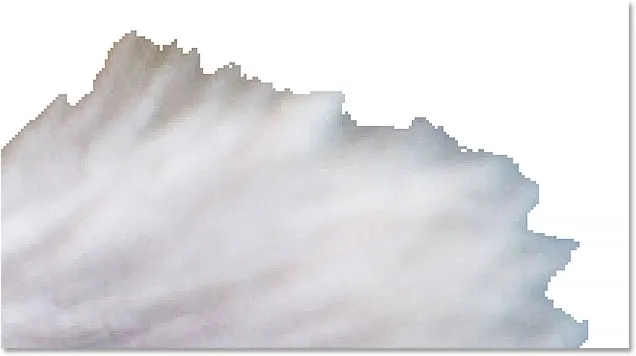
Helt bestemt ikke det bedste pelsudvalg, jeg nogensinde har set.
Vi kan blødgøre kanterne ved at vælge funktionen Blødgør kanter nederst til venstre i dialogboksen:
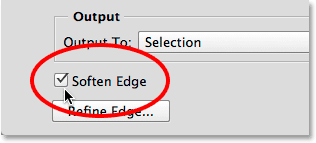
Tænder blødgøres kanter.
Photoshop tilføjer derefter nogle anti-aliasing til kanterne for at sløre dem og blødgøre dem. Hvorvidt du ønsker at bruge indstillingen Blødgør kanter afhænger af dit billede og af den type emne, du prøver at vælge. Hvis du vælger, for eksempel, en bygning med meget lige, skarpe og veldefinerede kanter, er du måske ikke ønsker at blødgøre dem. Med andre typer valg, især ting som hår eller pels, kan det være mere nyttigt. Som vi imidlertid kan se, når vi bevæger os væk fra dialogboksen Fokusområde og ind i del 2 af tutorialen, kan vi opnå meget bedre resultater med Photoshop's Refine Edge-kommando end vi kan med Blødgør Edges, så du vil måske bare ignorere denne mulighed helt:
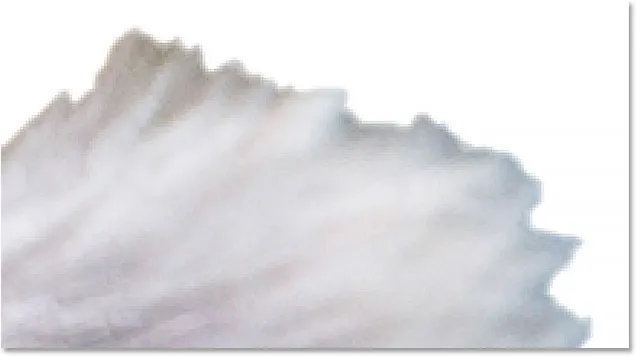
Kanterne forekommer nu blødere, men intet som hvad vi kan gøre med Refine Edges.
Afgivelse af markeringen (og hvorfor du ikke bare ønsker det endnu)
Hvis du er tilfreds med dit valg på dette tidspunkt, giver indstillingen Output To nær bunden af dialogboksen Fokusområde os flere forskellige outputtyper at vælge imellem. Hvis du klikker på udgangstypefeltet, åbnes listen over tilgængelige indstillinger. Vi kan udskrive det som en traditionel "marcherende myrer" -udvalg, eller som et nyt lag, en lagmaske og så videre:
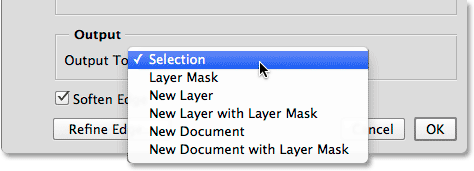
Indstillingerne for output.
Imidlertid vil jeg anbefale, at du ikke udsender dit valg endnu, og det er fordi i stort set alle tilfælde vil du stadig ønske at forbedre tingene yderligere.
Hvor skal jeg hen næste …
På dette tidspunkt har vi dog gjort alt, hvad vi kan, med selve fokusområdet, så det er på tide at sende vores valg til Photoshop's kraftfulde Refine Edge-kommando. Vi lærer, hvordan du gør det såvel som alt hvad du har brug for at vide om, hvordan Refine Edge fungerer, i del to - Forbedring af valg af fokusområde med Refine Edge! Eller for at lære om andre markeringsværktøjer, se vores Sådan foretages valg i Photoshop-serien.