Lær, hvordan du hurtigt nulstiller Photoshop's værktøjslinje (værktøjspanelet) tilbage til dets standardværktøjlayout, og hvordan man nulstiller Photoshop's værktøjer til deres standardindstillinger på indstillingslinjen ved hjælp af den forbedrede nulstilling af alle værktøjer i Photoshop CC.
Photoshop's Reset All Tools- kommando har eksisteret i lang tid. I tidligere versioner af Photoshop, ville valg af Nulstil alle værktøjer nulstille alle dine værktøjsindstillinger i indstillingslinjen til deres standardindstillinger. Dette ryddet alle tidligere tilpassede indstillinger, der blev brugt. Hvad der nulstilles alle værktøjer imidlertid ikke er, nulstilles selve værktøjslinjen tilbage til sin standardlayout. Hvis du ønskede at gendanne alle standardværktøjer, skal du gennemgå hvert sted på værktøjslinjen ad gangen og manuelt vælge standardværktøjet.
I Photoshop CC behøver vi ikke længere at gøre det. Kommandoen Nulstil alle værktøjer nulstiller stadig værktøjerne til deres standardindstillinger på indstillingslinjen. Men nu nulstiller den også hvert sted på værktøjslinjen tilbage til dets standard, primære værktøj.
Den forbedrede Reset All Tools-kommando blev først tilføjet i Photoshop CC 2014. Men fordi den ikke fik megen opmærksomhed, er mange Photoshop-brugere uvidende om det. For at bruge det og for at følge denne tutorial skal du køre Photoshop CC (Creative Cloud). Du ønsker også at sikre dig, at din kopi af Photoshop CC er ajour.
Dette er lektion 3 af 10 i vores Learning the Photoshop Interface-serie. Lad os komme igang!
Photoshop-værktøjslinjen
I den foregående tutorial i denne serie lærte vi alt om værktøjslinjen i Photoshop. Værktøjslinjen er, hvor Photoshop gemmer alle dets forskellige værktøjer, fra markeringsværktøjer til redigeringsværktøjer, typeværktøjer, formværktøjer, navigationsværktøjer og mere. Der er faktisk så mange værktøjer, at ikke alle af dem kan vises på værktøjslinjen på én gang. Mange af Photoshop's værktøjer er skjult bag andre værktøjer.
Standardværktøjerne
For eksempel inkluderer Photoshop fire grundlæggende, geometriske markeringsværktøjer - det rektangulære markeringsværktøj, det Elliptiske markeringsværktøj, det enkelte rækket markeringsværktøj og det enkelte kolonnemarkeringsværktøj . For at spare plads er alle fire af disse værktøjer indlejret på samme sted i værktøjslinjen. Som standard er det rektangulære markeringsværktøj det, der er synligt. Det er standardværktøjet til gruppen:
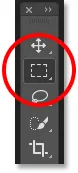 Værktøjslinjen viser som standard det rektangulære markeringsværktøj.
Værktøjslinjen viser som standard det rektangulære markeringsværktøj.
De skjulte værktøjer
De fleste af standardværktøjerne på værktøjslinjen har andre værktøjer, der gemmer sig bag dem, indlejret på samme sted. Hvis du vil se de andre værktøjer, skal du enten klikke og holde nede eller højreklikke (Win) / Control-klik (Mac) på standardværktøjets ikon. En fly-out-menu vises med listen over de andre værktøjer, der gemmer sig bag den. Klik på navnet på et værktøj for at vælge det. Jeg vælger det Elliptical Marquee Tool bare for at vælge noget andet:
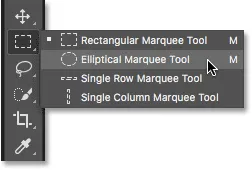 Brug fly-out-menuen til at vælge et af de skjulte værktøjer.
Brug fly-out-menuen til at vælge et af de skjulte værktøjer.
Standardværktøjet vises ikke længere
Bemærk dog, at efter at have valgt et andet værktøj (i dette tilfælde Elliptical Marquee Tool) viser værktøjslinjen ikke længere standardværktøjet på det sted. I stedet viser det det nye værktøj, jeg valgte. Det skyldes, at Photoshop altid viser det sidste værktøj, der blev valgt, hvilket betyder, at du ikke altid vil se standardværktøjet. For at vælge standardværktøjet (det rektangulære markeringsværktøj) på dette tidspunkt ville jeg være nødt til at klikke og holde, eller højreklikke (Vind) / Kontrolklik (Mac) på det Elliptiske markeringsværktøj og derefter vælge det rektangulære markeringsværktøj fra fly-out-menuen:
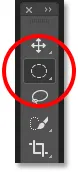 Det Elliptiske markeringsværktøj har erstattet det rektangulære markeringsværktøj som det synlige værktøj i gruppen.
Det Elliptiske markeringsværktøj har erstattet det rektangulære markeringsværktøj som det synlige værktøj i gruppen.
Det samme gælder Photoshop's freeform-valgværktøjer (Lasso-værktøjet, det polygonale Lasso-værktøj og det magnetiske Lasso-værktøj). Lasso-værktøjet er standardværktøjet til gruppen, så det er det værktøj, vi ser indledningsvis. For at vælge et af de andre værktøjer i gruppen, er vi nødt til at klikke og holde eller højreklikke (Win) / Control-klik (Mac) på Lasso Tool og derefter vælge et andet værktøj i fly-out menuen. Jeg vælger det polygonale Lasso-værktøj:
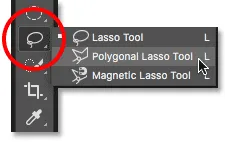 Som standard skjuler de polygonale og magnetiske Lasso-værktøjer sig bag Lasso-værktøjet.
Som standard skjuler de polygonale og magnetiske Lasso-værktøjer sig bag Lasso-værktøjet.
Når vi har valgt det nye værktøj, ser vi, at det polygonale Lasso-værktøj har erstattet standard Lasso-værktøjet som det synlige værktøj på det sted. Igen er det fordi Photoshop altid viser det sidste værktøj, der blev valgt. Faktisk har vi nu to pletter i værktøjslinjen, hvor et andet værktøj end det primære værktøj nu er synligt:
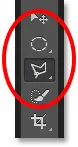 Polygonal Lasso Tool har erstattet standard Lasso Tool i Toolbar.
Polygonal Lasso Tool har erstattet standard Lasso Tool i Toolbar.
Valg af flere værktøjer
Vi vil ikke gennemgå hvert sted på værktøjslinjen, men jeg vil hurtigt ændre et par flere af dem. Jeg skal højreklikke (Win) / Control-klikke (Mac) på Quick Selection Tool og vælge Magic Wand Tool fra fly-out menuen:
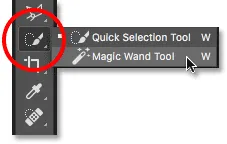 Valg af tryllestavværktøjet bag Quick Selection Tool.
Valg af tryllestavværktøjet bag Quick Selection Tool.
Så skal jeg højreklikke (Win) / Control-klikke (Mac) på beskæringsværktøjet og vælge Perspective Crop Tool, der gemmer sig bag det:
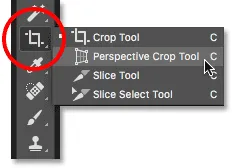 Vælge Perspective Crop Tool bag standard Crop Tool.
Vælge Perspective Crop Tool bag standard Crop Tool.
Til sidst skal jeg højreklikke (Win) / Control-klik (Mac) på pipetteværktøjet, og jeg vælger Photoshop's linealværktøj fra udflyvningsmenuen:
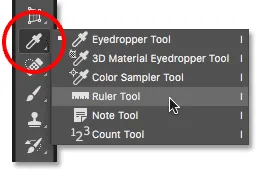 Valg af linealværktøj bag baggrundsværktøjet.
Valg af linealværktøj bag baggrundsværktøjet.
Når jeg har valgt disse andre værktøjer, ser vi, at min værktøjslinje bliver rodet med andre værktøjer end standardindstillingerne. Det er ikke et kæmpe problem, men det kan gøre ting forvirrende, når du lærer Photoshop (især hvis du prøver at følge sammen med tutorials, der beder dig om at vælge standardværktøjer). Det kan også være en gener, når du arbejder:
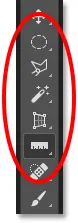 Værktøjslinjen viser flere steder, hvor standardværktøjet er udskiftet.
Værktøjslinjen viser flere steder, hvor standardværktøjet er udskiftet.
Sådan nulstilles Photoshop værktøjslinje og værktøjsindstillinger
Trin 1: Vælg et standardværktøj
Heldigvis har vi nu en måde til øjeblikkeligt at nulstille Photoshop's værktøjslinje til dets standardlayout takket være den forbedrede kommando Nulstil alle værktøjer. Men inden vi nulstiller værktøjslinjen, er der et vigtigt trin, vi skal gøre. For at dette skal fungere, skal vi først vælge et sted i værktøjslinjen, hvor standardværktøjet stadig er synligt . I mit tilfælde (og sandsynligvis også dit) viser stedet øverst på værktøjslinjen stadig Flytværktøjet . Flytningsværktøjet er standardværktøjet til sin gruppe. Klik på Flyt værktøj for at vælge det. Du kan også vælge Flyt værktøjet ved at trykke på bogstavet V på dit tastatur. Bemærk, at selve Move Tool ikke er det, der er vigtigt her. Du kan vælge ethvert værktøj, så længe det er standardværktøjet til dets gruppe:
 Valg af Flyt værktøj øverst på værktøjslinjen.
Valg af Flyt værktøj øverst på værktøjslinjen.
Trin 2: Vælg "Nulstil alle værktøjer" i indstillingslinjen
Når du vælger et standardværktøj på værktøjslinjen, hvis du kigger op i indstillingslinjen øverst på skærmen, finder du indstillingen Værktøjsindstillinger længst til venstre. Indstillingen Værktøjsindstillinger har ikke et eget ikon. I stedet viser det ikonet for det værktøj, der i øjeblikket er valgt. I mit tilfælde er det Move Tool:
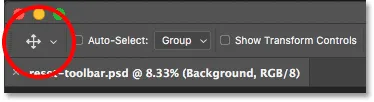 Funktionen Forudindstillet inderst til venstre på Indstillingslinjen.
Funktionen Forudindstillet inderst til venstre på Indstillingslinjen.
For at nulstille din værktøjslinje tilbage til dens standardlayout, skal du højreklikke (Win) / Control-klik (Mac) på ikonet Værktøjsindstillinger. Vælg derefter Nulstil alle værktøjer i menuen:
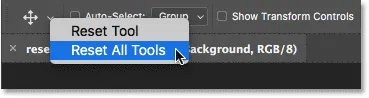 Valg af kommandoen "Nulstil alle værktøjer".
Valg af kommandoen "Nulstil alle værktøjer".
Trin 3: Klik på OK
Klik på OK for at bekræfte, at du vil nulstille værktøjerne og værktøjslinjen:
 Klik på OK for at gendanne standardværktøjet og værktøjslinjens indstillinger.
Klik på OK for at gendanne standardværktøjet og værktøjslinjens indstillinger.
Og ligesom det er min værktøjslinje tilbage til det originale layout med alle standardværktøjer igen synlige. Og hvis jeg skulle vælge noget af værktøjerne, ville jeg se, at alle dens muligheder i indstillingslinjen er nulstillet til standardindstillingerne:
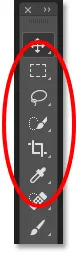 Hvert sted er øjeblikkeligt nulstillet til sit standardværktøj takket være den forbedrede kommando Nulstil alle værktøjer.
Hvert sted er øjeblikkeligt nulstillet til sit standardværktøj takket være den forbedrede kommando Nulstil alle værktøjer.
Hvor skal jeg hen næste …
Og der har vi det! Den forbedrede Reset All Tools-kommando er stor, men det er ikke den eneste funktion, som Adobe har føjet til værktøjslinjen. Fra CC 2015 kan Photoshop's værktøjslinje nu tilpasses fuldt ud, så vi endelig kan oprette tilpassede værktøjslinjelayouts, der bedre matcher den måde, vi arbejder på! I den næste lektion i denne serie lærer vi, hvordan du tilpasser værktøjslinjen i Photoshop!
Eller tjek en af de andre lektioner i dette kapitel:
- 01. Lær Photoshop-interface at kende
- 02. Photoshop-værktøjer og værktøjslinjevisning
- 03. Sådan nulstilles værktøjerne og værktøjslinjen
- 04. Sådan tilpasses værktøjslinjen
- 05. Håndtering af paneler i Photoshop
- 06. Arbejde med faner i dokumenter og flydende vinduer
- 07. Sådan får du vist flere billeder på én gang
- 08. 5 måder at flytte billeder mellem dokumenter på
- 09. Sådan bruges arbejdsområder
- 10. Skærmtilstande og interface-tricks
For flere kapitler og vores seneste tutorials, kan du besøge vores Photoshop Basics-afsnit!