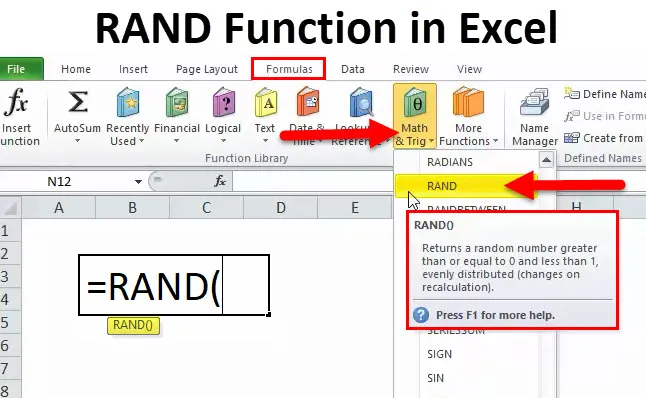
RAND-funktion (indholdsfortegnelse)
- RAND i Excel
- RAND-formel i Excel
- Sådan bruges RAND-funktion?
RAND i Excel
Selve ordet RAND antyder tilfældigt for ethvert bogstav, tal og andre symboler, der ikke følger mønsteret i serien.
RAND-funktion genererer numrene fra større end eller lig med nul, men mindre end 1. Det er en flygtig funktion og skifter konstant, når en handling finder sted i regnearket eller projektmappen.
RAND Formel i Excel
Nedenfor er RAND-formlen:

Denne funktion inkluderer ikke nogen af argumenterne, den antager snarere tal, der er større end eller lig med nul, men mindre end 1. I modsætning til RANDOMBETWEEN-funktion, behøver vi ikke at specificere bundværdien og topværdien til RAND-funktionen. Intervallet for disse numre varierer fra 0 til 0, 99999999 …
Som analytiker og excel-træner er det altid en praktisk funktion at generere nogle hurtige numre til at undervise mine studerende. Det er dog ikke den mest anvendte formel på virksomhedskontorer, fordi behovet for RAND-funktion muligvis ikke opstår for nogen på kontoret.
Hvordan bruges RAND-funktionen i Excel?
Denne funktion er meget enkel og let at bruge. Lad os nu se, hvordan du bruger RAND-funktionen ved hjælp af nogle eksempler.
Du kan downloade denne RAND-funktion i Excel-skabelon her - RAND-funktion i Excel-skabelonEksempel 1
Som træner til at undervise SUM-funktion til mine studerende, er jeg nødt til at generere nogle tal fra 0 til mindre end 1. Det gør jeg hurtigt med RAND-funktion.
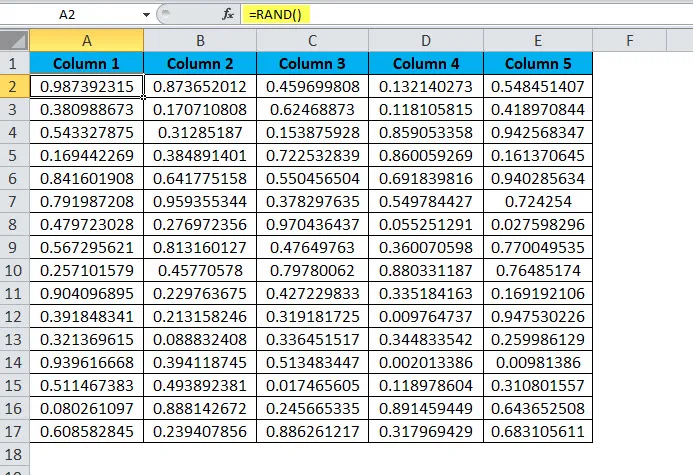
Her har jeg genereret tal fra A2 til E17 og anvendt SUM-formlen for hver kolonne i række 18. SUM tager intervallet som A2: A17, B2: B17 og så videre indtil E2: E17.
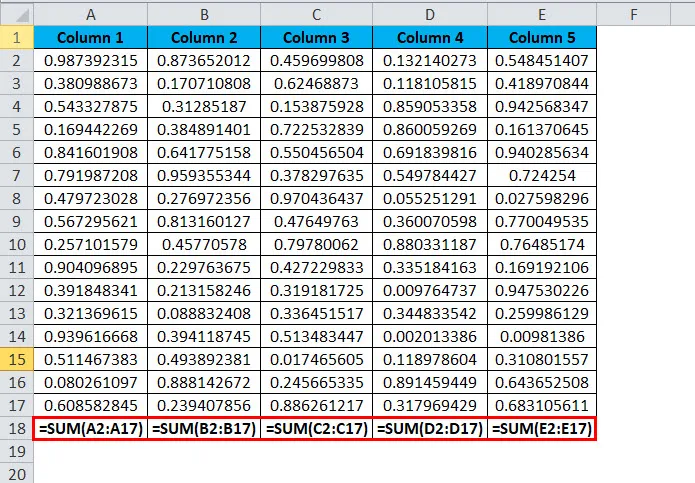
Det svar, jeg fik, er nævnt i billedet nedenfor.
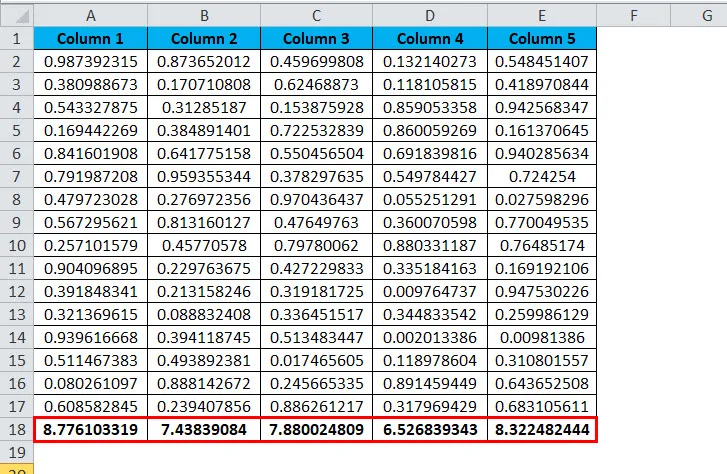
Eksempel 2
Antag, at du driver en lotteributik, og du er nødt til at tildele nogle af numrene mod hver lotteribillet, og vælg kun de numre, der er større end 0, 95.
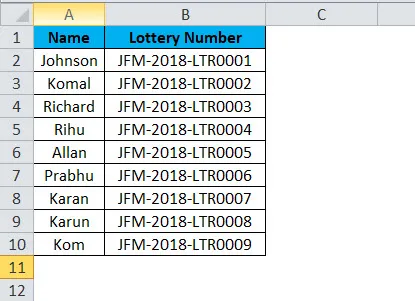
Nu skal vi generere tal og valgte vinderen. Lad os gå foran og anvende RAND-funktion til at generere tal.
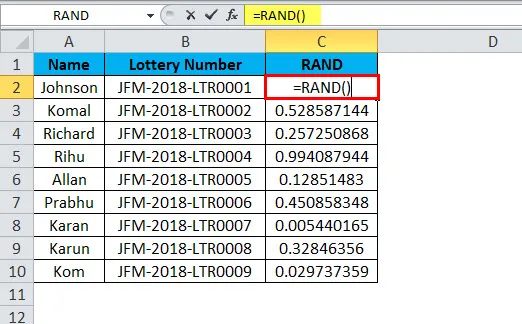
Bemærk: Da RAND er en flygtig funktion, når du først genererer numrene kopierer og indsætter kun værdier ved at indsætte specialmetode.
Nu har vi genereret tilfældige tal i kolonne C.
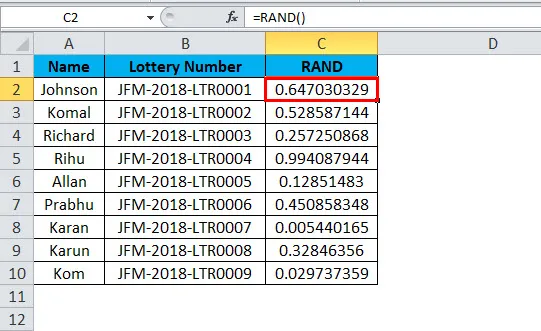
Nu skal vi finde vinderen, og kriterierne er, hvis RAND-tallet er større end 0, 95, vil de blive erklæret som vinderen.
Nu skal vi igen anvende en formel til for at få dette gjort og erklære vinderen. Vi skal bruge IF-betingelse for at erklære vinderen.
Hvad IF-tilstanden gør her, er det at teste, om værdierne i kolonne C er større end eller lig med nul, og om den logiske test er sand.
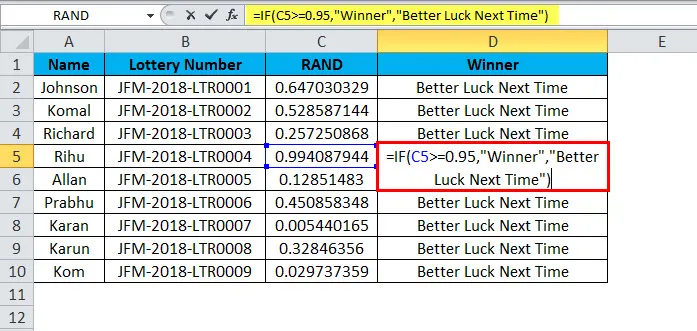
Derefter returnerer det resultatet som vinder. I ovenstående tabel er vinderen Rihu Da hendes score er større end 0, 95, så formlen erklærede hende som vinderen.

Hvis det logiske resultat er falsk

Derefter vil det returnere resultatet som Better Luck Next Time.
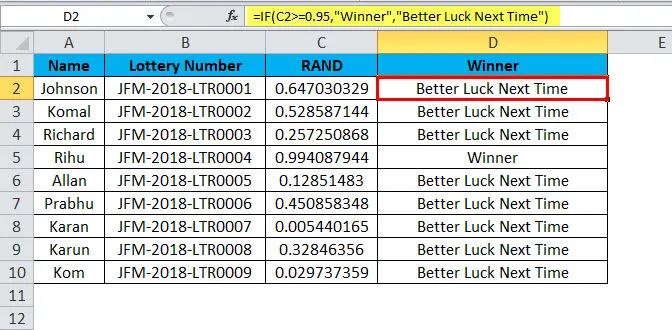
Eksempel 3
Ved hjælp af denne funktion kan vi generere de tal, der er mindre end 1. Hvad hvis vi ønsker at generere et heltal på mindre end 100.
For at generere tilfældige tal fra 10 til 100 er vi nødt til at bruge funktionen INT for at få de tal, der er fulde tal, dvs. ingen decimaler på plads.

Her eliminerer INT-funktion decimalerne, og vores højeste værdi er 100, og vores laveste værdi er 10.
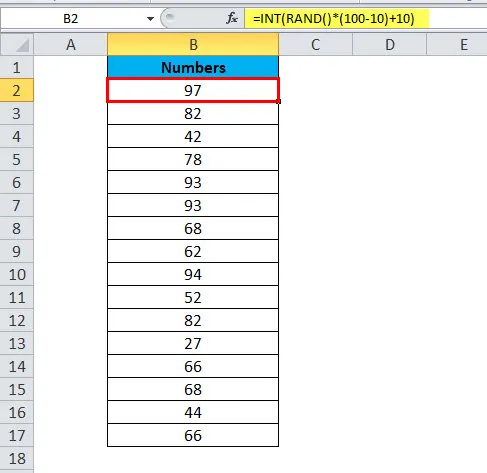
Ting at huske på RAND-funktion
- Det er en af de mange flygtige funktioner i Excel. Det fortsætter med at variere, hvis der er ændringer i celleværdier i Excel-regnearket.
- Da det er en flygtig funktion, kan det reducere arbejdsbogens hastighed.
- Sluk for automatisk beregning i excel for at undgå ustabile ændringer i RAND-formlen.
- Det er en nyttig formel at bruge, når du vil generere tilfældige procentdele fra 0% til 100%.
- Brug F9-tasten til at ændre RAND fra formel til værdi. Rediger formlen, og tryk på F9.
- Du skal bruge en speciel indstilling for at fjerne funktionen ustabilitet. Kopier dataene og indsæt kun som værdier.
- Hvis du vil generere de to tilfældige, bruger tal RANDOMVETWEEN formel, som kræver både bundværdi og den højeste værdi i en enkelt formel.
Anbefalede artikler
Dette har været en guide til RAND-funktion. Her diskuterer vi RAND-formlen, og hvordan man bruger RAND-funktion sammen med praktiske eksempler og downloadbare excel-skabeloner. Du kan også gennemgå vores andre foreslåede artikler -
- Sådan bruges FLOOR Excel-funktion?
- Vejledning til LOG-funktion i MS Excel
- Vejledning til CONCATENATE-funktion i MS Excel
- Brug af Excel ELLER funktion