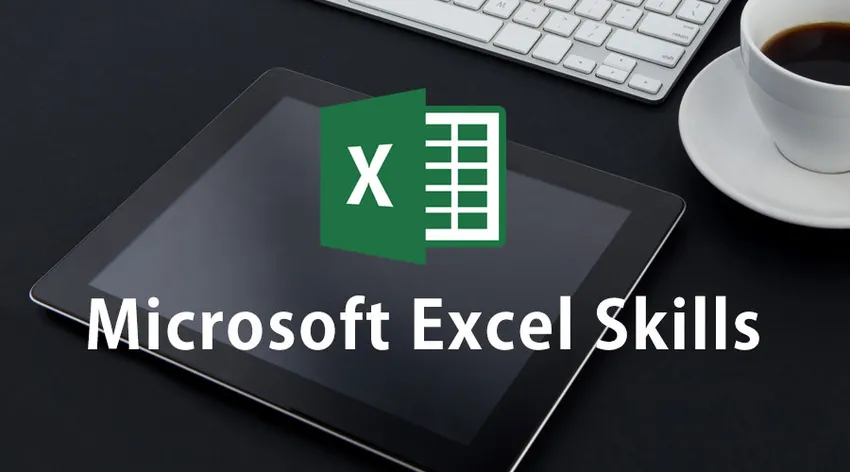
Bedste måder at bruge Microsoft Excel Skills
Excel-færdigheder er blevet en del af pakken i næsten alle typer industrier, store eller små. Softwaren har flere anvendelser på grund af dets fremtrædende træk ved datahåndtering, organisering, vedligeholdelse og tolkning. At lære at bruge Microsoft Excel Skills er altid en ekstra fordel for en aspirant i hans fremtid.
Microsoft Excel Skills er som lykke for alle. Dets nyttelighed er ikke kun begrænset til forretningsverdenen. At lære Microsoft Excel hjælper os med at lave nyttige diagrammer til præsentation i det akademiske liv, organisere data af det store volumen og til at fortolke fremtidige tendenser. Softwaren kan virke lidt kompliceret i starten, men når du begynder at bruge det grundlæggende, bliver det et godt værktøj til at bruge og levere resultater i rette tid.
Om Microsoft Excel-softwaren
- Det er et 2-dimensionelt gitter med rækker og kolonner, som vi populært kalder det som et regneark. Microsoft Excel-regneark består af en række vigtige funktioner, der gør brugen uendelig. Kolonnerne er alfabetisk nummereret fra A, og rækkerne er kronologisk nummereret fra 1. Denne nummerering hjælper dig med at tildele navnene på cellerne til yderligere henvisninger og henrettelser.
- Cellehenvisningerne bruges til at oprette formler og funktioner til at indtaste, administrere og udføre data. Lad os tage et eksempel. For at tilføje numrene i celle B2 og B3 skal du indtaste kommandoen = B2 + B3, så får du svaret.
- Over kolonne A er der en Navnefelt, der viser navnet på den valgte celle eller referencen, eller hvor markøren er stillestående. Markørpositionen ændrer den respektive kolonne og rækkefarve for at fremhæve referencen.
- Over kolonne D er der en fane, der starter med 'fx' i kursiv. Denne søjle er din formelbjælke. Denne bjælke viser indholdet af de celler, der er valgt.
- Når du åbner et Microsoft Excel-regneark, ser det ud som en projektmappe med tre blanke ark at arbejde på. Du skifter fra det ene ark til det andet bare ved at klikke på fanerne nedenfor i bunden af vinduet. Fanerne kan omdøbes efter bekvemmelighed.
- Værktøjslinjen med hurtig adgang er det sted, hvor du kan tilmelde dig de vigtige værktøjer, som du ofte bruger andet end Gem, gentag og Fortryd. Du kan tilføje en hvilken som helst funktion tilgængelig i Microsoft Excel for din bekvemmelighed.
- Microsoft Excel Skills har en masse og mange funktioner, der kan verves i et lille vindue. Derfor introduceres Ribbon-konceptet, hvor funktionerne er grupperet i bånd og vises. Ud af alle de vigtigste bånd, som du har brug for, mens du arbejder med Excel, er Hjem, Excel-formler, Indsæt, Data og Sidelayout.
Grundlæggende om, hvordan du bruger Microsoft Excel Skills
Efter at have kendt funktionspanelet, er det tid til at få en praktisk oplevelse for at bruge Microsoft Excel Skills.
-
Celle til cellebevægelse
Piletasterne på dit tastatur kan bruges til at migrere fra celle til celle. Du kan bruge din markør også for din bekvemmelighed. Når du har indtastet data i en celle, skal du trykke på tasten 'Enter' for at slippe ned til den øjeblikkelige celle under den nuværende. Dette er til lodret bevægelse. For at flytte vandret til højre kan du bruge 'Tab' -tasten.
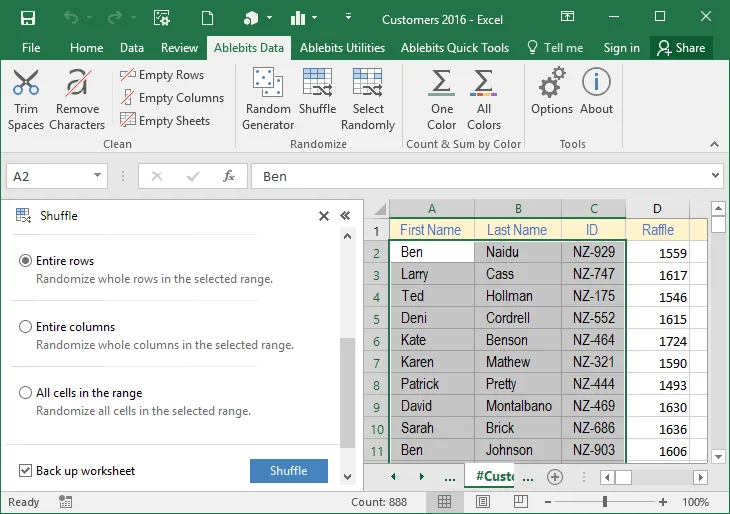
-
Valg af celle
Der er forskellige typer udvælgelsesprocesser med hensyn til lydstyrken.
- For et cellevalg skal du blot klikke på cellen.
- For at vælge en hel række skal du klikke på rækkenummeret eller trække musen med venstre klikknap.
- For at vælge en eller flere kolonner skal du klikke på kolonne (r) -nummeret eller trække musen ved at holde venstre klik-knappen.
- For at vælge celler, der ikke er kontinuerlige, skal du vælge dem individuelt bare ved at holde CTRL-tasten nede og klikke på venstre museknap.
- Hvis du vil vælge hele regnearket, skal du klikke på det øverste højre hjørne til venstre for kolonne A.
-
Indtastning af data
Det er ganske let at indtaste data i cellen. Bare vælg en celle og begynder at skrive. Den skrevne del vises i formelbjælken. Når du indtaster datoer, tager det det aktuelle år på kontoen, medmindre årsdelen ikke er angivet af dig.
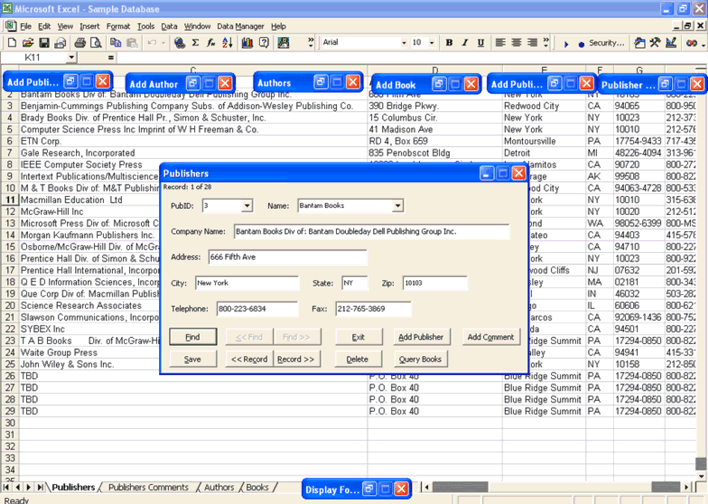
Du kan redigere indholdet ved at gå til formelbjælken. Du kan også redigere ved at dobbeltklikke på cellen eller vælge cellen og trykke på F2. Når redigeringen er afsluttet, kan du trykke på enter for at afslutte din redigering eller klikke udenfor andre steder for at fjerne markeringen af cellen. Hver enkelt celle har det bestemte format, der kan ændres efter dine valg.
-
Påfyldning af formering af celler
Der er to tastaturgenveje, som du kan udfylde data og sprede fra en celle til de tilstødende.
- For at udbrede dataene til de tilstødende celler skal du først vælge cellen med det indhold, du vil kopiere, og de tilstødende dem ved at trække markøren og holde venstre museknap. Tryk derefter på CTRL + D sammen for at forplantes nedad.
- Vælg cellen med indholdet og de tilstødende, og tryk på CTRL + R for at udfylde de højre tilstødende celler.
Hvis cellerne ikke er på en konventionel måde, er forplantning med FILL HANDLE den rigtige måde. Klik på cellen med dataene, og flyt markøren over det nederste højre hjørne af cellen. Markøren ændres til enten et + -tegn eller en firkantet blok. Træk derefter til højre, venstre, op eller ned, mens du ønsker at udbrede dataene til de valgte celler.
Når du har brug for, at dataene skal udfyldes i en serie, vil FILL HANDLE indtaste dataene ved at tilføje dem i rækkefølge i de valgte celler. Som for eksempel, hvis den første celle har januar, vil valg af 12 celler i kolonnen med januar-cellen forplantes månedene i rækkefølge uden besvær.
Anbefalede kurser
- Komplet gratis Powerpoint 2010-træning
- Professionel gratis Powerpoint-træning
- Gratis Outlook Online træning
-
Kopiering og flytning
Det er lettere end de andre operationer. For at flytte celleindholdet skal du først vælge cellerne og klikke på klip ved at højreklikke på musen og indsætte hvor du vil. For at kopiere skal du bare vælge kopieringsindstillingen, og duplikatdataene indsættes i cellerne, hvor du derefter vælger indsætningsindstillingen derefter.
Hvis du vil indsætte en bunke celler, skal du højreklikke i den position, hvor den øverste venstre celle i bundten vil være placeret og derefter indsætte. Den animerede kant kan fjernes ved at trykke på flugt eller klikke et andet sted og begynde at skrive.
-
Tilføjelse og sletning af rækker og kolonner
Hvis du vil indsætte hele rækken, kan det være et problem, hvis rækken er lang. Trækhandlingen er muligvis ikke en god mulighed. Først skal du højreklikke på det bestemte rækkenummer og vælge indsæt. Hvis du vil fortsætte med handlingerne, skal du trykke på F4. Rækkerne tilføjes altid over den valgte række. Hvis du vil fjerne en række, skal du højreklikke på rækken og vælge Slet. Det kan gøres kontinuerligt ved at fremhæve dem og derefter klikke på sletteindstillingen. Hvis rækkerne ikke er kontinuerlige, skal du trykke på CTRL og vælge de rækker, du vil udelade, og klik derefter på Slet.
Hvis du vil tilføje en kolonne, skal du først højreklikke på kolonnebrevet og vælge Indsæt. Kolonnerne tilføjes altid til venstre for den valgte kolonne. Hvis du vil tilføje mere, skal du trykke på F4. For at slette en kolonne skal du vælge den og trykke på slet. Hvis du vil slette kontinuerlig kolonne, skal du fremhæve dem og fjerne dem ved at vælge sletteindstillingen. Hvis de kolonner, du vil udelade, ikke er i kontinuerlig form, skal du vælge dem individuelt ved at trykke og holde CTRL-tasten nede og derefter klikke på Slet-tasten.
-
Sådan låses celler og beskyttes et regneark
De celler, der indeholder vigtige data, skal gemmes fra overskrivning eller sletning. Cellen kan låses, og regnearkene kan beskyttes for at gemme det følsomme arbejde, du har udført i fortiden.
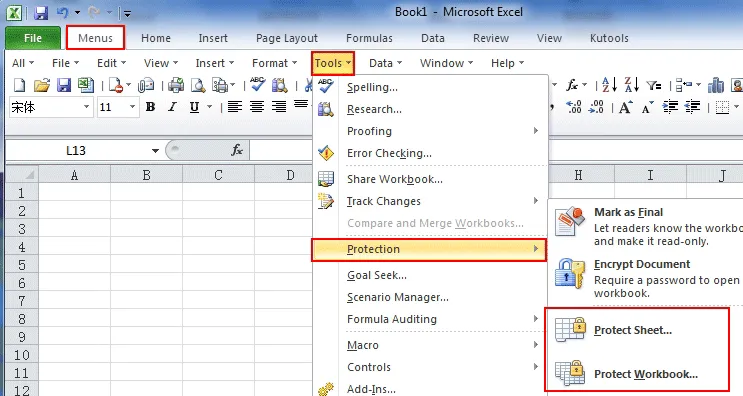
-
Om regneark eller regneark
- Indsættelse, sletning og omdøbning af faner
Som nævnt tidligere åbner arbejdsarkene et vindue med tre faner, som kan ses og vælges i venstre nederste hjørne af Excel-vinduet. Fanerne bliver måske større end skærmen. Brug piletasterne til at vælge den bestemte fane, du leder efter, eller du kan højreklikke på fanerne for at få listen over fanerne på én gang. Derefter kan du gå til den bestemte fane ved at vælge den. Du kan omdøbe, indsætte eller slette en fane fra gruppen af faner ved at højreklikke på fanebjælken og let efter de særlige tilgængelige indstillinger meget let.
- Sådan flyttes regneark
Hvis du vil arrangere fanerne korrekt, skal du højreklikke på fanelinjen og vælge Flyt eller Kopier. Et vindue vises, hvor du kan se navnene og kan arrangere dem i henhold til dine behov.
Hvis du vil flytte et regneark til en ny projektmappe, skal du højreklikke på fanen og vælge Flyt eller Kopier. Vinduet vises igen, hvor du kan tjekke en anden mulighed 'For at booke'. Vælg den, og den valgte fane slettes fra den ældre projektmappe, og en ny projektmappe dannes med det regneark, du vil flytte.
Når du vil flytte et regneark i en anden eksisterende projektmappe, skal du markere alle cellerne ved at højreklikke på øverste venstre hjørne og vælge Kopier. Åbn nu den eksisterende projektmappe, hvor du vil kopiere regnearket, og find et tomt regneark. Højreklik på øverste venstre celle, og klik på Indsæt. Regnearket kopieres til den eksisterende projektmappe.
-
Andre fremtrædende funktioner til, hvordan man bruger Microsoft Excel Skills
Der er mange formler og funktioner, der kan udføres med Microsoft Excel Skills. Du kan udarbejde diagrammer, grafer og så mange andre fascinerende ting. Du kan fremhæve en del af dine data i henhold til dine valg og behov. En avanceret bruger kan bruge dette formateringsværktøj til sin fordel på flere måder, såsom kombinationen af formler og funktioner med betingelserne, og Microsoft Excel vil fremhæve de data, der opfylder betingelsen som guidet.
Forberedelse af en rapport er meget let med Microsoft Excel Skills. En nybegynder kan have svært ved, men med regelmæssig brug kan han finde det meget nyttigt at oprette tabeller i korrekte formater eller store beregninger på få minutter. Microsoft Excel Skills har utallige muligheder, hvis de læres korrekt.
I en nøddeskal
Microsoft Excel Skills er et kraftfuldt værktøj, der kan ændre en virksomheds dimensioner på grund af dens anvendelighed. Du finder Microsoft Excel-program fascinerende helt i begyndelsen og vil bestemt ønske at lære mere. Der er ingen ende med at lære Microsoft Excel, og applikationen er ganske overvældende. Derfor er der en masse institutioner, der leverer professionel uddannelse i Microsoft Excel, hvor der gives stor indsigt til studerende, der vil se sig selv som en ekspert Microsoft Excel-bruger en dag.
Efterspørgslen efter eksperter i Microsoft Excel-programmet falder aldrig på grund af softwarens alsidighed. Microsoft Excel-programmet har arbejdet meget lettere og sparer tid og ressourcer enormt. Mængden af arbejde, der kan overholdes inden for den bestemte frist, er mere end det normale papirarbejde. Avancerede Microsoft Excel-programbrugere kan endda bygge diagrammer, der forudsiger den fremtidige tendens for virksomheden. Det forudsiger sandsynlighederne, og strategierne er bygget i overensstemmelse hermed for at imødekomme oddsene.
Trendanalysen er så meget detaljeret i graferne og diagrammerne, at Microsoft Excel tilføjer en udvidet trendlinie ud over grafen for at vise de matematisk beregnede forudsigelser for de fremtidige aktiviteter i den næste forretningsperiode. Vigtigst af alt bruges Microsoft Excel-program til økonomiske og regnskabsmæssige formål. Microsoft Excel-program bruges også i Human Resources-afdelingen til at organisere, vedligeholde og analysere medarbejderdata korrekt. Med den intelligente platform kan du endda sammenligne en stor mængde data meget effektivt. For nylig kan Microsoft Excel-program håndteres via skyversioner af Microsoft Office 360, hvilket gør det endnu mere praktisk. Microsoft Excel-program kan fås og bruges sammen med flere typer enheder som tablets og smartphones. Faktisk kræver softwaren ikke høj konfiguration af computere og andre enheder. Det er helt sikkert at forenkle det komplekse billede af datahåndtering til en enklere let. Lær Microsoft Excel-program strålende og udmærker sig over tid.
Anbefalede artikler
Dette har været en guide til excel - funktionspanel, og få også en praktisk oplevelse for at bruge Microsoft excel-færdigheder. Dette er følgende eksterne link relateret til Microsoft excel færdigheder.
- Sådan forbedres dine Microsoft Excel-færdigheder?
- Vigtigt om Microsoft Excel-tip og -tricks (regneark)
- Top Easy 20 Microsoft Excel-genveje (Advance)