I den første del af denne tutorial om det nye værktøj til valg af fokusområde i Photoshop CC 2014, lærte vi, at Fokusområde giver os mulighed for at foretage valg baseret på fokusområderne (dybdeskarphed) for et billede, hvilket gør det til et potentielt godt valg til at adskille et emne fra dets baggrund.
Vi lærte også, at skabelse af et fokusbaseret valg virkelig er en totrinsproces. Først bruger vi værktøjerne i dialogboksen Fokusområde til at oprette et første valg af vores fokusfag. Derefter tager vi det første valg og flytter det til Photoshop's Refine Edge- kommando, hvor vi renser det op, finjusterer det og gør det endnu bedre.
I denne anden del af tutorialen lærer vi, hvordan vi flytter vores valg fra fokusområde til Refine Edge, såvel som alt, hvad vi har brug for at vide om, hvordan Refine Edge fungerer, så vi kan skabe de bedst mulige fokusbaserede valg. Før du hopper ind i kommandoen Refine Edge, skal du selvfølgelig først sikre dig, at du har oprettet dit første valg ved hjælp af Fokusområde. Refine Edge er muligvis et utroligt kraftfuldt værktøj, men det er ikke i stand til at foretage indledende valg. Det er strengt til finjustering af valgkanten.
Her er igen det billede, jeg arbejder med (pige med hvalpefoto fra Shutterstock):

Det originale billede.
Og her ser det ud, som min første valg ser ud, efter at have taget tingene så vidt jeg kunne med værktøjerne i dialogboksen Fokusområde. Bemærk, at mens jeg var i stand til at adskille pigen og hvalpen fra den uskarpe baggrund af fokus, ser kanterne på udvalget temmelig grovt og tagget ud:
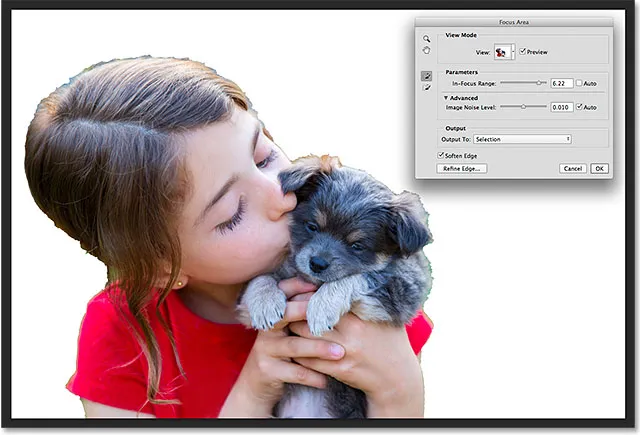
Den første valg blev oprettet med fokusområde.
Lad os se, hvordan Photoshop's Refine Edge-kommando kan tage et udvalg som dette og omdanne det til noget mere nyttigt og mere professionelt, begyndende med, hvordan du flytter markeringen fra Fokusområde til Refine Edge. Lad os komme igang!
Flytning af markeringen for at forfine kant
For at flytte markeringen fra Fokusområde til kommandoen Forfine Edge, skal vi blot klikke på knappen Forbedre kant nederst til venstre i dialogboksen Fokusområde:
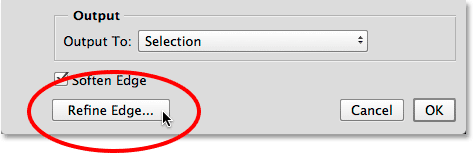
Klik på knappen Refine Edge.
Selve fokusområdet-dialogboksen forsvinder, og Refine Edge åbnes på sin plads:
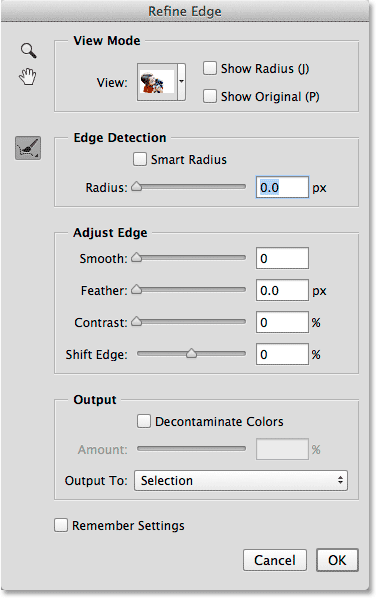
Dialogboksen Refine Edge.
Visningstilstand
Refine Edge har faktisk været i Photoshop i et par versioner nu, men du kan bemærke, at den ligner meget den nye dialogboks i fokusområdet, i det mindste med hensyn til dets generelle layout. Det har endda den nøjagtige samme visningsindstilling helt øverst, hvor vi kan klikke på miniaturebilledet for at få adgang til forskellige baggrunde for at se vores valg, som På hvidt, på sort, på lag osv. Sammen med nøjagtige samme tastaturgenveje i parentes. Og ligesom med Fokusområde kan vi cykle gennem visningstilstande fra tastaturet ved gentagne gange at trykke på bogstavet F :
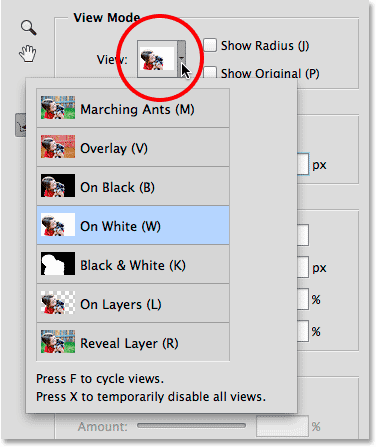
Refine Edge giver os de samme valg af visningstilstand som Fokusområde.
Navigationsværktøjerne
Vi har også nøjagtigt de samme navigationsværktøjer øverst til venstre i dialogboksen Refine Edge med ikoner til at vælge Zoomværktøjet (til zoom ind og ud) og Håndværktøjet (til at rulle billedet, når du zoomer ind):

Zoomværktøjet (øverst) og håndværktøj (nederst).
Som jeg nævnte i den første del af selvstudiet er du imidlertid meget bedre til at bruge tastaturgenveje til midlertidigt at få adgang til disse navigationsværktøjer, når det er nødvendigt. For at få adgang til Zoom-værktøjet skal du trykke på Ctrl + mellemrumstasten (Win) / Kommando + mellemrumstasten (Mac) og klikke på billedet for at zoome ind, eller Alt + mellemrumstasten (Win) / Option + mellemrumstasten (Mac) og klikke for at zoome ud . For at rulle billedet skal du trykke og holde på mellemrumstasten for at åbne håndværktøjet og derefter klikke og trække billedet.
Kantdetektion
Photoshop's dialogboks Refine Edge er opdelt i fire hovedafsnit - View Mode (som vi lige har set på), Edge Detection, juster Edge og Output (en anden lighed med dialogboksen Fokusområde, som vi vil se på senere). Af disse fire sektioner er langt den mest vigtige kantdetektion. Dette er hjertet og sjælen (og hjernen) i kommandoen Refine Edge. Sådan fungerer det.
Som navnet "Edge Detection" antyder, prøver Photoshop at finde ud af, hvor kanterne på dit valg faktisk skal være. Det gør dette ved at analysere områderne omkring din oprindelige markeringsplan, både inden for det valgte område og uden for i de ikke-valgte områder, og det ser efter "kanter". En kant til Photoshop er et område, hvor der pludselig er en overgang i tone eller farve mellem tilstødende pixels. Det eneste, vi skal gøre, er at fortælle Photoshop, hvor langt væk fra den originale udvælgelsesplan, det kan se ud, en afstand kendt som Radius .
Justering af radiusens størrelse
Jeg vil zoome ind på mit billede, så vi lettere kan se udvælgelseskanterne omkring pigens hår. Sådan ser ting ud, uden at der anvendes nogen kantdetektion:

Det oprindelige ruudvalg.
Som standard er radiusstørrelsen (dvs. afstanden udad fra markeringsoversigten) indstillet til 0 px (pixels), hvilket i det væsentlige betyder, at kantdetektion er slået fra. Jeg vil øge størrelsen på Radius til ca. 20 pixels ved at trække skyderen mod højre:
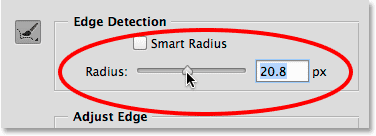
Forøgelse af størrelsen på radius ved at trække i skyderen.
Bemærk, hvad der allerede er sket med mine valgkanter. Ved at øge størrelsen på Radius var Photoshop i stand til at tilføje mere af pigens hår til markeringen, hvilket gav det et mere naturligt udseende snarere end de hårde, skarpe kanter, jeg startede med. Det skyldes, at jeg bad Photoshop om at se på et område, der er 20 pixels bredt omkring min oprindelige markeringsplan, både inde i det og ud, og tilføje alle områder (alle pixels), der skal være en del af markeringen (og også for at fravælge alle områder, der skulle ikke være valgt):

Udvalget omkring håret ser nu lidt mere naturligt ud.
Hvis jeg øger Radius-størrelsen endnu mere, til ca. 40 pixels:

Fortsætter med at øge størrelsen på Radius.
Jeg får nu et endnu mere naturligt udseende, når der tilføjes flere løse hårstrenge. Igen, det er fordi jeg nu har bedt Photoshop om at se på et område, der er 40 pixels bredt omkring den originale udvælgelsesplan, både inde i det og ud, og føje eventuelle pixels til (eller trække eventuelle pixels fra) markeringen efter behov:

Resultatet af yderligere at øge radiusværdien.
Håret er lidt svært at se foran den hvide baggrund, så jeg trykker på bogstavet B på mit tastatur for hurtigt at skifte til visningstilstand On Black, og nu kan jeg se håret lettere:
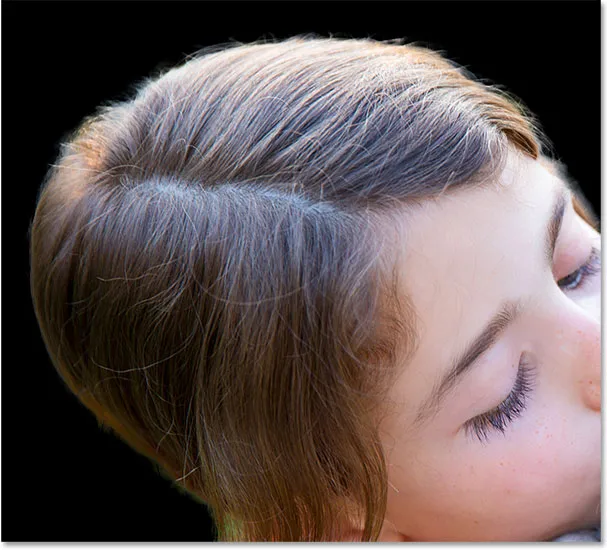
Ændring af baggrundsfarve for at gøre markeringen mere synlig.
Viser radius
For bedre at forstå, hvordan Radius fungerer, hjælper det med at se det faktisk. Vi kan se Radius når som helst ved at vælge indstillingen Vis radius øverst i dialogboksen (til højre for Vis miniaturebilledet). Du kan også hurtigt aktivere og slukke for indstillingen Vis radius ved at trykke på bogstavet J på dit tastatur:
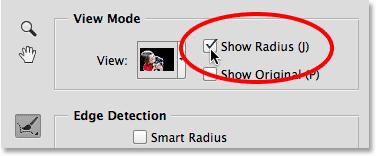
Tænd for indstillingen Vis radius.
Når Show Radius er tændt, ser vi nu den faktiske radius vises rundt om den oprindelige markeringskontakt, svarende til hvis vi har anvendt et strejke på det. Dette "strejke" er overgangsområdet mellem det, der er absolut valgt og det, der ikke er valgt, hvor Photoshop analyserer billedet, der prøver at forfine valget yderligere:
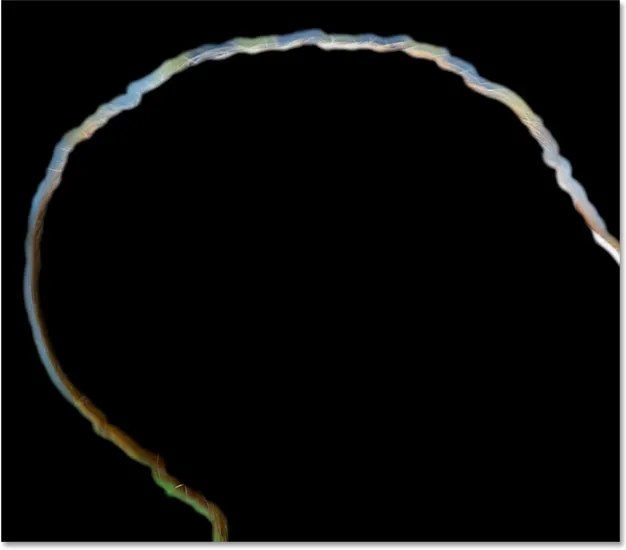
Når du tænder på Show Radius, kan vi se selve Radius.
Hvis jeg øger Radius-værdien endnu mere, denne gang til omkring 80 pixels, kan vi se bredden af Radius stige, hvilket betyder, at endnu mere af området omkring den oprindelige markeringsoversigt vil blive analyseret:
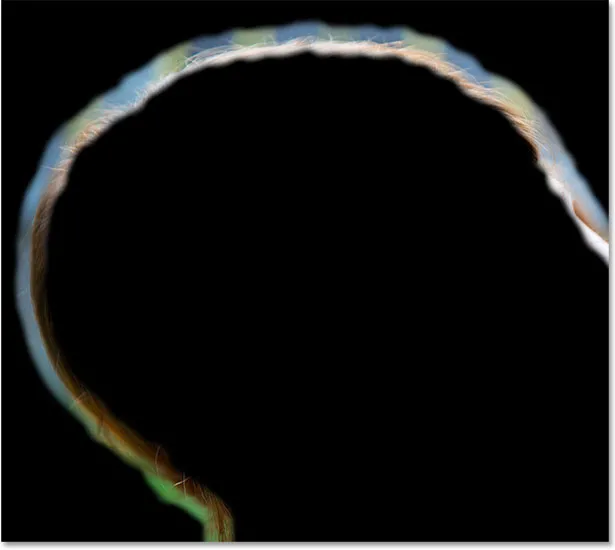
En større radiusværdi betyder et større overgangsområde, hvor Photoshop kan se efter kanter.
Men hvis vi øger størrelsen på Radius for meget, giver vi Photoshop for meget område at arbejde med, og ting kan begynde at gå galt. Uønskede baggrundsområder kan muligvis begynde at blandes ind i markeringen, og vi kan endda miste områder, som vi oprindeligt valgte og ville beholde. Jeg vil trykke på bogstavet J på mit tastatur for hurtigt at slå Show Radius indstillingen fra, så vi er tilbage til at se selve markeringen. Og nu, hvis vi ser på området med hvalpens pels lige over øret såvel som pigens hår over hendes øje, ser vi, at fordi radiusen er for bred, er valget tabt af definitionen i disse områder. I dette tilfælde er jeg nødt til at sænke Radius-værdien til noget mindre. Den aktuelle værdi, du har brug for, afhænger helt af dit billede og af den type emne, du vælger, så den vil være forskellig hver gang, og du bliver nødt til at eksperimentere:
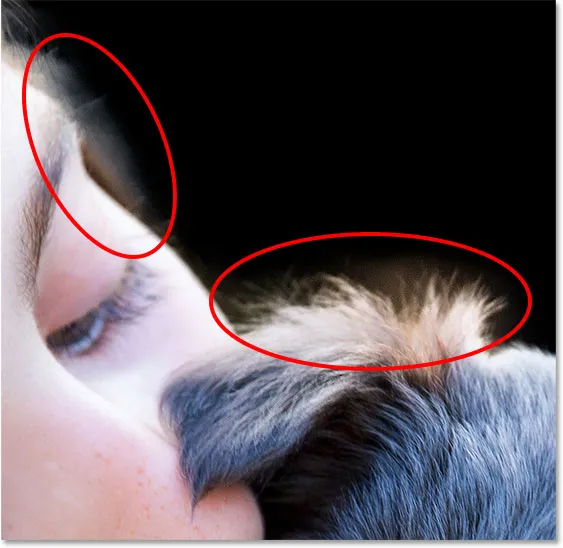
Indstilling af radius for høj kan forårsage, at baggrunden begynder at blandes ind i markeringen, noget vi vil undgå.
Smart radius
Photoshop kan gøre et ganske godt stykke arbejde med at raffinere markeringen bare ved at øge størrelsen på Radius med hovedskyderen, men med billeder som den, jeg bruger, hvor kanttypen varierer, kan vi tilføje Edge Detection endnu mere intelligens . Når jeg siger "typen af kant varierer", hvad jeg mener er, at der er nogle større, mindre udtalt kanter som pigens hår og hundens pels, men der er også skarpere, mere klart definerede områder som kanterne på pigens shirt . Og når jeg siger, at vi kan "tilføje endnu mere intelligens", hvad jeg mener er, at vi i situationer som dette kan aktivere en mulighed kaldet Smart Radius .
Områder som hår og pels har brug for en større radius for at passe alle disse løse tråde i markeringen, mens skarpere, hårdere kanter som kanten af en skjorte har brug for en mindre radius. Men hvis jeg tænder for min Show Radius-indstilling et øjeblik igen (ved at trykke på bogstavet J på mit tastatur), ser vi, at min Radius forbliver nøjagtigt den samme bredde rundt omkring markeringen, uanset hvilken type kant den støder på:
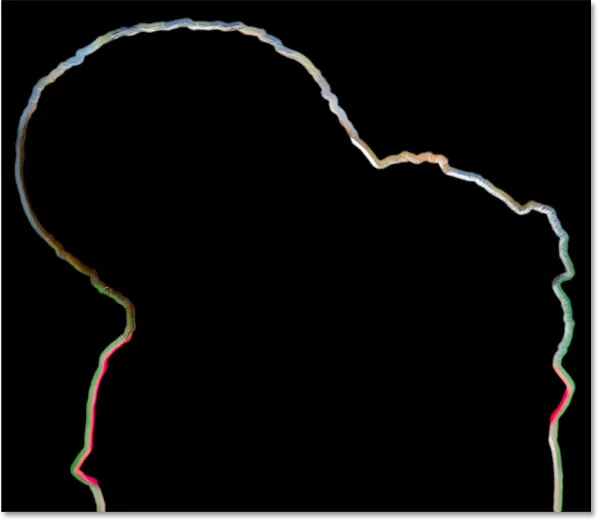
Radiusbredden ændres ikke, selvom kanttypen gør det.
For at ordne det aktiverer jeg Smart Radius ved at klikke inde i dens afkrydsningsfelt direkte over skyderen:
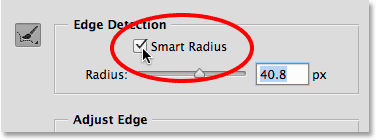
Tænder for smart radius.
Når Smart Radius er slået til, er Photoshop i stand til at ændre bredden på Radius for at matche den type kant, den støder på. Her har jeg zoomet ind på området over hvalpens hoved, så vi kan se nærmere på. Bemærk, at i områder, hvor pelsen er længere, forbliver Radius-bredden større, mens Radius nu er strammere og smalere i områder med kortere pels. Når du har aktiveret Smart Radius, vil du normalt gerne justere Radius-størrelsen med hovedskyderen for at se, om du kan få endnu bedre resultater (og selvfølgelig vil du gøre det med Show Radius slået fra, så du ser billedet, ikke selve Radius):
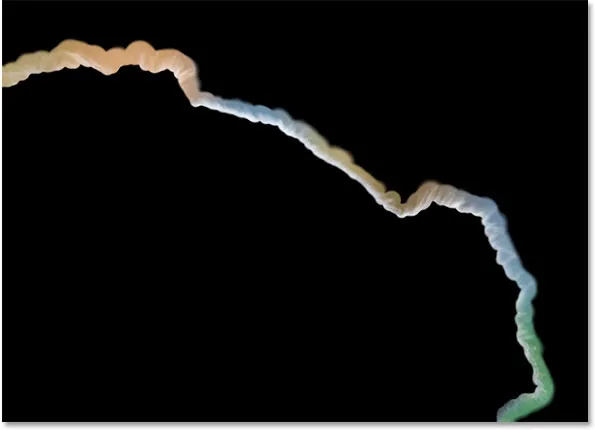
Smart Radius gør det muligt for radiusstørrelsen at ændre sig afhængigt af kanttypen.
Funktioner til forfining af radius og slet til forfining
Undertiden er det ikke nok at øge Radius-størrelsen med skyderen og endda tænde for Smart Radius. Faktisk vil det sjældent være nok. Du har stadig områder, der har brug for yderligere forfining, og det er grunden til, at Photoshop lader os manuelt male i yderligere områder af Radius ved hjælp af en pensel, der kaldes Refine Radius Tool . Det er allerede valgt til os som standard, men du kan også komme til det ved at klikke på dets ikon til venstre i dialogboksen:

Valg af Refine Radius Tool.
Selvom der kun er et ikon, er der faktisk to relaterede børsteværktøjer, som vi kan få adgang til fra det. Hvis du klikker og holder på ikonet, vises begge værktøjer i en fly-out-menu. Øverst er Refine Radius Tool, og nedenfor er det Erase Refinements Tool, der lader os slette radius i områder, hvor vi ikke har brug for det. Generelt er Refine Radius Tool imidlertid det, du bruger mest, så lad os se, hvordan det fungerer:
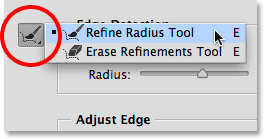
Klik og hold på ikonet for at få adgang til både Refine Radius og Erase Refinements Tools.
Med det valgte værktøj til at forfine radius børstes vi simpelthen over områder omkring markeringskanten, der stadig er brug for arbejde. Da det er et børsteverktøj, kan vi ændre dets størrelse afhængigt af størrelsen på det område, vi maler over. En måde at ændre penselstørrelsen på er ved at trække skyderen til indstillingen Størrelse i indstillingslinjen:
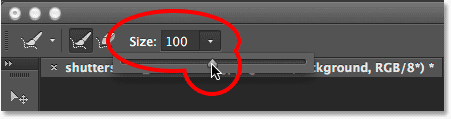
Klik på den lille pil for at få adgang til skyderen, og træk derefter skyderen for at ændre penselstørrelsen.
En anden måde er fra tastaturet. Tryk gentagne gange på den venstre beslagstast ( ( ) for at gøre børsten mindre, eller den højre beslagstast ( ) ) for at gøre den større. Derefter skal du bare male over et område, hvor du har brug for at rense kanten. Her er et område øverst på pigens hår, der stadig ser lidt ujævn ud og klumpet ud:
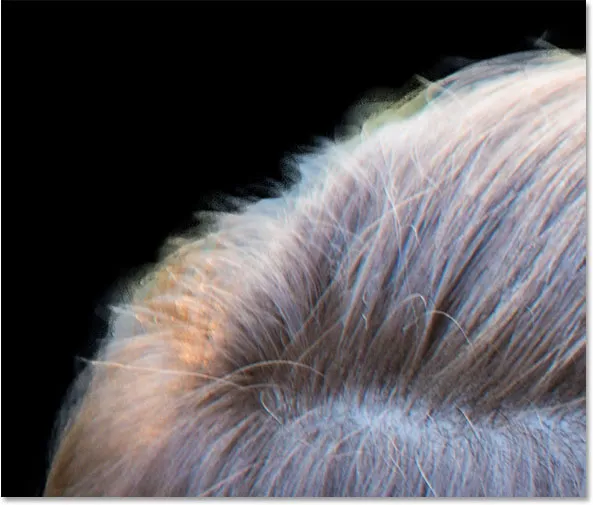
Og et område, der har behov for yderligere forfining.
Jeg maler et enkelt slag over området med Refine Radius Tool og prøver at få så mange af de løse hårstrenge som muligt uden at gå for langt i baggrunden:
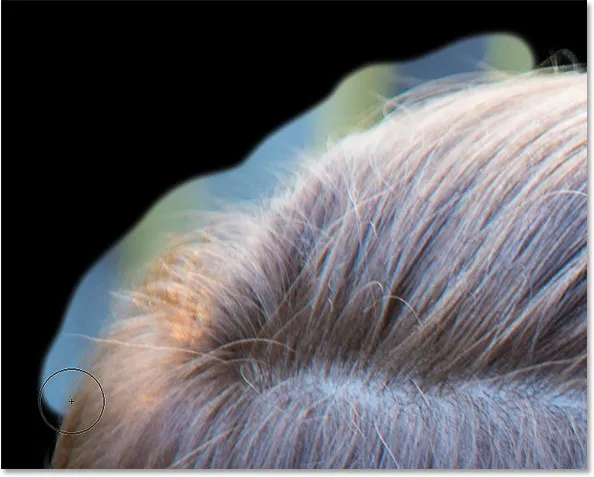
Maling langs toppen af håret.
Når jeg slipper min museknap, tilføjer Photoshop dette område til radius, analyserer det for kanter og er i stand til at tilføje mere af håret til markeringen, samtidig med at jeg fjerner den uønskede baggrund. Det er magtfulde ting:
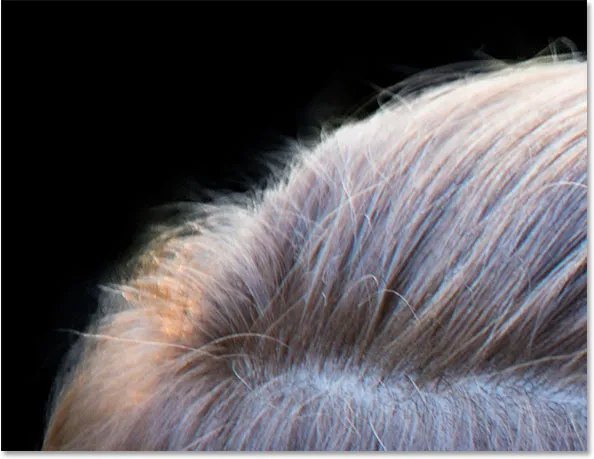
Refine Radius Tool var i stand til at rense kanten pænt.
Undertiden kan det tage et par gange med Refine Radius Tool eller flere mindre børsteslag snarere end et kontinuerligt slag for at rydde op i et område. Her er det samme problemsted, vi så før med hvalpens pels over øret. Valgkanten ser stadig for blød og uklar ud:
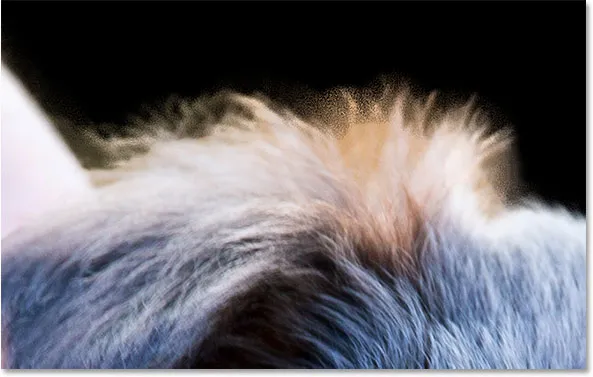
Et andet område, der har brug for mere arbejde.
Denne gang vil jeg prøve at male flere mindre børsteslag, som lader Photoshop analysere problemet i mindre bidder. Hvis du laver det, der ser ud som en stor fejltagelse, giver Refine Edge os et niveau for fortryd. Tryk blot på Ctrl + Z (Win) / Command + Z (Mac) for at fortryde dit sidste børsteslag, og fortsæt derefter på:
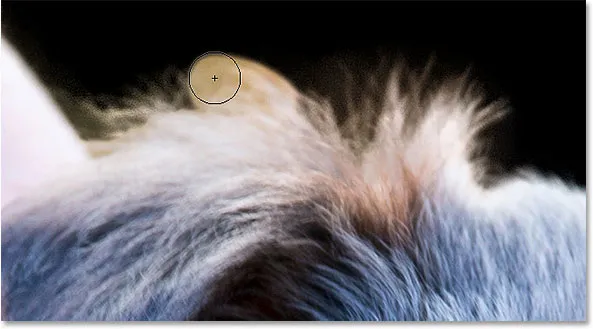
Maleri med små streger over pelsen.
En anden mulighed, hvis du (eller Photoshop) laver en fejl er at skifte til værktøjet Erase Refinements, som gør det modsatte af værktøjet Refine Radius. I stedet for at udvide radius ved at male mere af det omkring en markeringskant, sletter værktøjet Slette forfininger radius, hvor du maler. Det vil ikke slette nogen dele af dit oprindelige valg (det vil sige markeringen, som det så ud, før du åbnede det i Refine Edge). Det vil kun slette selve Radius, der blev tilføjet ved hjælp af enten Radius-skyderen eller Refine Radius Tool.
Som vi så tidligere, kan du vælge Slette forbedringsværktøjet ved at klikke på værktøjsikonet til venstre i dialogboksen og holde det nede og vælge det fra udflyvningsmenuen:
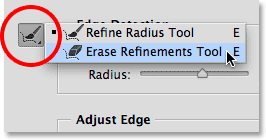
Klik og hold på værktøjsikonet, vælg derefter værktøjet Slet forfining.
Du kan også skifte mellem de to værktøjer ved at trykke på bogstavet E på dit tastatur. Men en endnu hurtigere og bedre måde at få adgang til Erase Refinements Tool er at midlertidigt få adgang til det, når du har brug for det. Når Refine Radius Tool er aktivt, skal du blot trykke på Alt (Win) / Option (Mac) -tasten på dit tastatur for at midlertidigt skifte til Erase Refinements Tool (du vil se plusstegnet (+) i penselmarkørskiftet til et minustegn (-)), og mal derefter over et område for at slette radius på det sted. Slip Alt (Win) / Option (Mac) -tasten for at vende tilbage til Refine Radius Tool og fortsætte. Erase Refinements-værktøjet er især nyttigt, hvis du begynder at bemærke vigtige områder i dit oprindelige valg, der delvis fjernes fra. Du skal blot male over disse områder med værktøjet Slette forfining for at tilføje dem tilbage til markeringen.
Her, efter flere små børsteslag med Refine Radius Tool, er det meget forbedrede valg omkring pelsen:
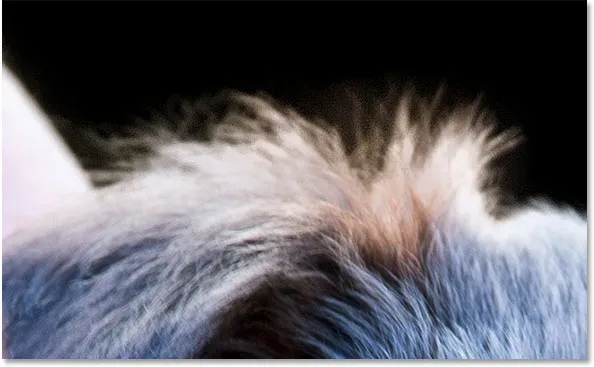
Pelsen ser nu meget bedre ud.
Slå eksempelvisningen til og fra
Vi kan til enhver tid sammenligne det arbejde, vi udfører i Refine Edge, med, hvordan vores originale udvælgelseskanter så ud ved at slå indstillingen Vis original nedenfor Vis radius øverst i dialogboksen. Vi kan også slå Vis original til og fra ved at trykke på bogstavet P på tastaturet:

Klik inden i afkrydsningsfeltet for Vis original.
I modsætning til indstillingen Eksempel i dialogboksen Fokusområde, vil aktivering af Vis original ikke vise os det originale billede. I stedet viser det vores originale valgkanter, som de så ud, før du åbner Refine Edge ( Tip: Hvis du vil se dit originale billede, mens du arbejder i Refine Edge, skal du trykke på X- tasten på dit tastatur. Tryk på X igen for at vende tilbage til Refine Edge Kantvisning):

Brug Vis original for at se, hvor godt du har det i forhold til den oprindelige uraffinerede kant.
Indstillingerne Juster kant
Under Edge Detection er fire justering Edge- indstillinger, som vi kan bruge til nogle yderligere finjustering, selvom disse indstillinger er meget mere basale og mangler intelligensen til Edge Detection-værktøjerne. Trækning af den glatte skyder glatter alle resterende taggede kanter ud, mens fjærskyderen blot fjeder markeringen, noget du normalt ønsker at undgå.
Den tredje og fjerde indstilling er ofte mere nyttig. Trækning af kontrastskyderen mod højre vil stramme markeringskanterne op (slags det modsatte af skyderen Fjer), mens Shift Edge vil udvide eller sammensætte hele markeringen som en helhed (en negativ Shift Edge-værdi flytter hele markeringskanten indad, mens en positiv værdi udvider den udad). Her er en nærbillede af pigens skjorte-ærme. Bemærk, hvordan kanten ser blød ud og ikke veldefineret:
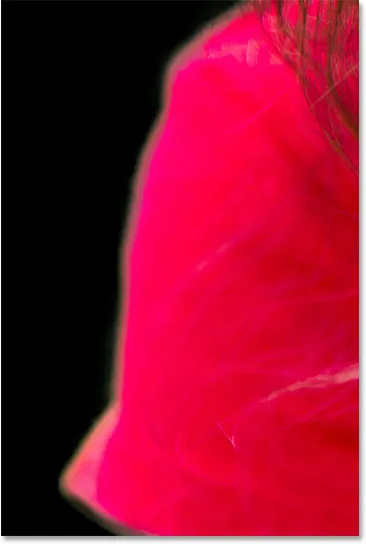
Muffen, inden du øger kantkontrasten.
Jeg trækker kontrastskyderen til ca. 20%:
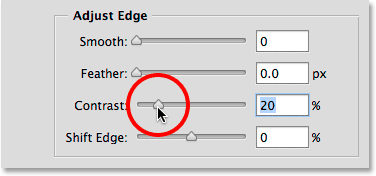
At hæve kontrasten til 20%.
Ved at øge kontrasten ser kanten nu strammere og renere ud. Jeg kunne også prøve at bringe kanten yderligere ind ved at trække skyderen Shift Edge lidt mod højre:
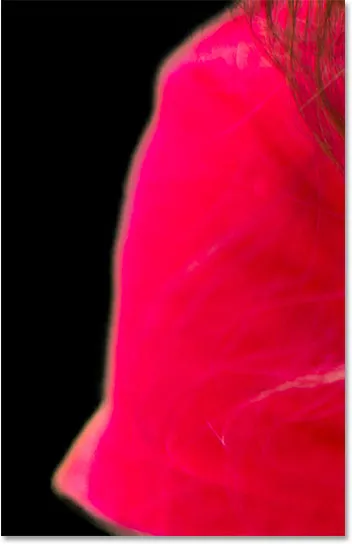
Trøje ærmet efter stigende kantkontrast.
Jeg fortsætter med at gøre min vej rundt på billedet for at rydde op i eventuelle resterende problemområder. Her er mit endelige resultat:

Valget ser meget bedre ud, end det gjorde med bare fokusområdet værktøjer.
Afgivelse af det endelige valg
Vi har oprettet vores indledende fokusbaserede markering med Fokusområde, og vi har forfinet kanterne med værktøjerne Refine Edge. Afsnittet Output er det sted, hvor vi beslutter, hvordan vi vil udskrive det endelige valg, og vi kan vælge mellem flere indstillinger, herunder en traditionel markering, en lagmaske, et nyt lag og så videre. Klik på boksen Output til for at se alle indstillingerne:

Outputindstillingerne.
Før jeg udsender mit valg, er der dog en resterende mulighed for at se på først - Dekontaminere farver . Hvis vi ser langs kanten af hundens pels i dette område, kan vi se, at den ser lidt grønlig ud, ikke fordi hvalpen er syg (forhåbentlig ikke, i det mindste), men fordi noget af den grønne baggrund bløder ind i højre pixels langs selve kanten af markeringen:

Nogle grønne fra baggrunden blandes ind med pelsen.
For at løse problemer som dette kan vi tænde på dekontaminere farver, som vil forsøge at rette denne farvefringing ved fysisk at ændre farven på pixelene omkring yderkanten. Når du har aktiveret Dekontaminere farver, kan du justere korrektionens størrelse ved at trække i skyderen:
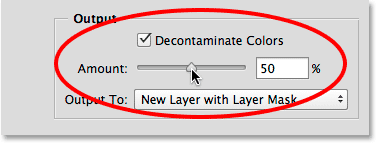
Valg af dekontaminering af farver.
Når du har tændt for dekontaminering af farver, forsvinder problemet, og det grønne fjernes:
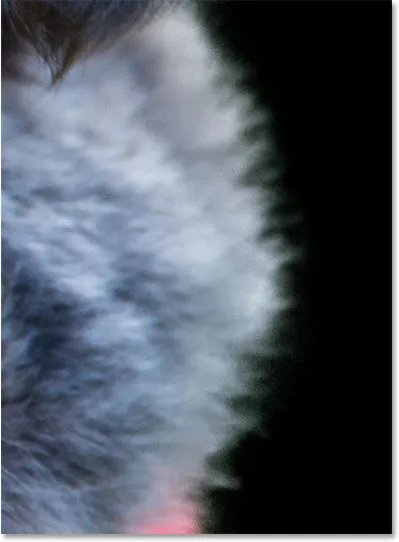
Farvefronteringen er korrigeret.
Der er flere problemer, du skal være opmærksom på, inden du beslutter dig for at bruge indstillingen til dekontaminering af farver. Først, som jeg nævnte, ændrer Photoshop fysisk farven på nogle af pixels i dit billede, hvilket betyder, at det er en destruktiv ændring (den type permanent redigering, vi normalt prøver at undgå). For det andet fungerer det ikke altid, ellers fungerer det godt på et område, men indfører faktisk nye problemer i et andet. Og for det tredje, så snart du vælger Dekontaminere farver, begrænser Photoshop dine outputindstillinger. Det vælger automatisk nyt lag med lagmaske og forhindrer dig i at udsende til enten en standardudvælgelsesplan eller en lagmaske. Bemærk, at de to øverste indstillinger nu er nedtonet:

Valg og lagmaske er ikke længere tilgængelige som outputindstillinger.
Til denne tutorial vil jeg bare udskrive mit valg som en traditionel "marcherende myrer" -udvalgsplan, så for at gøre det, skal jeg deaktivere indstillingen Dekontaminere farver og vælge Valg i menuen:
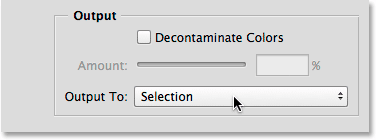
Udgiver mit endelige valg som godt et valg.
Jeg klikker på OK i bunden af dialogboksen Refine Edge for at acceptere alle mine indstillinger og udsende valget:
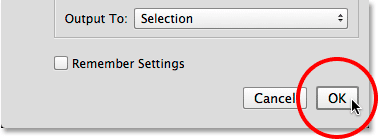
Klik på OK-knappen.
Dialogboksen Refine Edge forsvinder, og jeg er endnu en gang tilbage til at se mit originale billede, denne gang med en standardudvælgelsesoversigt, der vises omkring mine emner:

Valget oprettet med fokusområde og raffinering.
Jeg nævnte tilbage lige i begyndelsen af første del, at mit endelige mål var at efterlade mine motiver i farve, mens jeg konverterede baggrunden til sort / hvid, så nu jeg har mit fokusbaserede valg, lad os hurtigt afslutte effekten. Først klikker jeg på ikonet Nyt justeringslag nederst i panelet Lag :

Klik på ikonet for nyt justeringslag.
Jeg vælger et justeringslag for farvetone / mætning af listen:
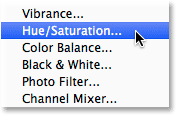
Valg af farvetone / mætning.
Kontrolelementerne og indstillingerne for justeringslaget Hue / Saturation vises i panelet Egenskaber i Photoshop. For at fjerne farven, sænker jeg simpelthen Mætningsværdien helt ned til -100 ved at trække skyderen helt til venstre:
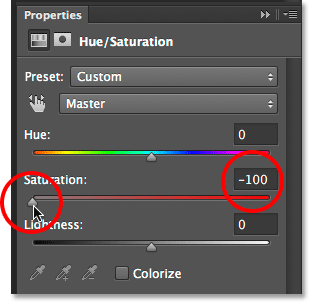
Træk skyderen Saturation for at fjerne farven.
Det eneste problem er, at jeg har endt med det nøjagtige modsætning til det, jeg ville have. Mine motiver er nu i sort / hvid, mens baggrunden forbliver i farve, og det er fordi jeg havde valgt mine motiver, ikke baggrunden:

Den forkerte del af billedet var desatureret.
For at ordne det, skifter jeg fra kontrolen til farvetone / mætning til min lagmaske ved at klikke på ikonet Masker øverst i panelet Egenskaber:

Klik på ikonet Masker.
I lagmaskemulighederne klikker jeg på knappen Inverter helt nederst:
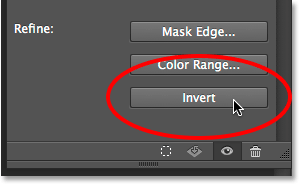
Klik på knappen Inverter.
Dette inverterer lagmasken, så baggrunden nu påvirkes af justeringslaget Hue / Saturation, mens mine hovedmotiver er beskyttet, hvilket giver mig den selektive farveeffekt, jeg er ude efter:
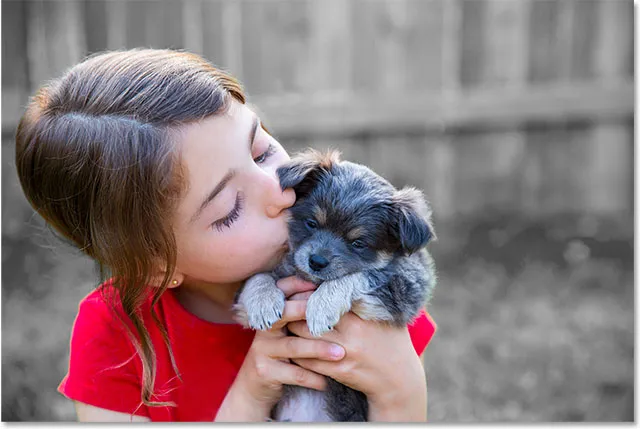
Den endelige virkning.
Som med de fleste automatiserede værktøjer i Photoshop, er valgene du får med Fokusområde og Refine Edge ikke altid perfekte. Der er stadig et par områder i mit billede, som jeg kunne røre ved at male manuelt med en pensel på justeringslagets maske. Men for det meste, som vi så i del en af tutorialen, var det nye fokusområdeværktøj i stand til at gøre et godt stykke arbejde med at adskille mine emner fra deres baggrund, og her i del to var Refine Edge i stand til at tage det første valg endnu længere med imponerende resultater.