Denne tutorial viser dig, hvordan du opretter en polaroid fotokollage i Photoshop ved hjælp af Photoshop CC og CS6. Start med at oprette en enkelt polaroideffekt, og tilføj derefter kopier for at oprette collagen.
I denne Photo Effects-tutorial lærer vi, hvordan du omdanner ethvert billede til en collage af polaroider. Med andre ord skaber vi det, der ligner en flok polaroidfotos, der er spredt tilfældigt på baggrunden, men inden for hver polaroid er der et lille afsnit af dit større samlede billede. Det kan se kompliceret ud i starten, men som vi vil se, er det faktisk en meget nem effekt at oprette i Photoshop, især da meget af arbejdet bare er enkel gentagelse.
Denne version af tutorial er blevet fuldstændig omskrevet og opdateret fra originalen og er nu fuldt kompatibel med både Photoshop CS6 og Photoshop CC (Creative Cloud) . Det har også en lidt anden måde at skabe effekten på (sammenlignet med den måde, jeg dækkede i den originale version), denne gang ved at drage fordel af Photoshop's formlag samt en lidt kendt, men meget kraftig funktion, der findes i Photoshop's Advanced Blending-indstillinger. Lad dog ikke den "avancerede" del narre dig. Alle kan gøre dette, og som altid dækker jeg hvert skridt undervejs.
Som jeg nævnte, har du brug for Photoshop CS6 eller CC for at følge med. Hvis du bruger Photoshop CS5 eller tidligere, skal du tjekke vores originale Turn A Photo To A Collage of Polaroids-tutorial.
Her er det billede, jeg bruger (mor og datter feriefoto fra Shutterstock):

Det originale billede.
Og her er hvordan den sidste "collage af polaroider" -effekt vil se ud:

Det endelige resultat.
Denne tutorial er fra vores Photo Effects-serie. Lad os komme igang!
Sådan opretter du en polaroidfotocollage i Photoshop
Trin 1: Vælg Rektangelværktøjet
Med vores nyligt åbne billede i Photoshop, lad os begynde vores polaroid collageeffekt ved at oprette vores første polaroid. For at oprette det bruger vi et af Photoshop's formværktøjer - rektangelværktøjet . Klik på ikonet i den nederste halvdel af værktøjspanelet for at vælge det. Hvis et andet formværktøj er synligt på dets sted, skal du klikke og holde på værktøjet for at få vist flyveudmenuen og derefter vælge rektangelværktøjet fra listen:
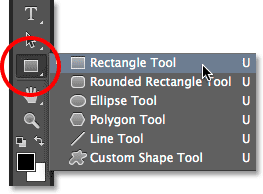
Valg af rektangelværktøj.
Trin 2: Indstil værktøjstilstand til form
Photoshop's formværktøjer lader os tegne vektorformer, stier eller pixelbaserede figurer. Vi ønsker at tegne vores polaroid ved hjælp af vektorformer, som ikke kun holder kanterne fine og skarpe, men også vil forhindre vores samlede filstørrelse i at komme ude af hånden, når vi tilføjer flere og flere polaroider til collagen. Hvis du vil indstille rektangelværktøjet til at tegne vektorformer, skal du indstille funktionen Værktøjstilstand længst til venstre på Indstillingslinjen til Form :
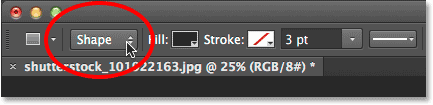
Valg af form til værktøjstilstand.
Trin 3: Indstil udfyldningsfarve til sort og streg til ingen
Lad os indstille farven på vores rektangelform til sort, da denne form vil blive brugt som området i midten af polaroidet, hvor fotoet vises. Det betyder faktisk ikke noget, hvilken farve vi bruger til denne form. Sort er bare let at se foran vores billede. For at indstille sin farve til sort skal du klikke på Fyld farveprøven op i indstillingslinjen. Du bemærker muligvis, at minen allerede er indstillet til sort, men det er okay:
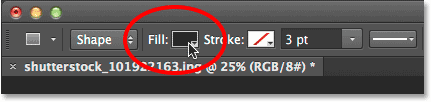
Klik på udfyld farveprøven.
Ved at klikke på farveprøven åbnes dialogboksen Fyldtype, hvor vi vælger den udfyldte type, vi ønsker til formen. Der er fire forskellige udfyldningstyper at vælge imellem, og vi skifter mellem dem ved hjælp af de fire ikoner, der vises i en række øverst til venstre i dialogboksen. Hvert ikon repræsenterer en anden udfyldningstype. Fra venstre har vi Ingen (uden udfyldning overhovedet), Ensfarvet, Gradient og derefter Mønster. Vi vil udfylde vores form med en ensfarvet farve, så klik på ikonet Ensfarvet (andet fra venstre) for at vælge det. Vælg derefter sort fra de farveprøver, der vises. Jeg vælger det fra min liste over nyligt brugte farver, men du kan også vælge det fra hovedprøveområdet. Når du er færdig, skal du trykke på Enter (Win) / Return (Mac) på dit tastatur for at lukke ud af dialogboksen:
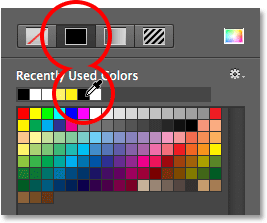
Indstil udfyldningstypen til Ensfarvet og vælg derefter sort fra farveprøverne.
Vi er også nødt til at sikre, at vores form ikke har et slag, der påføres omkring dets kanter. For at gøre det skal du klikke på stregprøven direkte til højre for Fyldprøven i indstillingslinjen:
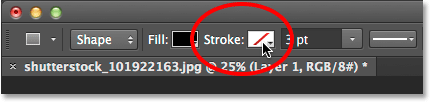
Klik på stregprøven.
Dette åbner dialogboksen Stroke Type, der ligner nøjagtigt dialogboksen Fill Type, men disse indstillinger gælder for streken. Da vi overhovedet ikke ønsker noget slag, skal du klikke på ikonet Ingen øverst til venstre i dialogboksen (det med den diagonale røde linje gennem det). Tryk på Enter (Win) / Return (Mac), når du er færdig med at lukke det:
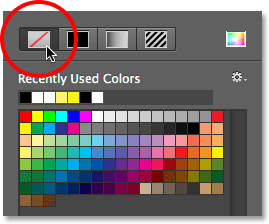
Valg af Ingen for slagtypen.
Trin 4: Træk en firkantet form ud
Når rektangelværktøjet er valgt, sort som udfyldningsfarve og streg indstillet til Ingen, skal du holde Shift- tasten nede på dit tastatur og derefter klikke og trække din form ud. Når du holder Shift-tasten nede, mens du trækker, tvinges formen til en perfekt firkant, men sørg for at slippe museknappen, inden du slipper Shift-tasten, ellers fungerer den ikke. Du kan også flytte formen rundt, mens du tegner den ved at trykke og holde på mellemrumstasten på dit tastatur, mens du trækker.
Da denne form vil blive brugt som centrum af det polaroid, hvor billedet vises, trækker jeg min form ud, så den er nogenlunde stor nok til at passe til den lille piges ansigt inde i den. For din effekt kan du måske have polaroiderne større eller mindre, men jeg tror, at denne størrelse fungerer godt til dette billede. Her ser vi konturen af formen, mens jeg tegner den:

Mens du trækker en form ud, vises kun en kontur.
Når du slipper museknappen (og derefter slipper din Shift-tast), er det, når formen faktisk vises med din valgte fyldfarve. Her ser vi det midlertidigt blokere pigens ansigt fra synet:

Den første form tilføjes.
Bemærk til Photoshop CC-brugere: I Photoshop CC har Adobe introduceret en ny Live Shapes-funktion, og så snart du har tegnet din form, åbnes egenskabspanelet for de nye Live Shape Properties . Vi laver ikke noget med disse indstillinger her, så føl dig fri til at lukke eller minimere panelet Egenskaber. Igen er dette kun for Photoshop CC-brugere. Photoshop CS6 tilbyder ikke Live Shapes.
Trin 5: Duplicér formlaget
Hvis vi ser i panelet Lag, ser vi det nyligt tilføjede formlag, som Photoshop har navngivet "Rektangel 1", der sidder over billedet i baggrundslaget:
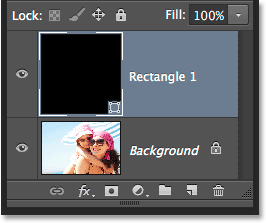
Panelet Lag, der viser det nye formlag.
Lad os lave en kopi af denne form, som vi derefter ændrer størrelse til at skabe den ydre ramme af polaroidet. For at kopiere det skal du sørge for, at formlaget er valgt (fremhævet med blåt) i panelet Lag. Gå derefter op til menuen Lag på menulinjen øverst på skærmen, vælg Ny og vælg derefter Formlag via kopi . Eller en endnu hurtigere måde at duplikere laget på er blot at trykke på Ctrl + J (Win) / Command + J (Mac) på dit tastatur:
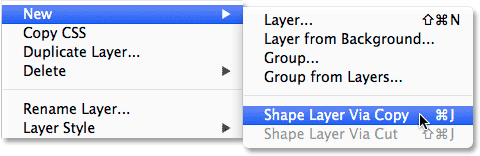
Gå til lag> Ny> Formlag via kopi.
Photoshop duplikerer formlaget, giver kopien det generiske navn "Rektangel 1-kopi" og placerer det over originalen:
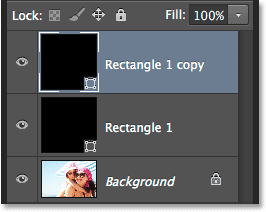
Dokumentet indeholder nu to identiske former, den ene oven på den anden.
Trin 6: Omdøb de to formlag
Før vi fortsætter, lad os erstatte de generiske navne, som Photoshop gav vores formlag med navne, der er mere meningsfulde. Fra og med Photoshop CS6 har Adobe gjort det meget lettere at omdøbe flere lag. Vi bruger det øverste lag som polaroidets indre billedområde, så fremhæv det nuværende navn "Rektangel 1" ved at dobbeltklikke på det og derefter omdøbe laget til "billedområde". Tryk ikke på Enter (Win) / Return (Mac) for at acceptere det endnu, men lad navnet markeres:
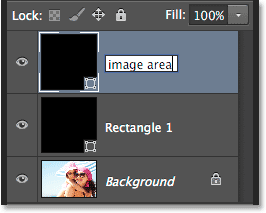
Omdøb det øverste formlag til "billedområde".
Tryk på Tab- tasten på dit tastatur for straks at hoppe ned til det næste lag under det og fremhæve dets navn. Dette lag vil blive brugt som polaroidens hvide kant, så omdøb dette andet lag til "grænse". Tryk på Enter (Win) / Return (Mac) på dit tastatur, når du er færdig med at acceptere det nye navn:
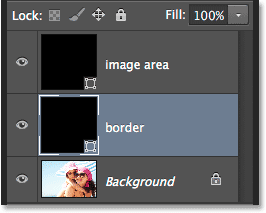
Tryk på Tab for at hoppe til det næste lags navn, og omdøb det derefter til "kant".
Trin 7: Skift formfarve til hvid
Vi har brug for, at grænseområdet for vores polaroid er hvidt, ikke sort, så med det "grænse" -lag, der er valgt i lagpanelet, skal du klikke igen på udfyld farveprøven i indstillingslinjen:
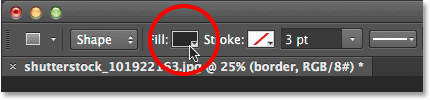
Klik på farveprøven Fill Type.
Dette åbner dialogboksen Fill Type igen. Lad typesættet være Ensfarvet, og vælg hvidt fra farveprøverne. Tryk på Enter (Win) / Return (Mac), når du er færdig. Du vil ikke se formen ændre farve i dokumentet endnu, fordi den sortfyldte form sidder ovenpå og blokerer den for visning, men vi ser den i et øjeblik:
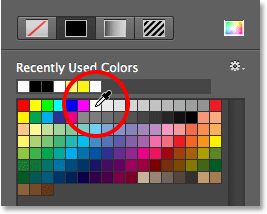
Ændring af farve på formen fra sort til hvid.
Trin 8: Ændre størrelse på kantformen
Når farven på formen nu er indstillet til hvid, gå op til menuen Rediger øverst på skærmen og vælg Gratis transformeringssti . Eller tryk på Ctrl + T (Win) / Command + T (Mac) på dit tastatur for at vælge kommandoen Free Transform Path fra tastaturet:
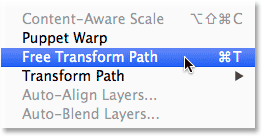
Gå til Rediger> Gratis transformeringssti.
Dette placerer transformer håndtag (de små firkanter) rundt om formen, og vi kan bruge disse håndtag til at ændre størrelsen på den. For at oprette en kant rundt om billedområdet har vi brug for, at denne hvide form er lidt større end den sorte form, så tryk på Skift + Alt (Win) / Skift + Option (Mac) på dit tastatur og med tasterne stadig holdt nede, Klik på et af de fire hjørnehåndtag rundt om formen og træk en kort afstand udad, indtil du har tilføjet nok grænseområde. Som vi har set tidligere, holder Shift-tasten tvinger formen til en perfekt firkant, og tilføjelse af tasten Alt (Win) / Option (Mac) sammen med den giver os mulighed for at ændre størrelsen på formen fra midten og ikke fra hjørnet. Husk igen at frigive din museknap, når du er færdig, og slip derefter tasterne:
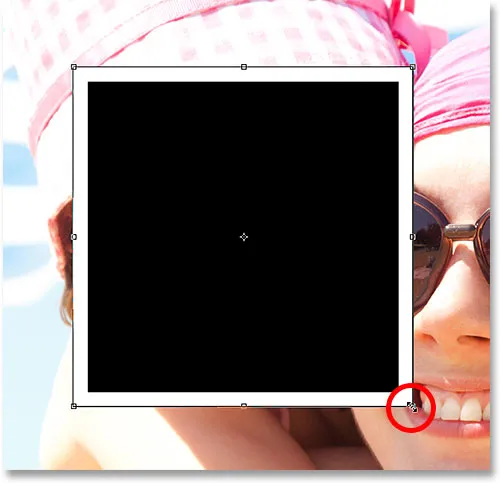
Ændre størrelse på den hvide form for at tilføje kanten.
Polaroids har noget ekstra kantområde langs bunden, så klik på det nederste håndtag og træk det nedad for at tilføje noget ekstra plads. Ingen grund til at tilføje nogen taster fra tastaturet denne gang. Når du er færdig med at ændre størrelsen på formen, skal du trykke på Enter (Win) / Return (Mac) på dit tastatur for at acceptere den og afslutte transformetilstand:
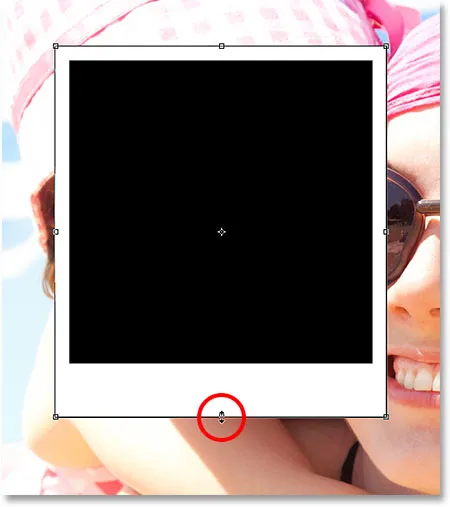
Træk bundhåndtaget nedad for at øge kantstørrelsen langs bunden.
Trin 9: Føj en dråbe skygge til grænsen
For at give vores polaroidcollage lidt dybde, lad os tilføje en dråbe skygge til grænsen. Klik på ikonet Layer Styles (ikonet "fx") nederst i panelet Lag:
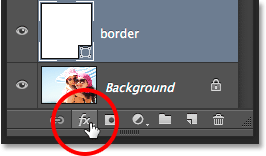
Klik på ikonet Layer Styles.
Vælg Drop Shadow fra bunden af listen, der vises:
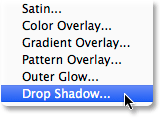
Valg af drop Shadow fra listen.
Dette åbner dialogboksen Lagstil, der er indstillet til drop Shadow-indstillingerne i den midterste kolonne. Sænk skyggen til opacitet til ca. 40%, så den ser mere subtil ud, og skift derefter vinklen til 135 °, så lyskilden vil være øverst til venstre. Endelig øg valgmulighederne for afstand og størrelse lidt for at kontrollere, hvor langt skyggen strækker sig udad bag polaroidet, og hvor blød den ser ud. I mit tilfælde indstiller jeg både mine afstands- og størrelsesværdier til ca. 16px, men du har muligvis brug for mindre eller større værdier afhængigt af størrelsen på dit billede. Når du er færdig, skal du klikke på OK for at lukke dialogboksen Lagstil:
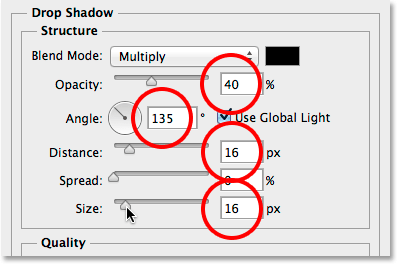
Indstillingerne for drop Shadow.
Her er min polaroid med anvendt dropskygge:
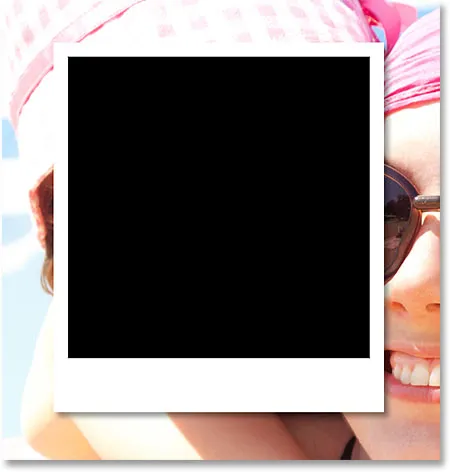
Skyggen giver virkningen en vis dybde.
Trin 10: Vælg billedområdet
Klik på formularlaget "billedområde" i panelet Lag for at vælge det:

Valg af "billedområde" -lag.
Trin 11: Åbn blandingsindstillingerne
Vi har tegnet vores polaroid, men nu har vi brug for en måde at afsløre vores image i den sortfyldte form i midten af den. Vi kan gøre det ved hjælp af Knockout- funktionen i Photoshop's blandingsindstillinger. En måde at komme til Blending Options er at klikke på det lille menuikon i øverste højre hjørne af panelet Lag:

Klik på menuikonet Layers-panelet.
Vælg derefter Blandingsindstillinger i den menu, der vises:
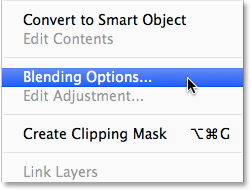
Valg af "Blending Options".
Photoshop åbner igen dialogboksen Lagstil, denne gang indstillet til de vigtigste blandingsindstillinger. I afsnittet Avanceret blanding i midten skal du ændre Knockout- indstillingen fra Ingen til dyb :
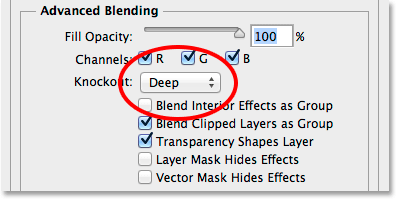
Indstilling af Knockout-indstillingen til Deep.
Dette vil i det væsentlige vende vores sorte form til et hul, der lader os se helt igennem til billedet på baggrundslaget! Eller i det mindste vil det i et øjeblik. For at det skal fungere, er vi også nødt til at sænke udfyldningsevnen helt ned til 0% . Du finder muligheden Fill Opacity lige over Knockout-indstillingen:
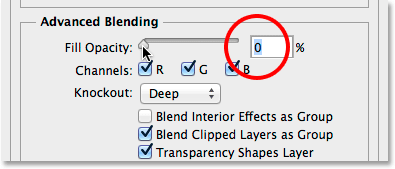
Sænkning af udfyldningsopladning til 0%.
Klik på OK for at lukke dialogboksen Lagstil. Med Fill Opacity indstillet til 0%, er vores billede nu fuldt synligt inden for billedområdet på polaroid:

Funktionen Knockout lader os se helt igennem til baggrundslaget.
Trin 12: Vælg Begge formlag
For at oprette vores collage, laver vi kopier af denne indledende polaroid, så lad os gøre tingene lettere ved at placere begge vores formlag i en laggruppe . For at gøre det, skal vi først vælge begge formlag. I øjeblikket vælges det øverste "billedområde" -lag i panelet Lag. Hold Shift- tasten nede på dit tastatur, og klik på "kantlinjelaget" under det for at vælge begge lag på én gang:

Begge formlag er nu valgt.
Trin 13: Gruppér lagene
Når begge lag er valgt, skal du igen klikke på menuikonet i øverste højre hjørne af panelet Lag:
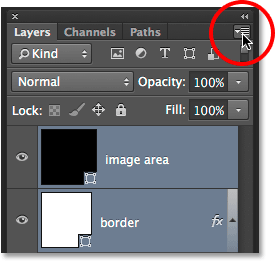
Klik igen på menuikonet.
Vælg Ny gruppe fra lag i menuen:

Valg af "Ny gruppe fra lag".
Photoshop åbner dialogboksen Ny gruppe fra lag, hvor vi kan navngive gruppen, før den tilføjes. Jeg vil navngive min "Polaroid". Klik på OK, når du er færdig for at lukke dialogboksen:
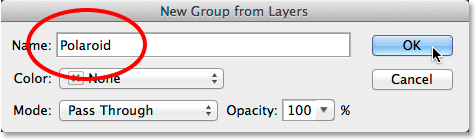
Navngivelse af den nye laggruppe.
Den nye laggruppe vises over baggrundslaget i panelet Lag:
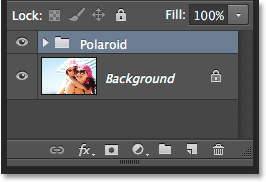
Navngivelse af den nye laggruppe.
Trin 14: Vælg Baggrundslaget
Før vi begynder at tilføje flere polaroider til collagen, lad os først skjule hovedfoto på baggrundslaget. Vi bruger et af Photoshop's ensfarvet fyldlag som baggrund for vores collage. Klik på baggrundslaget for at vælge det:
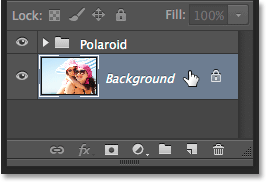
Valg af baggrundslag.
Trin 15: Tilføj et ensfarvet fyldlag
Når der er valgt baggrundslag, skal du klikke på ikonet Ny udfyldning eller Justeringslag nederst i panelet Lag:
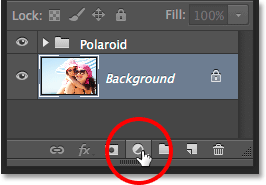
Klik på ikonet Ny udfyldnings- eller justeringslag.
Vælg Ensfarvet øverst på listen, der vises:

Valg af et ensfarvet fyldlag.
Dette åbner farvevælgeren, hvor vi vælger, hvilken farve vi vil fylde laget med. Du kan bruge enhver farve, du kan lide, men jeg vil gå med sort i øjeblikket. Senere ser vi, hvordan vi let kan vende tilbage og ændre farven til noget andet:
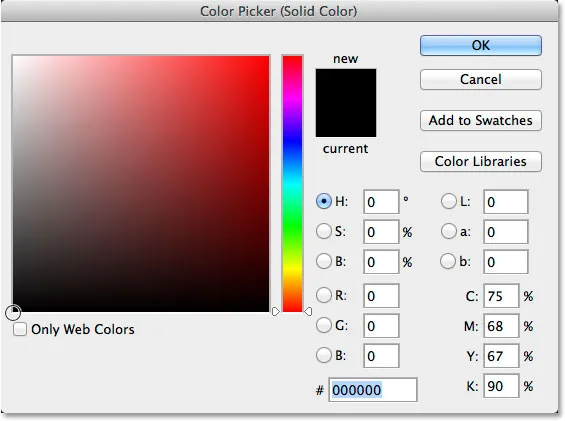
Valg af sort fra farvevælgeren.
Klik på OK, når du er færdig for at lukke farvevælgeren. Vi kan se det nye ensfarvede fyldlag (kaldet "Farvefyld 1") sidder mellem "Polaroid" -laggruppen og Baggrundslaget i panelet Lag:
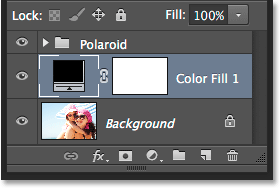
Panelet Lag, der viser det nye ensfarvede fyldlag.
Og i selve dokumentet ser vi, at vores polaroid nu sidder foran en ensfarvet baggrund. Den eneste del af vores hovedbillede, der stadig er synlig, er området inde i polaroid:
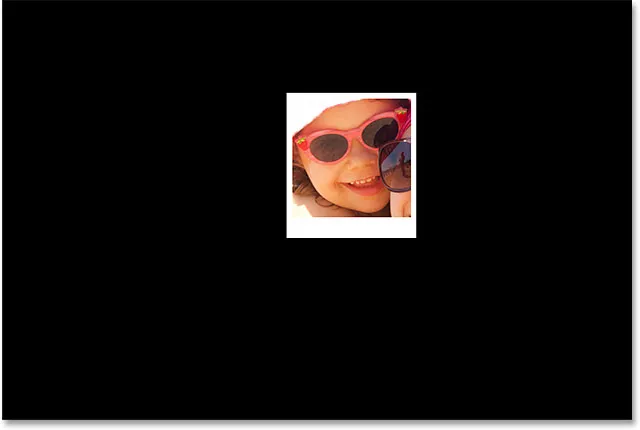
Den Knockout-indstilling, vi har sat tidligere, stansning af et hul, selv gennem det faste farvefyldlag.
Trin 16: Vælg Laggruppen
Lad os hurtigt rotere vores polaroid for at give den lidt mere visuel interesse. Klik på laggruppen "Polaroid" i panelet Lag for at vælge det:
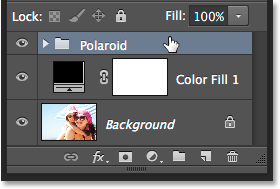
Valg af laggruppe.
Trin 17: Drej polaroid med fri transformation
Når den valgte laggruppe er valgt, gå op til menuen Rediger øverst på skærmen og vælg Gratis transformering . Eller tryk på Ctrl + T (Win) / Command + T (Mac) for at vælge Fri transformering med tastaturgenvejen:
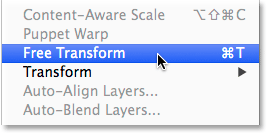
Gå til Redigering> Gratis transformation.
Flyt derefter din markør hvor som helst uden for boksen Gratis transformation. Når du ser din markør ændre sig til en buet, dobbeltsidet pil, skal du klikke og trække med musen for at rotere polaroid. Når du er færdig, skal du trykke på Enter (Win) / Return (Mac) for at acceptere rotationen og afslutte Free Transform:
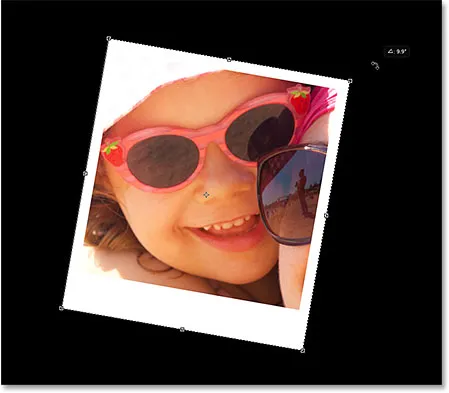
Rotering af polaroid ved at klikke og trække uden for boksen Gratis transformering.
Trin 18: Kopier, flyt og roter flere polaroider
På dette tidspunkt er alt det hårde arbejde gjort. Oprettelse af resten af collagen er simpelthen et spørgsmål om at duplikere laggruppen for at lave en ny polaroid ved hjælp af Free Transform til at flytte og rotere den på plads og derefter gentage de samme trin igen og igen. For at fremskynde tingene i stedet for at spilde tid på at vælge kommandoer fra menulinjen øverst på skærmen foreslår jeg, at du bruger de hurtigere tastaturgenveje. Jeg vil gennemgå trinene her en gang, og så er det som sagt bare et spørgsmål om at gentage dem, indtil din collage er færdig.
For at tilføje en ny polaroid skal du først trykke på Ctrl + J (Win) / Command + J (Mac) på dit tastatur. Dette duplikerer den, du tilføjede tidligere. Det ser ikke ud som om, at der er tilføjet noget nyt i dokumentet, men det er fordi den nye polaroid sidder direkte oven på den forrige. Panelet Lag viser imidlertid, at der er tilføjet en kopi af polaroid:
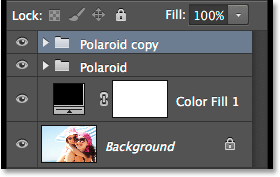
Panelet Lag, der viser to polaroider i dokumentet.
For derefter at flytte den nye polaroid på plads og rotere den, vælg Free Transform ved at trykke på Ctrl + T (win) / Command + T (Mac). For at flytte polaroid og afsløre mere af dit billede skal du klikke et vilkårligt sted i boksen Gratis transformering og trække det med din mus:
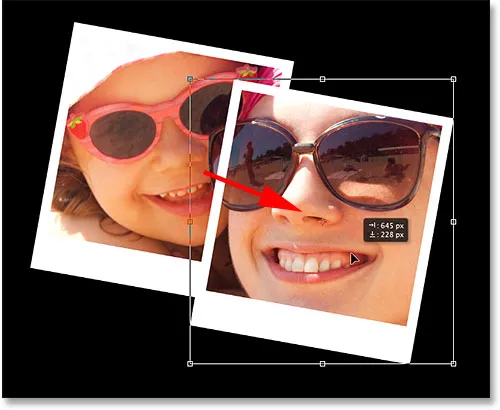
Klik og træk inde i boksen for at flytte polaroid.
Drej polaroidet, ligesom vi gjorde før, ved at klikke og trække hvor som helst uden for boksen Free Transform. Når du er færdig, skal du trykke på Enter (Win) / Return (Mac) for at acceptere det. Eller du kan også acceptere det og gå ud af gratis transformering ved blot at dobbeltklikke hvor som helst i boksen Gratis transformering:

Klik og træk uden for boksen for at rotere det.
Fortsæt med at tilføje flere polaroider til din collage, flyt dem og roter dem på plads efter de samme trin, tryk på Ctrl + J (Win) / Command + J (Mac) for at duplikere den forrige polaroid, derefter Ctrl + T (Win) / Command + T (Mac) for at flytte og rotere den nye med Free Transform, ligesom vi gjorde ovenfor. Tryk på Enter (Win) / Return (Mac) på dit tastatur, eller dobbeltklik i boksen Free Transform for at acceptere det. Sådan ser min collage ud. Bemærk, hvordan jeg arrangerede polaroiderne til at fokusere på hovedemnet på billedet uden at bekymre mig for meget om resten af billedet:

Collageeffekten efter tilsætning af flere polaroider.
Trin 19: Skift baggrundsfarve (valgfrit)
Tidligere valgte vi sort som baggrundsfarve til vores collage, men hvis du kommer til dette punkt og beslutter, at sort er bare for mørk, er det let at ændre farven. Dobbeltklik på farveprøven for det faste farvepåfyldningslag i panelet Lag:
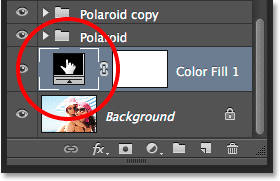
Dobbeltklik på fyldlagets farveprøve.
Dette åbner farvevælgeren igen . Du kan vælge en anden farve fra selve Color Picker, eller du kan prøve en farve direkte fra billedet. Hvis du vil prøve en farve, skal du flytte musemarkøren væk fra farvevælgeren og hen over billedet. Du vil se din markør ændre sig til en pipette . Flyt pipetten over den farve, du vil bruge til baggrunden, og klik derefter på farven for at prøve den. Her klikker jeg på et område med lyseblågrå i en af polaroiderne:
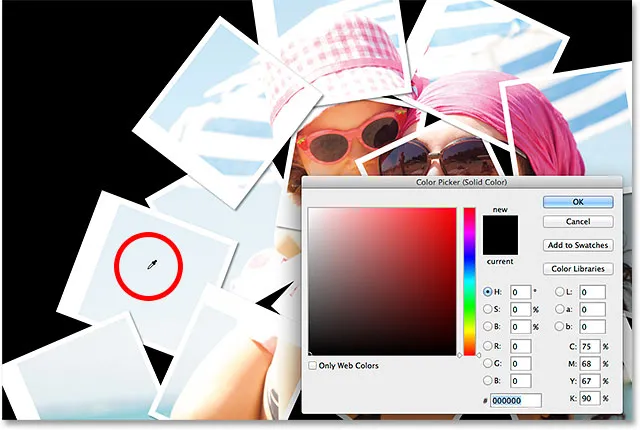
Prøvetagning af en farve fra en af polaroiderne.
Med den farve, der er samplet, skal du klikke på OK for at lukke farvevælgeren. Photoshop opdaterer øjeblikkeligt collagen med din nye baggrundsfarve:

Det endelige resultat.
Og der har vi det! Sådan gør du ethvert foto til en collage af polaroider med Photoshop CS6 og Photoshop CC (Creative Cloud)! Besøg vores afsnit om fotoeffekter for flere vejledninger til Photoshop-effekter!