Indtil videre i vores serie om korrektion af tone- og farveproblemer i vores billeder har vi set på Photoshops tre Auto-billedjusteringer (Auto Tone, Auto Contrast og Auto Colour), og hvordan de øjeblikkeligt kan øge kontrasten og endda fjerne en uønsket farvebesætning, fra et foto.
Derefter lærte vi, hvordan vi kan anvende disse Auto-kommandoer som justeringslag for at holde vores billedredigering ikke-destruktiv.
Selvom Auto-kommandoerne i Photoshop har deres plads, og de bestemt er populære takket være det faktum, at de kører på auto-pilot, gør de ikke altid det bedste job. Faktisk, når det kommer til at retouchere vores fotos, er det at sige "Hvis du vil have det gjort rigtigt, gør det selv" normalt. Så i denne tutorial vil vi se på den første af Photoshops manuelle billedjusteringer, kommandoen Lysstyrke / Kontrast . Hvis du er ny med Photoshop, og "manuelle billedjusteringer" lyder lidt skræmmende, skal du ikke bekymre dig. Som vi skal se, kunne brug af kommandoen Lysstyrke / kontrast ikke være lettere eller mere intuitivt, især da der kun er to skydere; en for lysstyrke og en for kontrast! Hvor enkelt er det?
Som med de fleste af Photoshops billedjusteringer er der to forskellige måder, hvorpå vi kan anvende Lysstyrke / Kontrast. Den ene er som en statisk justering; den anden er som et justeringslag . Vi starter med denne tutorial med at dække alt, hvad vi har brug for at vide om, hvordan lysstyrke / kontrast fungerer, og hvordan man anvender det som en statisk justering. I den næste tutorial tager vi alt, hvad vi har lært her, og ser, hvordan du anvender nøjagtigt den samme kommando som et ikke-destruktivt justeringslag. Jeg bruger Photoshop CC (Creative Cloud) til disse tutorials, men alt er fuldt ud kompatibelt med Photoshop CS6.
Du kan nemt følge med i denne tutorial ved hjælp af dit eget billede. Her er det foto, jeg i øjeblikket har åbent på min skærm. Dette billede ser lidt mørkt og fladt ud. Lad os se, hvordan Photoshop's kommando for lysstyrke / kontrast kan forbedre det, og hvordan det kan forbedre dine egne billeder lige så let:

Det originale billede.
Trin 1: Duplicerer baggrundslaget
Som jeg nævnte, begynder vi med at lære at anvende Lysstyrke / Kontrast som en statisk justering. Udtrykket statisk justering betyder, at vi foretager ændringer i de faktiske pixels i billedet. Normalt vil vi undgå det så meget som muligt, ikke kun fordi det ændrer det originale foto, men også fordi det gør det meget vanskeligere at gå tilbage og redigere vores justeringslag. Der er dog skridt, vi kan tage for at gøre vores statiske justeringer mindre ødelæggende og ødelæggende. Den bedste måde at gøre det på er ved at drage fordel af lagene i Photoshop og anvende justeringen på sit eget lag, der er adskilt fra det originale foto.
Hvis vi ser i panelet Lag, ser vi mit originale billede sidde på baggrundslaget:
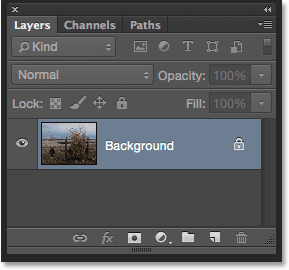
Panelet Lag, der viser fotoet på baggrundslaget.
For at kopiere dit billede, så du har en separat kopi af det at arbejde på, skal du gå op til menuen Lag i menulinjen øverst på skærmen, vælge Ny og derefter vælge Lag via kopi . Du kan også bruge den praktiske tastaturgenvej til at duplikere et lag, Ctrl + J (Win) / Command + J (Mac). Uanset hvad gør den samme ting:
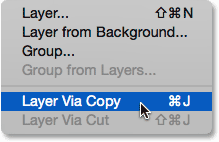
Gå til lag> Ny> lag via kopi.
Photoshop opretter en kopi af laget, navngiver det "Lag 1" og placerer det over originalen. Vi kan nu anvende vores redigeringer på dette lag uden at skade det originale billede på laget under det:
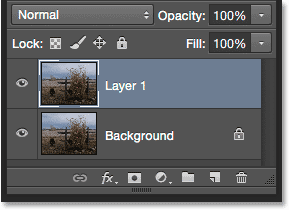
En kopi af fotografiet vises over originalen.
Trin 2: Omdøb det nye lag
Photoshop kan godt lide at give nye lag snarere meningsløse, generiske navne som "Lag 1", som ikke fortæller os noget om, hvad laget bruges til. Lad os ordne det ved at omdøbe det. Dobbeltklik direkte på navnet "Lag 1" for at fremhæve det:

Dobbeltklik på lagnavnet.
Indtast derefter "Lysstyrke / kontrast" som det nye navn. Tryk på Enter (Win) / Return (Mac) på dit tastatur, når du er færdig med at acceptere det. Omdøbning af lag som dette er en god vane at komme ind på og kan spare dig for meget tid og frustration:
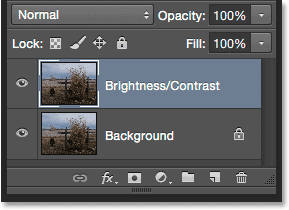
Det øverste lag er omdøbt til "Lysstyrke / kontrast".
Trin 3: Vælg Justering af lysstyrke / kontrastbillede
Når det valgte lysstyrke / kontrast er valgt (det skal fremhæves i blåt), gå op til menuen Billed øverst på skærmen, vælg Justeringer og vælg derefter den allerførste øverst på listen, Lysstyrke / kontrast :
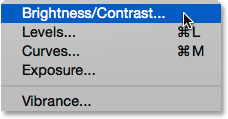
Gå til billede> Justeringer> Lysstyrke / kontrast.
Photoshop åbner dialogboksen Lysstyrke / kontrast. Som jeg nævnte tidligere, kunne brugen af lysstyrke / kontrast ikke være lettere, fordi der kun er to skyder, en mærket lysstyrke og en mærket kontrast :
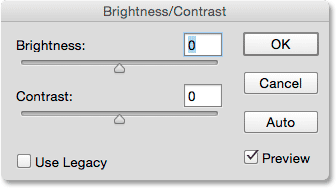
Dialogboksen Lysstyrke / kontrast.
Trin 4: Klik på Auto-knappen
Før du begynder at trække gliderne Lysstyrke og Kontrast, er den første ting, du normalt gerne vil gøre, at klikke på knappen Auto, der blev tilføjet som en ny funktion til kommandoen Lysstyrke / Kontrast i Photoshop CS6. Knappen Auto lader Photoshop tage sit bedste gæt på, hvilke justeringer der skal foretages, men det er faktisk meget mere end bare et "gæt". Photoshop ser på dit billede og sammenligner det med lignende billeder fra andre professionelle fotografer. Den prøver derefter at matche dit resultat til deres:
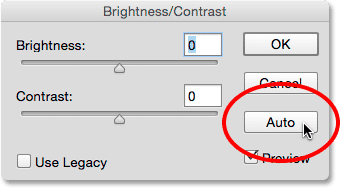
Klik på knappen Auto.
Når du har trykket på Auto-knappen, ser Photoshop muligvis ud som om den bare sidder der og gør intet i et par sekunder, men det er fordi det har brug for tid til at analysere dit foto. Når det er gjort, er resultatet næsten altid en forbedring i forhold til, hvordan billedet oprindeligt så ud. I mit tilfælde besluttede Photoshop at indstille lysstyrkeværdien til 43 og kontrastværdien til 14 :
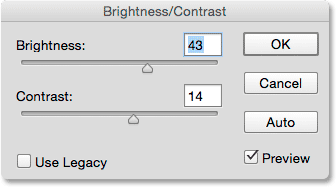
Indstillingerne for lysstyrke og kontrast, som Photoshop kom med.
Her er hvordan mit billede ser ud, når Auto Brightness og Contrast anvendes. Det ser allerede bedre ud:
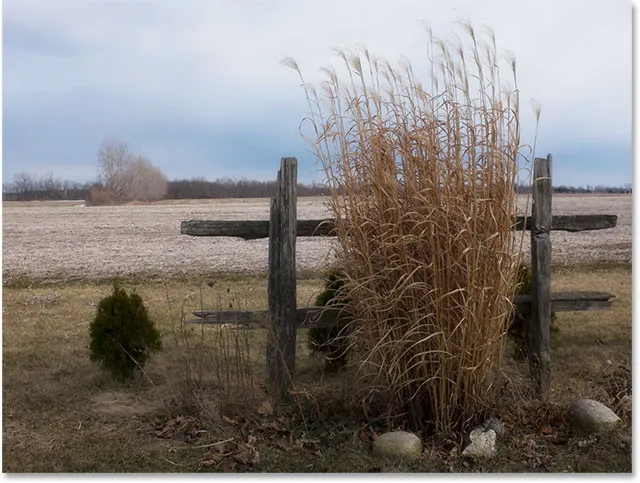
Billedet efter anvendelse af automatisk lysstyrke og kontrast.
Trin 5: Juster lysstyrken og kontrastskyderne
Hvis du husker fra tutorial om kommandoerne Auto Tone, Auto Contrast og Auto Colour, hvis vi anvender nogen af disse kommandoer på vores billede og ikke kan lide den måde, den ser ud bagefter, er vi stort set heldige, da de tilbyder ingen måde at justere eller finjustere resultaterne.
Genvejskoder, handlinger og filtre-plugin: Fejl i kortkode (annoncer-retuscher-midt-floatleft)
Det er ikke tilfældet med Photoshop's kommando om lysstyrke / kontrast. Når du har prøvet Auto-knappen, kan du derefter foretage dine egne manuelle justeringer for at forbedre billedet yderligere ved hjælp af skyderne Lysstyrke og Kontrast . Trækning af en skyder mod højre øger lysstyrken eller kontrasten, mens du trækker mod venstre reducerer den.
I mit tilfælde ønsker jeg, at billedet skal have en smule mere "pop", så jeg skal klikke på glidebryteren Lysstyrke og trække det til venstre lidt for at sænke lysstyrken ned til 38. Derefter øger jeg kontrasten mere ved at klikke på kontrastskyderen og trække den til højre til en værdi af omkring 35.
Hvert billede vil være anderledes, og alle har deres egen personlige smag, så der er ingen opskrift her til at huske. Hold bare øje med dit billede i dokumentet, mens du trækker skyderen og vælger de indstillinger, der fungerer bedst:
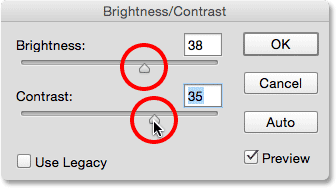
Justering af lysstyrke og kontrast manuelt med skyderne manuelt.
Her er mit resultat. Til sammenligning er den originale, uberørte version af fotoet til venstre. Versionen med mine manuelle justeringer af lysstyrke og kontrast er til højre:
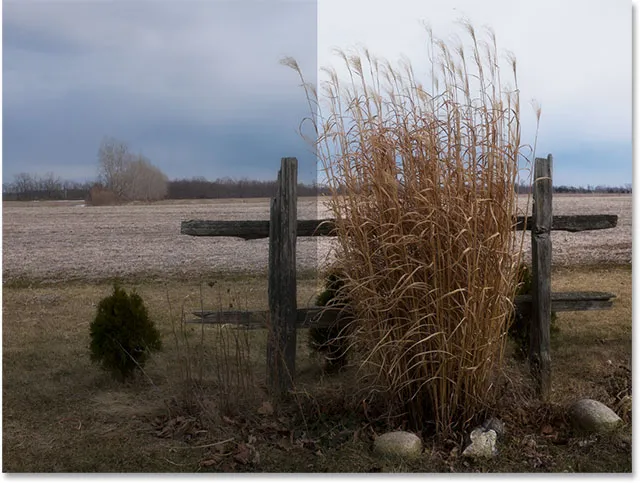
En "før og efter" sammenligning af billedet.
Slå eksempelvisningen til og fra
Årsagen til at vi kan se justeringerne i dokumentet, da vi arbejder med kommandoen Lysstyrke / kontrast, er, at indstillingen Eksempel er valgt som standard. Hvis du vil sammenligne dine resultater med den måde, billedet så ud før justeringerne, skal du blot fjerne markeringen fra indstillingen Eksempel. Når det ikke er markeret, ser du dit originale billede i dokumentet. Marker indstillingen igen for at tænde forhåndsvisningen og se din justerede version ( tip: du kan hurtigt tænde og slukke for indstillingen Preview fra dit tastatur ved at trykke på bogstavet P ):

Sluk for eksempel for at få vist dit originale billede når som helst.
Genoplevelse af de dårlige gamle dage med "Brug ældre" mulighed
Ligesom Auto-funktionen foregår der mere bag kulisserne med lysstyrken Lysstyrke og Kontrast, end du måske tror, og den nemmeste måde at se det på er ved at aktivere indstillingen Use Legacy . Den er slukket som standard (og med god grund), så jeg skal klikke inde i dens afkrydsningsfelt for at vælge det:
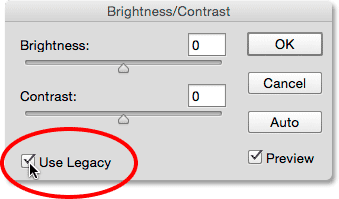
Valg af indstillingen Brug ældre.
Som du måske har gættet fra dens navn, fortæller Use Legacy, at kommandoen Lysstyrke / kontrast skal opføre sig, som den gjorde på et tidspunkt i fortiden, og at "noget punkt" er forud for Photoshop CS3. Dengang blev lysstyrke / kontrast betragtet som den værste billedjustering i hele Photoshop. De fleste mennesker holdt sig langt væk fra det, og her er hvorfor. Når funktionen Brug ældre er slået til, skal du se, hvad der sker, hvis jeg trækker skyderen Lysstyrke helt til højre til dens maksimale værdi:

Skru ned lysstyrkeværdien med Use Legacy aktiveret.
Mit billede ser nu udvasket. Det skyldes, at med brug af Legacy aktiveret, øgede Photoshop lysstyrken på en helt lineær måde. Med andre ord tog det simpelthen hver tonværdi i billedet (højdepunkterne, skyggerne og mellemtonerne) og lysede dem alle i samme mængde. Områder, der allerede var lyse nok? Brighter. Skygger, der skal forblive dejlige og mørke? Lige lysere. Alt derimellem? Jepp, lysere. Sådan fungerer tingene inden Photoshop CS3:
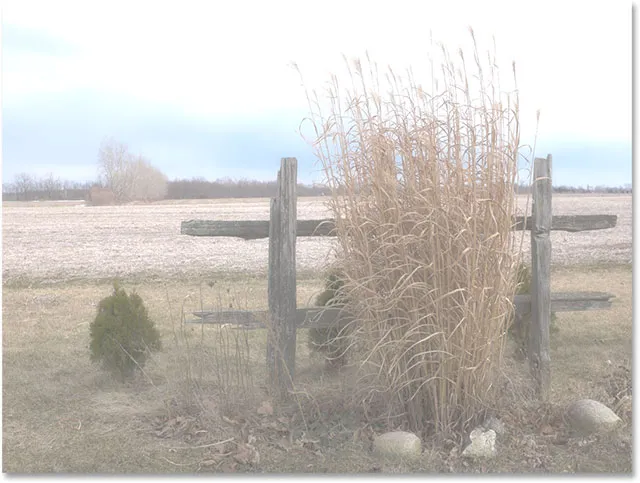
Billedet med lysstyrke indstillet til max og Brug Legacy til.
Lad os sammenligne det med, hvordan tingene fungerer i disse dage (med at "disse dage" er hver version af Photoshop fra CS3 og op). Jeg fjerner markeringen af indstillingen Brug Legacy for at slå den fra, så trækker jeg endnu en gang lysstyrken til lyset til højre til dens maksimale værdi:
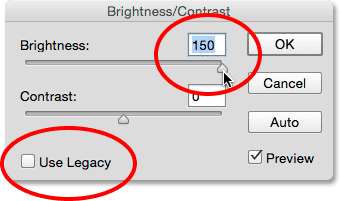
Sluk for Brug Legacy, og tryk derefter igen på lysstyrken.
Denne gang ser billedet stadig for lyst ud (normalt ville du ikke øge lysstyrken så meget), men bemærk, at de mørkere områder stadig er mørke, og at jeg stadig har detaljer i mine højdepunkter, selv med lysstyrkeværdien maxed out . Det er næsten som om Photoshop vidste, hvilke toneværdier der skulle lyses, og hvilke der skulle lade være i fred, og faktisk er det netop, hvad der skete.
I modsætning til den ældre version, der øgede lysstyrken på en lineær måde, er den nye lysstyrke-skyderen ikke-lineær . Den regnede ud, hvilke toneværdier, der rent faktisk skulle lyses, og justerede dem derefter separat efter, hvor meget de skulle lyses. Dette undgår lysere mørke skyggedetaljer, og det forhindrer også, at områder, der allerede er meget lyse, sprænges til ren hvid, og det er derfor, du stadig kan fremstille subtile detaljer i skyerne (som alle forsvandt, da Use Legacy blev tændt ):
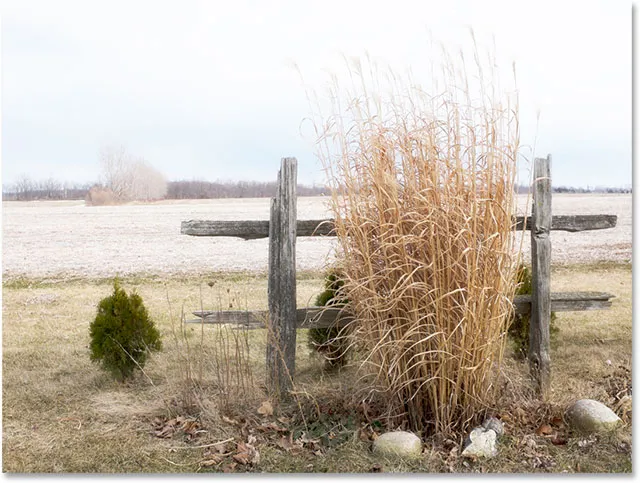
Lysstyrke indstillet til max, Brug Legacy fra.
En lignende ting sker, når vi sænker lysstyrkeværdien. Jeg tænder for at bruge Use Legacy igen, så trækker jeg lysstyrken til lysstyrken helt til venstre til dens minimumsværdi:
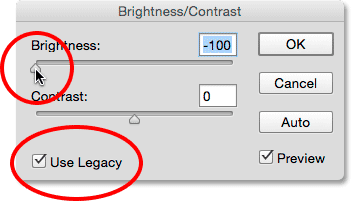
Tænd Brug arv, og sænk derefter lysstyrkeværdien.
Og her ser vi, at ikke kun billedet er alt for mørkt, men at alle detaljer i de mørkere toner er helt forsvundet, skubbet til solid sort. Igen er det fordi Photoshop tog alle toneværdierne (højdepunkterne, skyggerne og alt derimellem) og bare gjorde dem alle mørkere i lige store mængder. Før CS3 vidste lysstyrke / kontrast ikke, hvordan man gjorde noget mere end dette:

Lysstyrke indstillet til minimum, Brug Legacy på.
Hvis jeg slukker for Brug Legacy og derefter sænke lysstyrken til dens mindsteværdi:

Sænker lysstyrkeværdien med Use Legacy slået fra.
Denne gang får jeg et meget forbedret resultat. Er det stadig for mørkt? Sikker på (igen, du ville normalt ikke sænke lysstyrken så meget), men se på, hvor meget detaljer der er tilbage. Photoshop regnede igen med, hvilke toneværdier, der skulle blive mørkere og med hvilket beløb. Ændringerne var ikke-lineære. Og ligesom med højdepunkterne klippede Photoshop ikke skyggerne til ren sort, så meget mindre detaljer gik tabt:
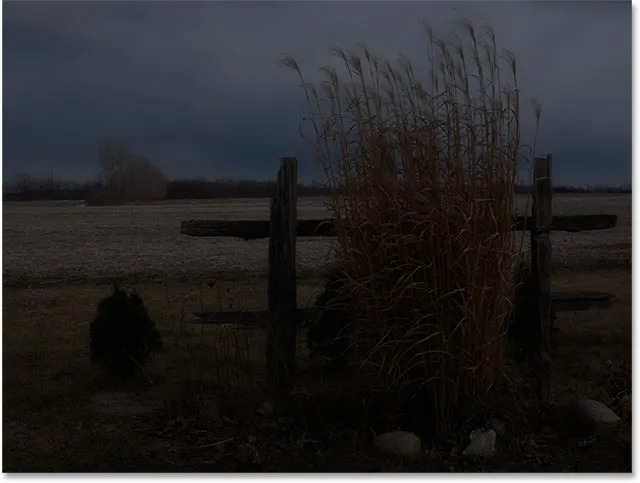
Lysstyrke indstillet til minimum, Brug Legacy fra.
Kontrastskyderen fungerer på samme måde, og vi kan se, hvor kraftig den er i disse dage ved at sammenligne den med den måde, den plejede at arbejde på. Her er mit billede med Use Legacy på efter at have trukket kontrastskyderen helt til højre til dens maksimale værdi (jeg har sat lysstyrken tilbage til 0). Resultatet ligner mere en underlig specialeffekt, hvor næsten alle detaljer i billedet er helt mistet (og mærkelige farver introduceret). Sådan fungerede det i Photoshop CS2 og tidligere:
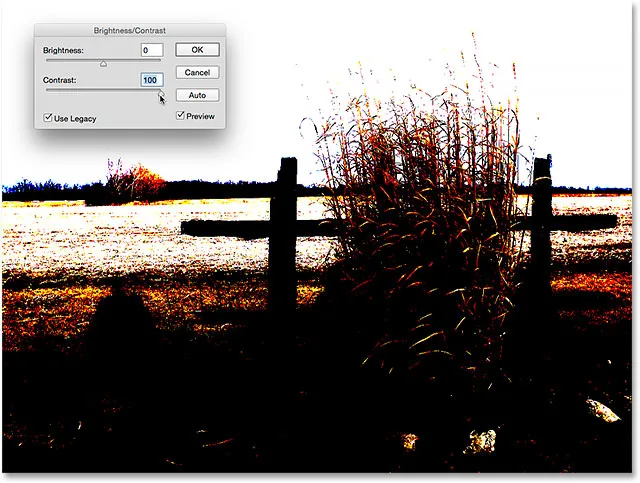
Kontrast indstillet til max, Brug Legacy til.
Ved at forlade Use Legacy fra, giver den samme stigning i kontrast et meget bedre billede med alle detaljer bevaret:
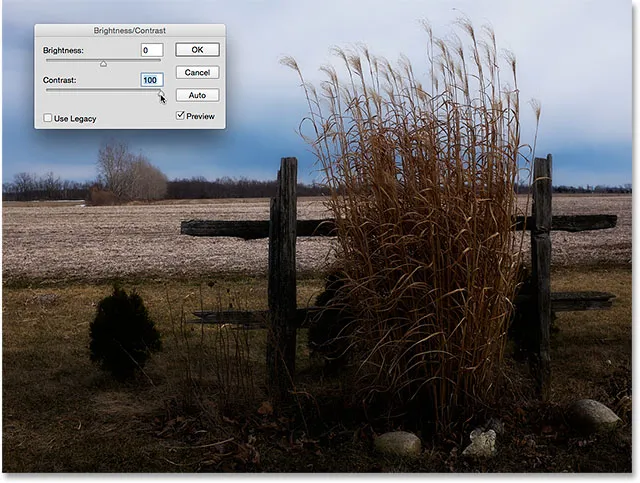
Kontrast indstillet til maks. Brug Legacy fra.
Lad os prøve at gå den anden vej. Jeg tænder Use Legacy igen og trækker kontrastskyderen til dens minimumsværdi til venstre, og … hvor gik mit billede hen? Den ældre version af Lysstyrke / Kontrast reducerede kontrasten så meget, at det faktisk blev mit foto solidt gråt! Billedkontrast bliver ikke meget lavere end dette:
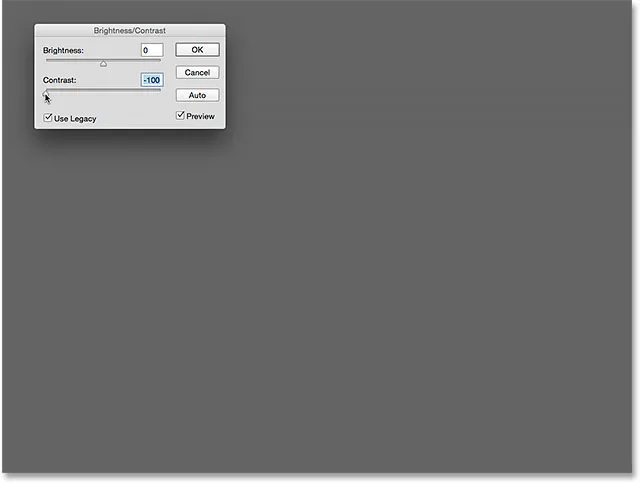
Kontrast indstillet til min. Brug Legacy til.
Her er den samme minimale kontrastværdi, men med brug af Legacy slået fra. Billedet ser meget fladt ud (som du kunne forvente), men det ser i det mindste stadig ud som et faktisk foto:
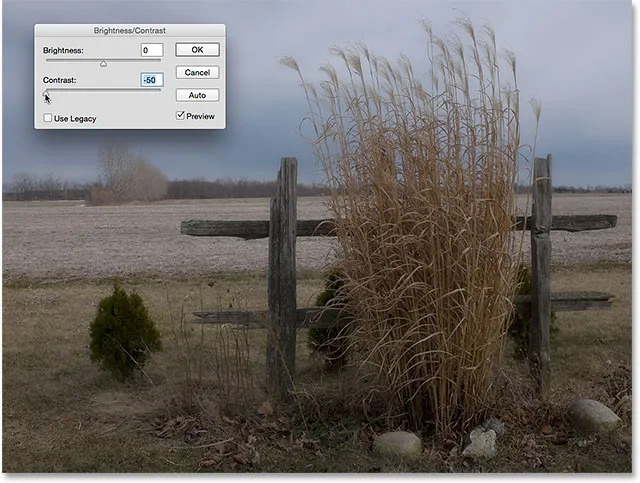
Kontrast indstillet til min. Brug Legacy fra.
Så nu, hvor vi har set, hvor dårligt et job funktionen Use Legacy gør, er der nogensinde en grund til at bruge det? Medmindre du har brug for det til at skabe en speciel effekt, så er det enkle svar nej. Det er kun der for at minde os om, hvordan lysstyrke / kontrast plejede at arbejde, og det er virkelig bare til fordel for langvarige Photoshop-brugere. For os fungerede det som en fantastisk måde at vise, hvor kraftfulde skyderne Lysstyrke og Kontrast er blevet. Nu, hvor vi har gjort det, kan du med sikkerhed ignorere muligheden Use Legacy for evigt.
Nulstilling af lysstyrke / kontrastværdier
Hvis du prøvede Auto-knappen og ikke kan lide de resultater, Photoshop kom på overhovedet, eller du bare vil rydde dine indstillinger og starte forfra, skal du trykke på Alt (Win) / Option (Mac) -tasten på dit tastatur . Dette ændrer knappen Annuller til en nulstillingsknap . Hvis du klikker på Nulstil, sættes skyderne Lysstyrke og Kontrast tilbage til 0:
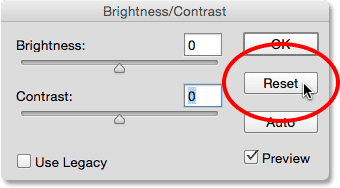
Tryk på Alt (Win) / Option (Mac) for at ændre knappen Annuller til Nulstil.
Trin 6: Klik på OK
Når du er tilfreds med hvordan billedet ser ud, skal du klikke på OK for at udføre dine indstillinger og lukke ud af dialogboksen Lysstyrke / kontrast:
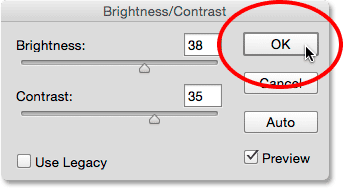
Klik på OK for at acceptere mine indstillinger.
Sammenligning af de originale og justerede versioner
Vi så tidligere, end vi kunne sammenligne vores justerede version med det originale billede, da vi arbejdede ved at slå indstillingen Preview til og fra. Nu hvor vi har foretaget vores indstillinger og lukket ud af dialogboksen, har vi ikke adgang til indstillingen Preview, men der er stadig en nem måde at sammenligne dem på. For at skjule den justerede version og se originalen, skal du bare klikke på lysstyrke / kontrastlagets synlighedsikon ( ikonet "øjeeple") i panelet Lag:
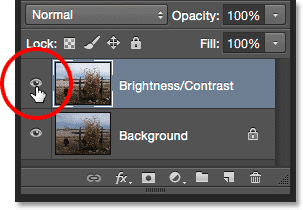
Klik på ikonet for lagsynlighed.
Dette skjuler det øverste lag (lysstyrke / kontrastlaget) for visning i dokumentet, hvilket afslører det originale billede på baggrundslaget under det:

Det originale billede igen.
Klik på det samme synlighedsikon igen (den tomme firkant, hvor øjeæblet plejede at være) for at tænde lysstyrke / kontrastlaget igen:
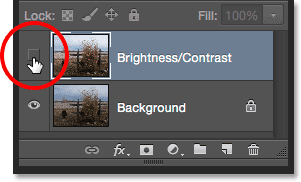
Klik på ikonet for lagsynlighed igen.
Og se den justerede version:

Den forbedrede lysstyrke / kontrast version.
Trin 7: Sænk lagets opacitet (valgfrit)
Dette sidste trin er valgfri, men hvis du synes, du gik en smule for langt med dine lysstyrke / kontrastindstillinger, er der en nem måde at reducere deres påvirkning på. Sørg for, at dit lysstyrke / kontrastlag stadig er valgt, og sænk blot opacitetsværdien øverst til højre på panelet Lag. Standard opacitetsværdien er 100%, hvilket betyder, at lysstyrken / kontrastlaget blokerer det originale billede helt fra visningen. Ved at sænke opaciteten kan det originale billede på baggrundslaget vises gennem lagets lysstyrke / kontrast. Jo mere du sænker den, desto mindre påvirkning vil din justerede version have. Jeg vil ikke gøre dette med mit image, fordi jeg er tilfreds med resultaterne, og det kan du også være, men det er en dejlig, nem mulighed at være opmærksom på:
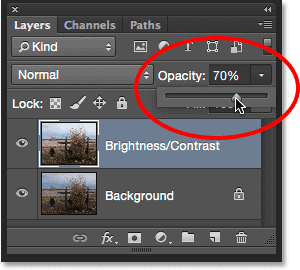
Sænker opaciteten af lysstyrken / kontrastlaget.
Og der har vi det! I denne tutorial lærte vi, hvordan man bruger en lysstyrke / kontrast-billedjustering i Photoshop til at forbedre den generelle lysstyrke og kontrast for et billede. Den eneste ulempe er, at vi har anvendt det som en statisk justering, hvilket betyder, at når vi først har foretaget vores indstillinger, kan vi ikke gå tilbage og ændre dem (i det mindste ikke uden at fortryde det, vi har gjort og starte forfra) . I den næste tutorial tager vi alt, hvad vi har lært her, og ser en bedre måde at anvende Lysstyrke / Kontrast på, og det er som et fleksibelt, ikke-destruktiv justeringslag.