I denne tutorial lærer du tidsbesparende tip og tricks til at arbejde med lagblandingstilstande i Photoshop! Jeg viser dig, hvordan du let kan rulle gennem blandetilstandene for at se, hvordan hver enkelt påvirker dit billede, hvordan du øjeblikkeligt hopper til den nøjagtige blandingstilstand, du har brug for, og endda hvordan du justerer intensiteten af en blandingstilstand, alt direkte fra din tastatur! Vi dækker alle genveje til blandingstilstand, du har brug for at vide, for at fremskynde din arbejdsgang, og jeg vil endda medtage et tip til at gøre det lettere at huske disse genveje.
Jeg bruger Photoshop CC, men enhver nyere version fungerer. Lad os komme igang!
Hvad vi lærer
For at hjælpe os med at lære tip og tricks bruger jeg Photoshop til at blande en tekstur med et billede. Her er det billede, jeg bruger. Jeg downloadede denne fra Adobe Stock:

Det første billede. Fotokredit: Adobe Stock.
Og hvis vi ser i panelet Lag, ser vi, at jeg også har en struktur på et lag over det. Jeg dækker hvordan man flytter billeder til det samme dokument i en separat tutorial, så jeg tænder det øverste lag ved at klikke på dets synlighedsikon :
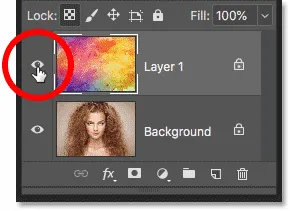
Tænder for det øverste lag.
Og her er min tekstur, også fra Adobe Stock:

Det andet billede. Fotokredit: Adobe Stock.
Hvor man finder lagblandingstilstande
Photoshop's blandingstilstande findes alle øverst til venstre på panelet Lag, og standard blandetilstand er Normal :

Indstillingen Blendtilstand, som standard indstillet til Normal.
Hvis du klikker på indstillingen Blendtilstand, finder du masser af andre blandingstilstande at vælge imellem. Fra Photoshop CC er der i alt 27 blandetilstande:
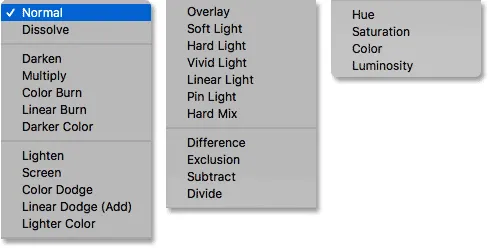
Photoshop's 27-lags blandingstilstande.
Lagblandingstilstande kontra værktøjsblandingstilstande i Photoshop
Inden vi går videre, er det vigtigt at kende forskellen mellem en lagblandingstilstand og en værktøjsblandingstilstand, og jeg fortæller dig hvorfor i et øjeblik. Lagblandingstilstande findes alle i panelet Lag, og de kontrollerer, hvordan et lag blandes med lagene derunder. Men nogle af Photoshop's værktøjer inkluderer også deres egne blandingstilstande. De fleste børsteværktøjer og malerværktøjer har deres egne separate blandingstilstande, der påvirker selve værktøjet og er helt adskilt fra lagblandingstilstande i panelet Lag.
Hvis jeg vælger børsteverktøjet fra værktøjslinjen:
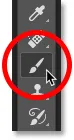
Valg af børsteværktøj.
Vi ser i indstillingslinjen, at det har sin egen blandingsindstilling med sine egne tilstande at vælge imellem. De kan se de samme ud som blandingstilstande i panelet Lag, men det er de ikke. Disse blandingstilstande påvirker udseendet på dine penselstrøg . De har ingen effekt på nogen lag:
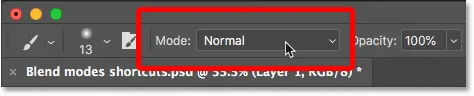
Brush Tool-blandingstilstande påvirker Børsteværktøjet, ikke dit billede.
Og det er ikke kun Børsteværktøjet, der har sine egne blandetilstande. Andre børsterelaterede værktøjer, som Spot Healing Brush, Clone Stamp Tool og Eraser Tool, har alle deres egne blandingstilstande. Og det gør Gradient Tool og endda Paint Bucket Tool. Faktisk har de fleste børste- og malerværktøjer dem:
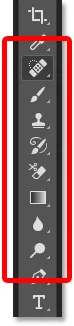
Børste- og malerværktøjerne er samlet i værktøjslinjen.
Årsagen til at du har brug for at vide dette er, at hvis du har valgt et af disse værktøjer, kan du ved et uheld vælge værktøjets blandingstilstand, når du virkelig skulle vælge en lagblandingstilstand. Så for at bruge genveje, vi er ved at lære at skifte mellem lagblandingstilstande, skal du først sikre dig, at du har valgt et værktøj, der ikke har sine egne blandetilstander. Flytningsværktøjet fungerer godt, og det gør også ethvert af Photoshop's valgværktøjer. Jeg griber Flyt værktøjet fra værktøjslinjen, som du også kan vælge ved at trykke på bogstavet V :
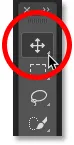
Flytningsværktøjet er et af værktøjerne uden sine egne blandetilstande.
Sådan ruller du gennem lagblendtilstande
Lad os se på, hvordan du hurtigt ruller gennem lagblendtilstande for at se den effekt, som hver enkelt har på vores billede.
Til almindelig (langsom) måde at prøve blandingstilstande i Photoshop
Den måde, de fleste prøver på blandingstilstande, er, at de klikker på indstillingen Blendtilstand i panelet Lag:
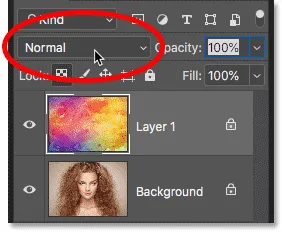
Åbning af menuen Blend Mode.
Derefter vælger de en tilfældig blandingstilstand fra listen:
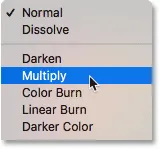
Valg af en tilfældig blandingstilstand.
Og se, hvad de får:

Det første resultat for blandingstilstand.
Hvis de kan lide det, fantastisk. Hvis ikke, klikker de på indstillingen Blendtilstand igen og vælger en anden blandingstilstand:
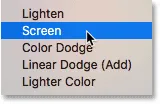
Valg af en anden blandingstilstand.
Og se, om de kan lide dette resultat bedre:
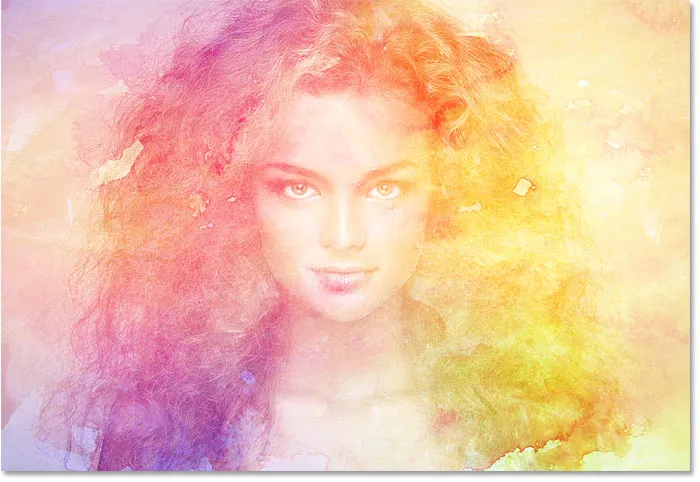
Det andet resultat af blandingstilstand.
Derefter gør de det samme igen og vælger en anden tilfældig blandingstilstand fra listen:
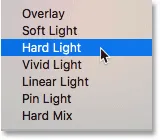
Valg af en tredje blandingstilstand.
Og sammenligning af resultaterne:
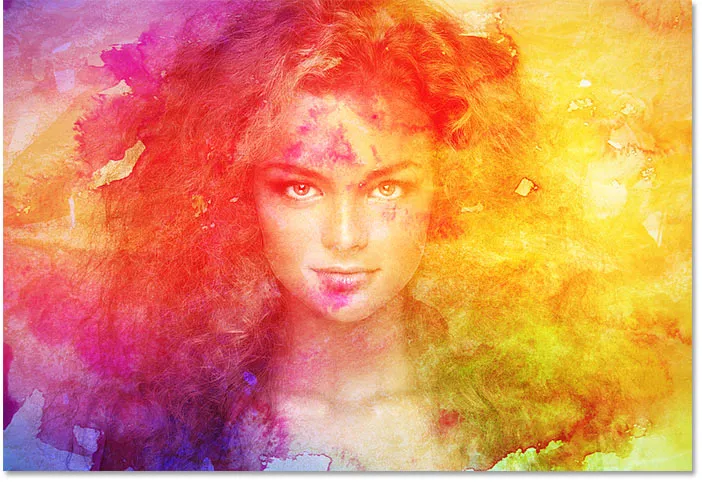
Resultatet af den tredje blandingstilstand.
Sådan ruller du gennem lagblendtilstande fra dit tastatur
Selvom det er en måde at arbejde på, er der en hurtigere måde, og det er ved at rulle gennem blandingstilstande fra dit tastatur. Jeg sætter min blandingstilstand tilbage til Normal :
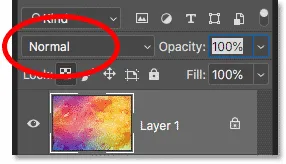
Indstilling af blandetilstand til Normal.
For derefter at rulle fremad gennem blandingstilstande, skal du holde Shift- tasten nede på dit tastatur og trykke gentagne gange på plustegnet ( + ). Når du har flyttet gennem alle 27 blandingstilstande, vender du tilbage til tilstanden Normal blanding. For at rulle baglæns gennem listen skal du holde Shift- tasten nede og trykke på minus-tasten ( - ) i stedet.
Sådan vælges blandingstilstande fra dit tastatur
Det er godt at rulle gennem blandingstilstande, når du ikke er sikker på, hvilken blandingstilstand du har brug for og bare vil eksperimentere. Men hvis du ved, hvilken du har brug for, kan du hoppe direkte til det fra dit tastatur. Photoshop inkluderer tastaturgenveje til næsten alle dens blandingstilstande.
Hvis du vil vælge en blandingstilstand fra dit tastatur, skal du trykke og holde nede Skift- tasten sammen med din Alt (Win) / Option (Mac) -tast og derefter trykke på det bogstav, der er knyttet til blandingstilstanden.
For eksempel var den første blandingstilstand, jeg valgte tidligere, Multiplikere . Hvis du vil vælge Multiplikere blandingstilstand fra dit tastatur, skal du holde Skift + Alt (Win) / Skift + Valg (Mac) og trykke på bogstavet M. Den anden valgte jeg var Screen, som du kan hoppe til ved at holde Shift + Alt (Win) / Shift + Option (Mac) og trykke på S. For at hoppe til tilstanden Overlay- blanding skal du holde Skift + Alt (Win) / Skift + Valg (Mac) og trykke på O.
Photoshop's lagblandingsgenveje - Komplet liste
Her er den komplette liste over tastaturgenveje til Photoshops lagblandingstilstande. De deler alle de samme to taster i begyndelsen, enten Shift + Alt på en Windows-pc eller Shift + -option på en Mac. Den eneste forskel mellem dem er det specifikke bogstav i slutningen. Nogle bogstaver er indlysende, som "N" for Normal, "M" for at formere sig og "S" for skærm, mens andre ligesom "G" for Lighten eller "J" for Linear Light, du bare husker med tiden:
| Blendtilstand | Tastaturgenvej (Alt = Win, Option = Mac) |
| Normal | Skift + Alt / Valg + N |
| Opløse | Shift + Alt / Option + I |
| mørkere | Skift + Alt / Valg + K |
| Formere sig | Skift + Alt / Valg + M |
| Farveforbrænding | Skift + Alt / Valg + B |
| Lineær forbrænding | Skift + Alt / Valg + A |
| Lysere | Skift + Alt / Valg + G |
| skærm | Skift + Alt / Valg + S |
| Farve Dodge | Skift + Alt / Valg + D |
| Lineær Dodge | Shift + Alt / Option + W |
| Overlay | Skift + Alt / Valg + O |
| Blødt lys | Skift + Alt / Valg + F |
| Hårdt lys | Skift + Alt / Valg + H |
| Levende lys | Skift + Alt / Valg + V |
| Lineært lys | Skift + Alt / Valg + J |
| Pin lys | Skift + Alt / Valg + Z |
| Hård blanding | Skift + Alt / Valg + L |
| Forskel | Skift + Alt / Valg + E |
| Undtagelse | Skift + Alt / Valg + X |
| Hue | Shift + Alt / Option + U |
| Mætning | Skift + Alt / Valg + T |
| Farve | Skift + Alt / Valg + C |
| lysstyrke | Skift + Alt / Valg + Y |
Blandingstilstande, der mangler genveje
Ud af Photoshop's 27 blandingstilstande mangler kun 4 af dem genveje, og disse er mørkere farve, lysere farve, subtrahering og opdeling . Du bruger sjældent, hvis nogensinde, disse, men hvis du har brug for dem, bliver du nødt til at vælge dem fra panelet Lag:
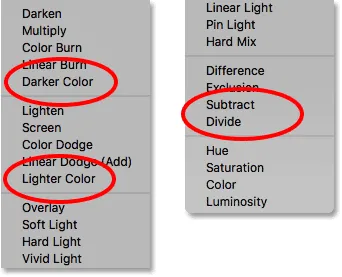
De fire blandingstilstande uden tastaturgenveje.
Sådan undgår du at huske hver genvej til blandingstilstand
Her er et tip til at gøre det lettere at huske genveje. Selvom der i alt er 23 genveje, skal du virkelig kun huske et par af dem; en fra hver af blandingstilstandsgrupperne.
Darken-blandingstilstande
Lad os for eksempel sige, at du vil bruge en af Photoshop's mørkere blandingstilstande, der inkluderer mørkere, formere, farveforbrænding, lineær forbrænding og mørkere farve. For at undgå at huske genvejen for hver enkelt, skal du bare huske den vigtigste, der er Shift + Alt + M (Win) / Shift + Option + M (Mac) for Multiply. Brug derefter den anden genvej, vi har lært tidligere, som er at holde Skift og trykke på plus- eller minus-tasten for at bevæge sig op eller ned gennem de andre i gruppen:
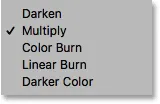
Multiplikation er den vigtigste mørkblandingstilstand.
Lighten-blandingstilstande
Det samme gælder også for de andre grupper. For at prøve de forskellige lystilstande (Lys, skærm, farve Dodge, Lineær Dodge (Tilføj) og lysere farve) skal du bare trykke på Skift + Alt + S (Win) / Skift + Valg + S (Mac) for at hoppe til skærmen blandetilstand. Hold derefter Skift nede og brug plus- eller minus-tasten til at rulle gennem de andre:
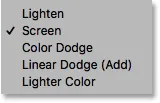
Skærmen er den vigtigste blending-tilstand.
Kontrastblandingstilstande
Tryk på Skift + Alt + O (Win) / Skift + Valg + O (Mac) for kontrastgruppen (Overlay, Blødt lys, Hårdt lys, Lineært lys, Pinlys og Hard Mix) for at hoppe til Overlay, og rulle derefter gennem listen:

Overlay er den vigtigste blandingstilstand for at øge kontrasten.
Farveblandingstilstande
Og for farveblandingstilstande (Nuance, Mætning, Farve og Lysstyrke) skal du trykke på Skift + Alt + C (Vinst) / Skift + Valg + C (Mac) for at hoppe til den vigtigste, Farve, og rulle derefter til den du mangler:
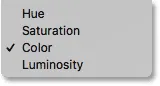
Farve er den vigtigste blandingstilstand til farvelægning af billeder.
Hvis du vil lære mere om Photoshops fem hovedblandingstilstande (Multiplikation, skærm, overlay, farve og lysstyrke), skal du se mine Top 5 blandingstilstande, du har brug for at lære.
Sådan justeres intensiteten af en blandingstilstand
Til sidst, hvis du kan lide det samlede udseende af en blandetilstand, men effekten er for stærk, kan du justere intensiteten direkte fra dit tastatur. For eksempel hopper jeg til blandingstilstand Linear Light ved at trykke på Shift + Alt + J (Win) / Shift + Option + J (Mac):
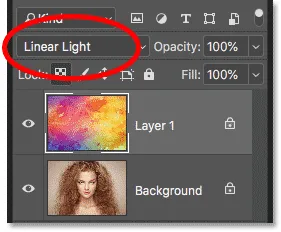
Tryk på Shift + Alt / Option + J for at springe til Linear Light.
Jeg kan godt lide farverne, men den samlede effekt er lidt for meget:

Linear Light-blandingstilstand med fuld styrke.
Sænker lagets opacitet fra dit tastatur
For at reducere intensiteten af en blandingstilstand er alt, hvad vi skal gøre, at sænke lagets opacitet . Du kan gøre det fra Opacity- indstillingen i panelet Lag, men du kan også justere det direkte fra dit tastatur.
Tryk bare på et tal fra 1 til 9 for at springe opacitetsværdien mellem 10% og 90% . For eksempel kan jeg sænke opaciteten til 50% ved at trykke på 5 på mit tastatur. Eller for en mere specifik værdi, som 55%, skal du hurtigt trykke på de to numre:
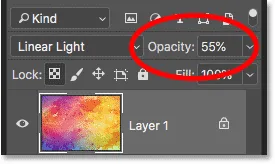
Justering af lagets opacitet fra tastaturet.
Og her er resultatet med opaciteten nedsat:
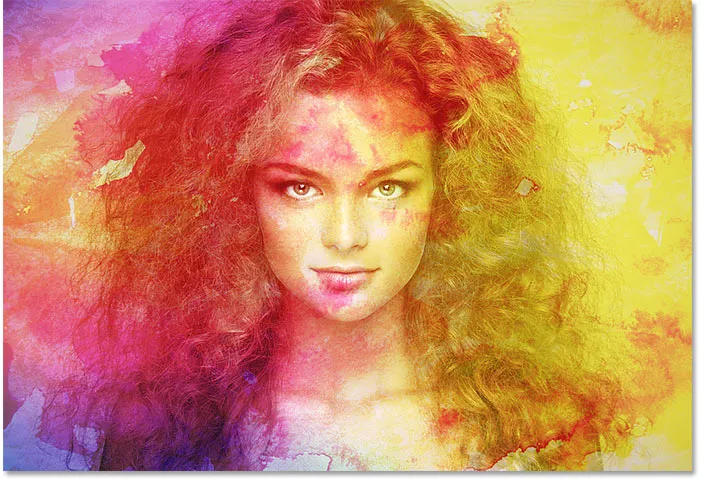
Den samme Linear Light-blandingstilstand, men med en lavere opacitet.
Jeg skifter til en anden blandingstilstand, som skærm, ved at trykke på Shift + Alt + S (Win) / Shift + Option + S (Mac). Og derefter, for at gendanne opaciteten tilbage til 100%, skal du trykke på 0 på dit tastatur:
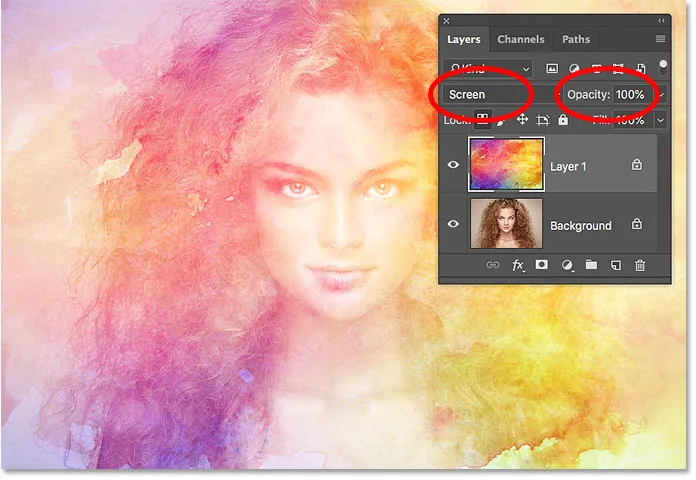
Tryk på 0 for at nulstille styrken af blandingseffekten tilbage til 100%.
Og der har vi det! Det er nogle tidsbesparende tip, du kan bruge til lagblandingstilstande i Photoshop! Hvis du vil have flere oplysninger om blandingstilstande, kan du lære, hvordan du blander billeder som en filmplakat, hvordan man blander tekst i baggrunde, eller endda hvordan man fletter blandingstilstande i Photoshop! Eller besøg vores Photoshop Basics-afsnit for flere tutorials!