I denne Photoshop Type- tutorial skal vi se på Photoshops indbyggede Warp Text- indstillinger, og hvordan de gør det nemt at dreje, strække og fordreje type i alle slags interessante former, alt sammen med at beholde vores type såvel som den snoede effekt selv, helt redigerbar!
Warp Text-indstillingerne har eksisteret i et stykke tid nu, først introduceret langt tilbage i Photoshop 6, og selvom de resultater, vi får fra dem, måske ikke har den samme wow-faktor som mange af de mere avancerede teksteffekter derude, tilbyder de nogle vigtige og imponerende fordele.
For det første, uanset hvilken skævningsmulighed vi vælger, forbliver selve teksten 100% levende, redigerbar type, hvilket betyder, at vi kan gå tilbage og redigere teksten, når vi har brug for det. Det er en enorm fordel i forhold til de fleste af de mere avancerede teksteffekter, vi kan skabe, da de normalt tvinger os til at konvertere vores tekst til enten pixels eller vektorformer, på hvilket tidspunkt vi mister evnen til at redigere teksten.
En anden fordel med Warp Text-indstillingerne er, at selve deformationseffekter også forbliver 100% fuldt redigerbare. Intet vi gør med dem ændrer permanent udseendet på vores type. Photoshop husker simpelthen de indstillinger, vi brugte, og viser os i bund og grund en direkte forhåndsvisning af, hvordan disse indstillinger ser ud. Vi kan når som helst gå tilbage og ændre nogen af indstillingerne. Vi kan også skifte til en helt anden fordrejningsindstilling, eller vi kan slå varpindstillingerne fra og skifte tilbage til den normale tekst, alt uden tab af billedkvalitet. Endelig, mens mange avancerede teksteffekter kræver masser af tid og kræfter, for ikke at nævne nogle avancerede færdigheder, er Photoshop's Warp Text-indstillinger hurtig og nem at bruge, også for begyndere!
For at bruge Warp Text-indstillingerne skal vi først tilføje noget tekst til vores dokument. Her er et simpelt design, jeg har åben på min skærm med noget tekst tilføjet foran et baggrundsbillede:
 Det originale design.
Det originale design.
Hvis vi ser i panelet Lag, ser vi, at mit dokument indeholder to lag, med mit Type-lag siddende over billedet på baggrundslaget:
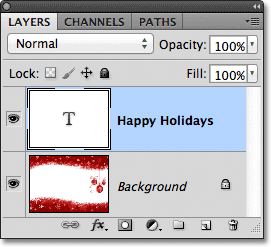 Panelet Lag, der viser typelaget over baggrundslaget.
Panelet Lag, der viser typelaget over baggrundslaget.
Bemærk, at mit type lag er valgt (fremhævet med blåt) i panelet Lag. Vi er nødt til at vælge Type-laget, før vi kan anvende en af Warp Text-indstillingerne på det. Vi skal også vælge Type-værktøjet, så jeg griber det fra værktøjspanelet:
 Valg af Type værktøj fra panelet Værktøjer.
Valg af Type værktøj fra panelet Værktøjer.
Valg af en varp-stil
Med Type-værktøjet i hånden og Type-laget valgt i panelet Lag, skal du klikke på indstillingen Warp Text på indstillingslinjen. Det er ikonet, der ligner et bogstav T med en buet linje under det:
 Klik på indstillingen Warp Text i indstillingslinjen.
Klik på indstillingen Warp Text i indstillingslinjen.
Dette åbner Photoshop's dialogboks Warp Text, hvor vi kan vælge, hvilken skævindstilling vi ønsker at anvende. Photoshop henviser til de forskellige fordrejningsindstillinger som stilarter, men som standard er indstillingen Stil øverst i dialogboksen indstillet til Ingen, hvilket er grunden til, at der endnu ikke er sket noget med vores tekst:
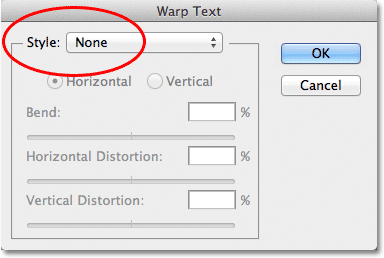 Dialogboksen Warp Text.
Dialogboksen Warp Text.
Hvis vi klikker på ordet "Ingen", åbner vi en liste over alle de forskellige varpformater, vi kan vælge imellem. Der er i alt 15 af dem. Hvis du har brugt Adobe Illustrator, kan disse tekstindstillingsindstillinger muligvis se velkendte ud, da de er nøjagtigt de samme som findes i Illustrator. Vi vil ikke gennemgå dem alle her, da du nemt kan eksperimentere med dem på egen hånd, men som et eksempel vil jeg vælge den første stil på listen, Arc :
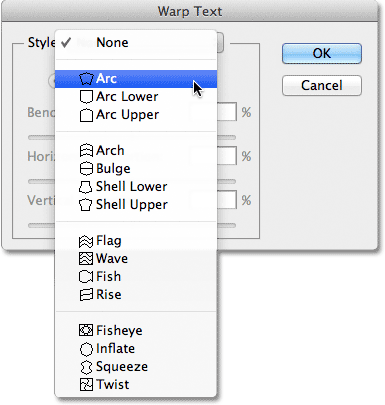 Valg af Arc-stil fra toppen af listen.
Valg af Arc-stil fra toppen af listen.
Så snart jeg vælger en stil, anvender Photoshop den på min tekst i dokumentet, hvilket giver mig en øjeblikkelig forhåndsvisning af, hvordan effekten ser ud:
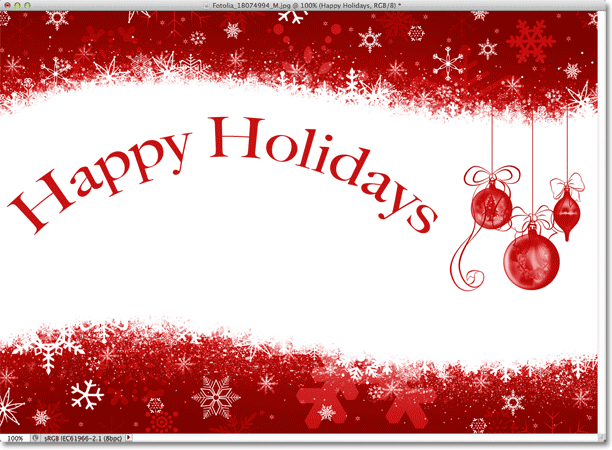 Photoshop viser os en direkte forhåndsvisning af resultatet i dokumentet.
Photoshop viser os en direkte forhåndsvisning af resultatet i dokumentet.
Justering af fordrejningen med bøjemuligheden
Når vi har valgt en stil, kan vi justere intensiteten af den snoede effekt ved hjælp af Bend- indstillingen. Som standard er Bend-værdien indstillet til 50%, men vi kan let justere den ved at trække skyderen til venstre eller højre. Jeg trækker skyderen mod venstre for at sænke mit Bend-beløb ned til 25%:
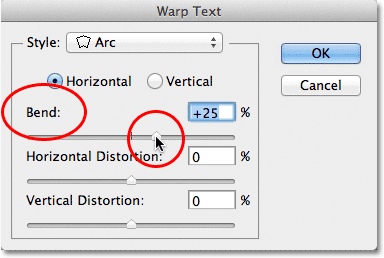 Sænker Bend-værdien for Arc-stilen til 25%.
Sænker Bend-værdien for Arc-stilen til 25%.
Og nu kan vi i dokumentet se, at skævningseffekten har mindre "bøjning" til det:
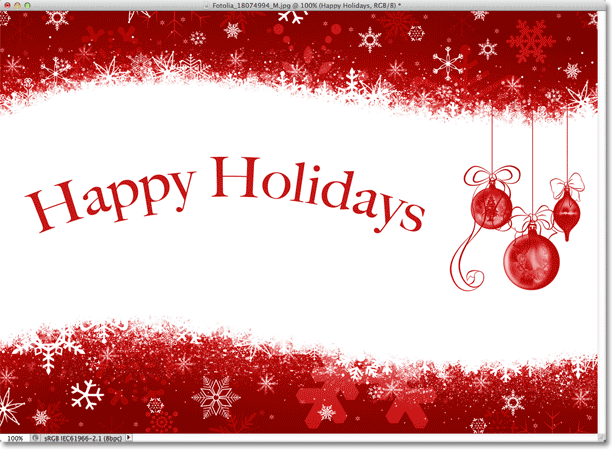 Skævningseffekten er reduceret efter sænkning af bøjningsværdien.
Skævningseffekten er reduceret efter sænkning af bøjningsværdien.
Hvis vi fortsætter med at trække Bend-skyderen mod venstre, forbi midtvejspunktet, flytter vi ind i de negative procentvise værdier. Jeg trækker min Bend-værdi til -25%:
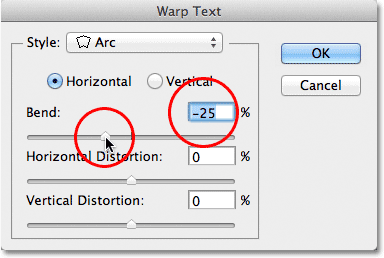 Træk skyderen Bend til de negative værdier.
Træk skyderen Bend til de negative værdier.
Dette ændrer bøjningens form fra positiv til negativ, så teksten nu buer nedad i stedet for op:
 Teksten buer nu nedad med en negativ bøjningsværdi.
Teksten buer nu nedad med en negativ bøjningsværdi.
Kortkoder, handlinger og filtre-plugin: Fejl i kortkode (ads-basics-middle)
De horisontale og vertikale indstillinger
Hvis du ser direkte over Bend-indstillingen i dialogboksen Warp Text, finder du to yderligere indstillinger, der styrer varpens retning, Horisontal og Lodret . Den horisontale indstilling er som standard valgt for os, og det er som regel den, du vil bruge, men vi kan også have vores tekstvarp lodret. Jeg vælger den lodrette indstilling:
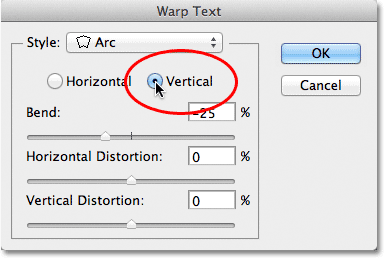 Valg af lodret indstilling.
Valg af lodret indstilling.
Når lodret er valgt, bliver min tekst nu fordrejning fra venstre mod højre i stedet for op eller ned. Det er interessant, men ikke rigtig, hvad jeg vil have til netop dette design. I de fleste tilfælde ønsker du at forlade retningen indstillet til Horisontal:
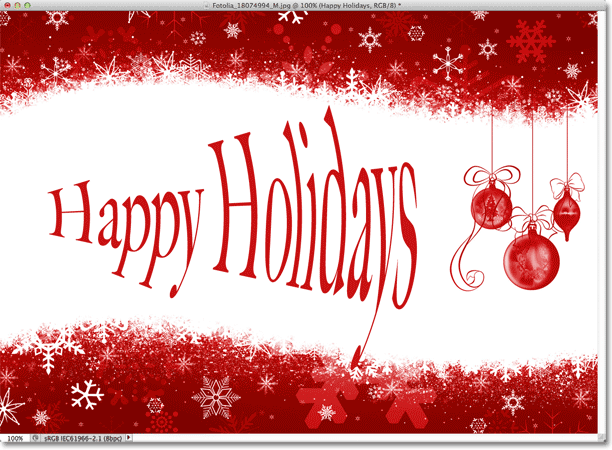 Arc-stilen fordrejer nu teksten fra venstre til højre med lodret valgt.
Arc-stilen fordrejer nu teksten fra venstre til højre med lodret valgt.
Dernæst skal vi se på Horisontal Distortion og Vertical Distortion, to interessante, men potentielt forvirrende indstillinger, der overhovedet ikke har noget at gøre med din valgte warp-stil.
Vandret og lodret forvrængning
Der er to andre indstillinger i den nederste halvdel af dialogboksen Warp Text - Horisontal forvrængning og lodret forvrængning . Disse to indstillinger kan være lidt forvirrende, fordi mens Bend-værdien styrer intensiteten af vores valgte varpstil, er indstillingerne Horisontal og Vertikal forvrængning helt uafhængige effekter. Det, der gør det forvirrende, er, at Photoshop tvinger os til at vælge en stil fra indstillingen Style, før den giver os adgang til skyderne Horisontal og Vertikal Distortion, men forvrængningseffekterne har intet at gøre med den stil, vi valgte, og faktisk kan vi bruge disse skydere, selvom vi effektivt slukker for varpestilen.
For at vise dig, hvad jeg mener, forlader jeg min warp-stil indstillet til Arc, men jeg vil indstille min bøjningsværdi til 0% ved at trække skyderen til midtvejspunktet:
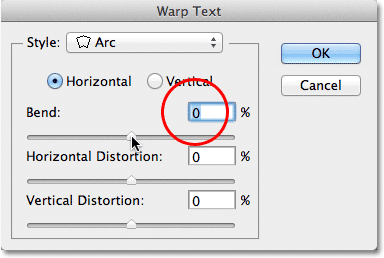 Efterlader Arc valgt, men indstiller bøjeværdien til 0%.
Efterlader Arc valgt, men indstiller bøjeværdien til 0%.
Selvom jeg har valgt Arc som min warp-stil, med Bend indstillet til 0%, har stilen i øjeblikket ingen effekt på min tekst, fordi der ikke anvendes nogen bøjning:
 En bøjningsværdi på 0% slukker effektivt for stilen.
En bøjningsværdi på 0% slukker effektivt for stilen.
Jeg trækker skyderen Horisontal Forvrængning til højre for at indstille værdien omkring 80%:
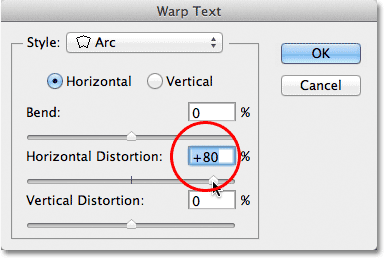 Forøgelse af vandret forvrængning til 80%.
Forøgelse af vandret forvrængning til 80%.
Dette skaber noget af en 3D-perspektiveffekt, som om teksten bevæger sig tættere på os fra venstre mod højre, men alt hvad det virkelig gør, er at klemme bogstaverne mod venstre og strække dem mod højre. Hvis du prøver at skabe en ægte perspektiveffekt, får du bedre resultater ved hjælp af Photoshop's kommando Free Transform:
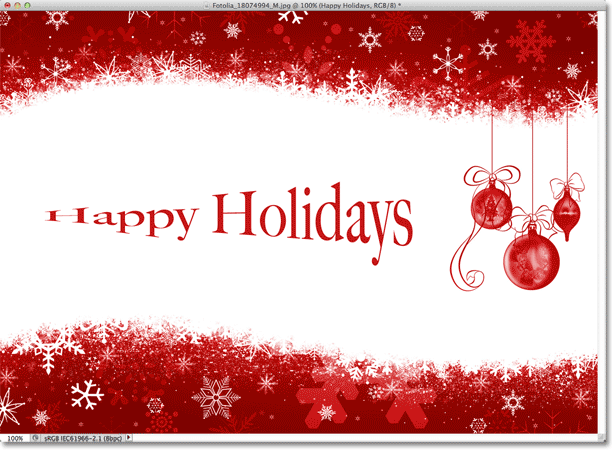 Resultatet af at anvende vandret forvrængning på teksten.
Resultatet af at anvende vandret forvrængning på teksten.
Ligesom Bend-indstillingen, kan vi indstille valgmulighederne Horisontal eller Vertikal Distortion til negative værdier ved også at trække skyderen til venstre. Jeg trækker skyderen til vandret forvrængning til -80%:
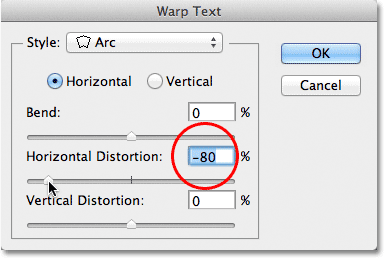 Sænker den horisontale forvrængning til -80%.
Sænker den horisontale forvrængning til -80%.
Dette giver os den samme pseudoperspektive effekt, men i modsat retning:
 En negativ vandret forvrængningsværdi vipper effektens retning.
En negativ vandret forvrængningsværdi vipper effektens retning.
Vi kan få lignende resultater fra indstillingen Lodret forvrængning, bortset fra at effekten er lodret snarere end vandret. Jeg sætter indstillingen Horisontal forvrængning tilbage til 0%, så øger jeg Lodret forvrængning til 25% ved at trække skyderen til højre:
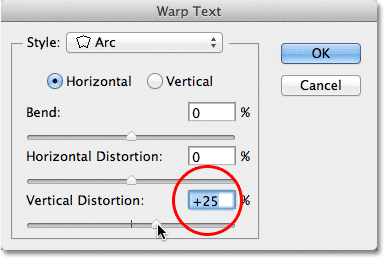 Forøgelse af lodret forvrængning til 25%.
Forøgelse af lodret forvrængning til 25%.
Dette giver teksten et kendt "Star Wars" look, men igen er det ikke en sand perspektiveffekt. Free Transform-kommandoen ville stadig give bedre resultater:
 Teksten med 25% lodret forvrængning anvendt.
Teksten med 25% lodret forvrængning anvendt.
Som vi så med indstillingen Horisontal forvrængning, kan vi vende resultatet ved at sætte lodret forvrængning til en negativ værdi. Jeg trækker skyderen til -25%:
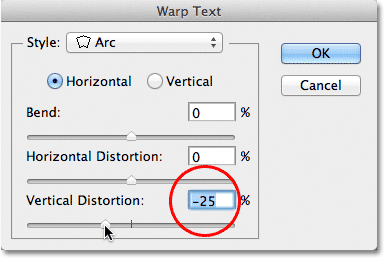 Sænker lodret forvrængning til -25%.
Sænker lodret forvrængning til -25%.
Denne gang får vi en omvendt "Star Wars" -effekt:
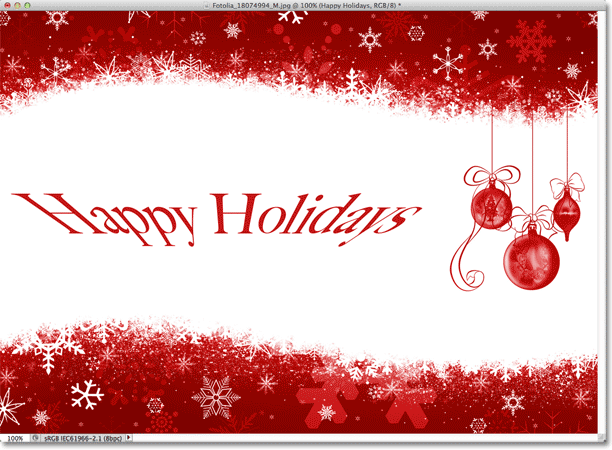 Teksten med lodret forvrængning er indstillet til -25%.
Teksten med lodret forvrængning er indstillet til -25%.
Det er usandsynligt, at du ønsker at bruge indstillingerne for vandret og lodret forvrængning meget ofte, og som jeg nævnte, de er helt uafhængige af den varpestil, du har valgt. I de fleste tilfælde ønsker du simpelthen at vælge en warp-stil fra indstillingen Style og derefter justere intensiteten af varpen ved hjælp af skyderen Bend, mens du forlader indstillingerne Horisontal og Vertikal forvrængning til deres standardværdier på 0%.
Foretag ændringer i snevningseffekten
Når du er tilfreds med resultaterne, skal du klikke på OK i øverste højre hjørne af dialogboksen Warp Text for at lukke den. Hvis du så ser på panelet Lag, ser du, at ikonet i typelagets miniaturebillede er ændret for at indikere, at skævningseffekter anvendes til teksten på det lag:
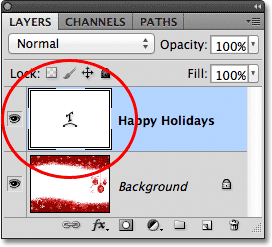 Type-laget viser nu ikonet Warp Text i miniaturebilledet.
Type-laget viser nu ikonet Warp Text i miniaturebilledet.
Som jeg nævnte i begyndelsen af selvstudiet, er en af de store ting ved disse indstillinger for tekstforvrængning, at de ikke anvendes permanent på teksten. Vi kan når som helst gå tilbage og ændre nogen af warp-indstillingerne, inklusive selve varpestilen. For at gøre det, skal du sørge for, at du har valgt din Type lag og Type Tool, og klik derefter blot igen på ikonet Warp Text i Options Bar:
 Klik igen på indstillingen Warp Text.
Klik igen på indstillingen Warp Text.
Dette åbner dialogboksen Warp Text igen, hvor du kan foretage de ændringer, du har brug for. Jeg tror, jeg vil ændre min warp-stil fra Arc til Flag, så vil jeg indstille min Bend-værdi til 25%:
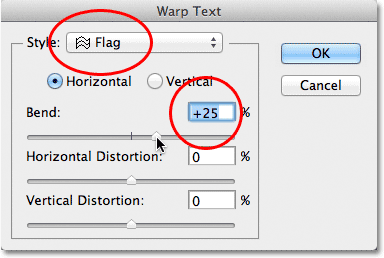 Ændring af stil fra bue til flag og indstilling af bøjning til 25%.
Ændring af stil fra bue til flag og indstilling af bøjning til 25%.
Ligesom det får jeg en anden snevende virkning på min tekst, og alt hvad jeg var nødt til at gøre var at vælge en anden stil fra listen. Du kan gå tilbage og foretage ændringer så mange gange du vil, så sørg for at prøve alle 15 varpformater for at se, hvilken effekt hver enkelt giver dig. Du vil opdage, at nogle er meget skørere end andre. For at annullere skævningseffekten og skifte tilbage til din normale tekst, skal du blot vælge Ingen fra indstillingen Style:
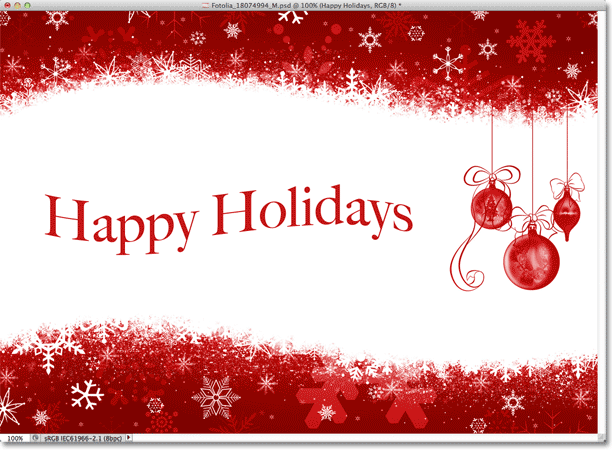 Den samme tekst med anvendt flagstil.
Den samme tekst med anvendt flagstil.