Den mest almindelige årsag til pludselige ydelsesproblemer med Photoshop er en beskadiget præferencesfil. Lær, hvordan du let sletter og nulstiller Photoshop-præferencerne til deres standardindstillinger. Vi lærer, hvordan man gendanner præferencerne i Photoshop CC og i tidligere versioner af Photoshop.
Handler din kopi af Photoshop underligt? Paneler eller menupunkter forsvinder? Værktøjer, der ikke opfører sig? Chancerne er, at problemet er, at din Photoshop-indstillingsfil er blevet beskadiget. Jeg mener ikke, det har accepteret bestikkelse fra skyggefulde forretningsforbindelser (eller i det mindste har vi ikke fundet nogen, der er villige til at tale). Det betyder, at præferencefilen er blevet beskadiget, og oplysningerne inde i den er rodet sammen.
Præferencesfilen er, hvor Photoshop gemmer mange af dens ydeevneindstillinger. Der er generelle skærm- og interfaceindstillinger, værktøjsindstillinger, filhåndterings- og gemmeindstillinger, typeindstillinger, skrapediskindstillinger, pluginindstillinger og mere. Vi kiggede på nogle af de mere vigtige indstillinger i den foregående tutorial i denne serie, Essential Photoshop-præferencer for begyndere. Hver gang vi lukker for Photoshop, skrives indstillinger-filen igen. Desværre er der en chance for, at noget går galt, hver gang vi skriver om en fil. Hvis denne fil tilfældigvis er din Preferences-fil, er det, når Photoshop begynder at fungere.
Heldigvis er der en nem måde at nulstille Photoshop's præferencer tilbage til deres standardindstillinger. Faktisk er der fra Photoshop CC 2015 to nemme måder at gøre det på. I denne tutorial lærer vi begge måder. Vi starter med den originale måde, der fungerer med enhver version af Photoshop. Så som om den måde ikke er let nok, ser vi på en endnu lettere måde at nulstille præferencefilen ved hjælp af en splinterny mulighed i Photoshop CC (Creative Cloud).
Dette er lektion 8 af 8 i kapitel 1 - Kom godt i gang med Photoshop.
Bemærk
Før vi begynder, skal du være opmærksom på, at nulstilling af Photoshop's Præferencer-fil nulstilles mere end blot præferencerne. Du nulstiller også dine farveindstillinger såvel som alle tilpassede tastaturgenveje eller arbejdsområder, du har oprettet. Hvis du vil beholde disse elementer, skal du sørge for, at du har gemt dem (ved hjælp af deres respektive dialogbokse), før du fortsætter.
Sådan nulstilles Photoshop-præferencer (alle versioner)
Trin 1: Afslut Photoshop
Lad os se på, hvordan man nulstiller Photoshop-indstillingerne ved hjælp af en metode, der fungerer med alle versioner af Photoshop. Afslut først Photoshop. Gå til en Windows-pc, gå op til menuen Filer i menulinjen øverst på skærmen og vælg Afslut . Gå til en Mac, gå op til Photoshop- menuen i menulinjen og vælg Afslut Photoshop :
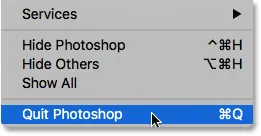 Gå til Fil> Afslut (Win) / Photoshop> Afslut Photoshop (Mac).
Gå til Fil> Afslut (Win) / Photoshop> Afslut Photoshop (Mac).
Trin 2: Genstart Photoshop, mens du trykker på tastaturgenvejen
Når Photoshop er lukket, skal du holde Shift + Ctrl + Alt (Win) / Shift + Command + Option (Mac) nede på dit tastatur og genstarte Photoshop, som du normalt ville.
Trin 3: Slet Photoshop-indstillingsfilen
Lige inden Photoshop åbnes, vises der en meddelelse, der spørger, om du vil slette filen Adobe Photoshop-indstillinger. Dette er dine indstillinger fil. Vælg Ja . Photoshop åbnes derefter med alle dine præferencer gendannet til deres originale standardindstillinger:
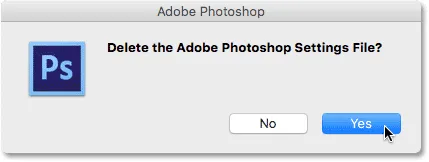 Vælg Ja, når du bliver spurgt, om du vil slette indstillingsfilen.
Vælg Ja, når du bliver spurgt, om du vil slette indstillingsfilen.
Nulstil Photoshop-præferencer i Photoshop CC
Lad os derefter lære, hvordan du nulstiller Photoshop-indstillingerne ved hjælp af en ny metode i Photoshop CC. Du skal bruge Photoshop CC, og du skal sikre dig, at din kopi er opdateret.
Trin 1: Åbn dialogboksen Indstillinger
I Photoshop CC har Adobe tilføjet en ny mulighed for at nulstille præferencerne. Indstillingen findes i dialogboksen Indstillinger. For at åbne dialogboksen på en Windows-pc skal du gå op til Rediger- menuen øverst på skærmen, vælge Præferencer og derefter vælge Generelt . Gå til en Mac, gå op til Photoshop CC- menuen, vælg Præferencer og vælg derefter Generelt :
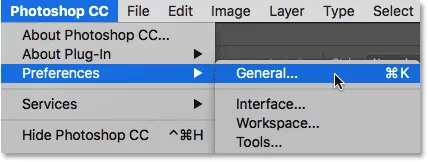 Gå til Rediger> Præferencer> Generelt (Win) / Photoshop CC> Præferencer> Generelt (Mac).
Gå til Rediger> Præferencer> Generelt (Win) / Photoshop CC> Præferencer> Generelt (Mac).
Trin 2: Vælg "Nulstil præferencer, når du afslutter"
Dette åbner dialogboksen Indstillinger, der er indstillet til de generelle indstillinger. Her finder du de nye Nulstil indstillinger ved Afslut . Klik på det for at vælge det:
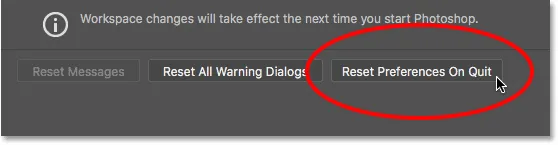 Klik på den nye indstilling for Nulstil indstillinger ved Afslut.
Klik på den nye indstilling for Nulstil indstillinger ved Afslut.
Trin 3: Vælg "Ja" for at slette præferencerne, når du afslutter
Du bliver spurgt, om du er sikker på, at du vil nulstille præferencerne, når du afslutter Photoshop. Klik på OK :
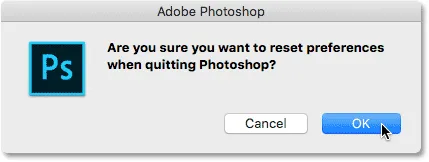 Bekræft, at du vil nulstille præferencerne.
Bekræft, at du vil nulstille præferencerne.
Trin 4: Luk og start Photoshop igen
Afslut Photoshop ved at gå til Filer > Afslut (Win) / Photoshop > Afslut Photoshop CC (Mac). Næste gang du åbner Photoshop CC, starter den med dine præferencer gendannet til deres standardindstillinger.
Hvor skal jeg hen næste …
Og der har vi det! Det er sådan, hvordan du hurtigt nulstiller Photoshop's Preferences-fil og gendanner dine standardindstillinger, inklusive et kig på den nye indstilling for Nulstil indstillinger ved Afslut i Photoshop CC.
Og dette bringer os til slutningen af kapitel 1 - Kom godt i gang med Photoshop! Hvis du har fulgt med fra starten, tillykke! Du er klar til at gå videre til det næste kapitel! Eller hvis du gik glip af nogen af de tidligere lektioner, så tjek dem her:
- 01. Sådan holder Photoshop CC opdateret
- 02. Sådan installeres Adobe Bridge CC
- 03. Sådan downloades fotos fra dit kamera med Adobe Bridge
- 04. Sådan administreres og organiseres dine billeder med Adobe Bridge
- 05. Væsentlige Photoshop-farveindstillinger
- 06. Synkroniser Photoshop's farveindstillinger med alle Creative Cloud-apps
- 07. Væsentlige Photoshop-præferencer for begyndere
Videre til kapitel 2!
I kapitel 2 - Åbning af billeder i Photoshop lærer du de mange måder at få dine billeder til Photoshop på. Du lærer om Photoshop's startskærm, og hvordan du åbner billeder fra Adobe Bridge. Du lærer også, hvordan man åbner billeder til Camera Raw, hvordan man flytter billeder til Photoshop fra Lightroom og mere! Disse tutorials er en del af vores Photoshop Basics-træning.