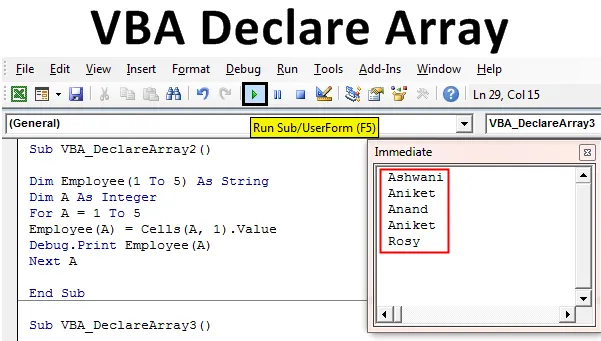
Excel VBA erklærer Array
Der er nogle tilfælde, hvor vi er nødt til at erklære flere variabler. Og i processen med at erklære disse variabler skal vi næste tildele dem en vis værdi. Dette bliver meget irriterende, når vi udfører den samme opgave igen og igen. For at undgå sådanne situationer har vi i VBA erklær Array i variabelnavn. Declare Array i Excel VBA bruges, når vi har brug for at erklære flere variabler i en rækkefølge. Så i stedet for at skrive de flere variabler en efter en, kan vi erklære en variabel på en sådan måde, at den ville tilfredsstille behovet for situationen. For eksempel, hvis vi ønsker at tildele 5 medarbejdernavne til variabler, vil vi på en regelmæssig måde gøre dette en ad gangen med at erklære 5 variablen for hvert medarbejdernavn som vist nedenfor.
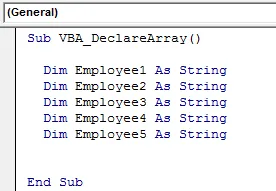
I stedet for at skrive og erklære en variabel for hver af de 5 ansatte, kan vi reducere dette trin til en kodelinje med VBA Declare Array.
Hvordan erklæres en matrix i Excel VBA?
Vi lærer, hvordan man erklærer en matrix i Excel ved hjælp af VBA-koden.
Du kan downloade denne VBA Declare Array Excel-skabelon her - VBA Declare Array Excel TemplateVBA erklærer array - eksempel # 1
I dette eksempel vil vi se, hvor enkelt det er at tildele en variabel til mere end 1 værdi i VBA. Følg nedenstående trin for dette:
Trin 1: Åbn et modul i VBA fra menuen Indsæt menu, som vist nedenfor.
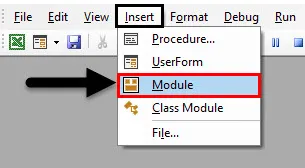
Trin 2: Skriv underproceduren i navnet på VBA Declare Array som vist nedenfor. Vi kan vælge ethvert navn efter vores krav.
Kode:
Sub VBA_DeclareArray () End Sub
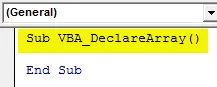
Trin 3: Angiv nu en variabel, hvor vi gemmer værdien af 5 ansatte i en streng. Lad denne variabel være medarbejder (1 til 5) for 5 ansatte.
Kode:
Sub VBA_DeclareArray () Dim medarbejder (1 til 5) Som String End Sub
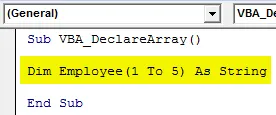
Trin 4: Nu kan vi lægge ethvert navn under hver medarbejdervariabel, der starter fra Medarbejder (1) til Medarbejder (5).
Kode:
Sub VBA_DeclareArray () Dim medarbejder (1 til 5) Som streng medarbejder (1) = "Ashwani" medarbejder (2) = "Aniket" medarbejder (3) = "Anand" medarbejder (4) = "Deepinder" medarbejder (5) = "Rosy" End Sub
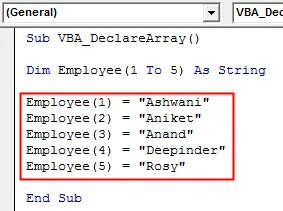
Se, hvordan vi har reduceret de 5 linjer med deklarerende variabel til 1 linje.
VBA erklærer array - eksempel # 2
I dette eksempel vil vi sætte medarbejdernavne som vist i eksempel-1 i løkken.
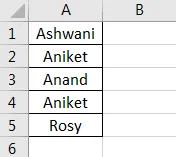
Følg nedenstående trin for at erklære arrays i excel VBA.
Trin 1: Skriv underproceduren i navnet på VBA Declare Array som vist nedenfor.
Kode:
Sub VBA_DeclareArray2 () End Sub
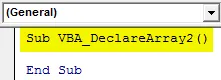
Trin 2: Når det er gjort, erklær nu 2 variabler i det. Én til medarbejderdetaljer, som vi har set i eksempel-1 og andre til cell out som heltal.
Kode:
Sub VBA_DeclareArray2 () Dim medarbejder (1 til 5) Som streng Dim A som heltal End Sub
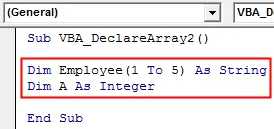
Trin 3: Åbn nu en For-Next-loop som vist nedenfor.
Kode:
Sub VBA_DeclareArray2 () Dim medarbejder (1 til 5) Som streng Dim A som heltal for næste en slut Sub
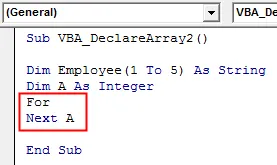
Trin 4: Skriv i betingelsen nu tilstanden ved at vælge cellerne fra 1 til 5.
Kode:
Sub VBA_DeclareArray2 () Dim medarbejder (1 til 5) Som streng Dim A som heltal for A = 1 til 5 Næste A End Sub
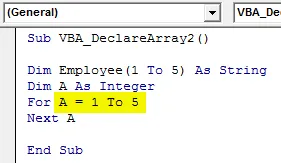
Trin 5: Vælg nu værdien af medarbejder fra celle 1, der er defineret under variabel A.
Kode:
Sub VBA_DeclareArray2 () Dim medarbejder (1 til 5) Som streng dim A som heltal for A = 1 til 5 medarbejder (A) = celler (A, 1). Værdi næste en slut Sub
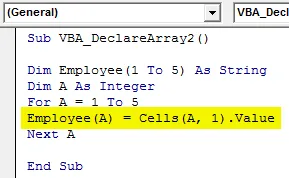
Trin 6: Nu er der to måder at se output på. En af MsgBox og andre af Debug Print . Vi har altid brugt Msgbox, som er den nemmeste måde at gøre det på. Nu bruger vi Debug Print til at se medarbejdernavne på én gang.
Kode:
Sub VBA_DeclareArray2 () Dim medarbejder (1 til 5) Som streng Dim A som heltal for A = 1 til 5 medarbejder (A) = Celler (A, 1). Værdi debug.Print medarbejder (A) Næste En slut Sub
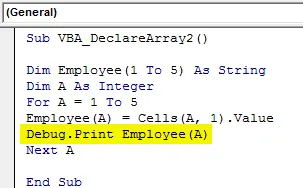
Trin 7: Åbn nu det øjeblikkelige vindue, når det er gjort, for at se output. Vi åbner det øjeblikkelige vindue fra visningsmenulinjen som vist nedenfor.
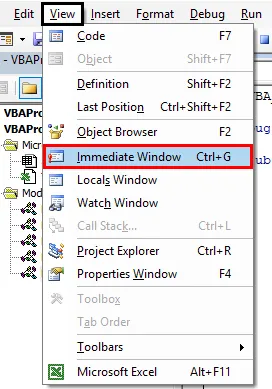
Trin 8: Når det er gjort, skal du køre koden ved at trykke på F5-tasten eller ved at klikke på knappen Afspil. Vi ser, at alle medarbejdernavne med et enkelt klik hentes fra kolonne A-celle 1 til 5 i det umiddelbare vindue.
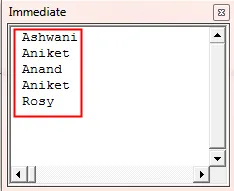
Dette er også kendt som One Dimensional Array Loop.
VBA erklærer array - eksempel # 3
I dette eksempel vil vi se, hvordan man erklærer en matrix i form af en tabel. For det har vi en tabel med medarbejderoplysninger. Her består tabellen af medarbejdernes navn, id og betegnelse. Arket navngives som ark1 som standard.

Følg nedenstående trin for at erklære Arrays i Excel VBA.
Trin 1: Overvej også den variabel, der er defineret i eksempel-1. Men sammen med rækker skal du indsætte kolonnetallene også for at danne en 2D-matrix.
Kode:
Sub VBA_DeclareArray3 () Dim medarbejder (1 til 5, 1 til 3) Som streng Dim A som heltal End Sub
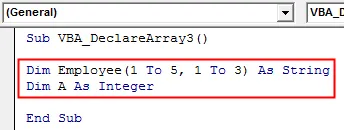
Trin 2: Definer en anden variabel til lagring af kolonnesekvensen som heltal som vist nedenfor.
Kode:
Sub VBA_DeclareArray3 () Dim medarbejder (1 til 5, 1 til 3) Som streng Dim A Som heltal Dim B Som heltal End Sub
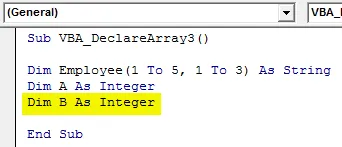
Trin 3: Ligesom med eksempel 1, vil vi også bruge For-næste loop her. Men sammen med variabel A (Rækker) bruger vi også For-Next-loop til variabel B (Kolonner). Her er tællingen af kolonner 3.
Kode:
Sub VBA_DeclareArray3 () Dim medarbejder (1 til 5, 1 til 3) Som streng Dim A som heltal Dim B Som heltal for A = 1 til 5 for B = 1 til 3 slut sub
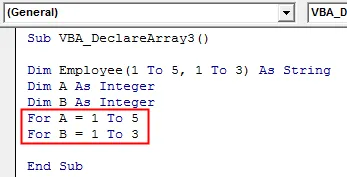
Trin 4: Vælg nu arket, hvorfra vi har brug for at hente matrixmatrixen. Her er arket Ark1 .
Kode:
Sub VBA_DeclareArray3 () Dim medarbejder (1 til 5, 1 til 3) Som streng Dim A som heltal Dim B Som heltal for A = 1 til 5 for B = 1 til 3 regneark ("Sheet1"). Vælg End Sub

Trin 5: Vælg nu værdierne under den definerede variabel ved at betragte medarbejderen (A, B) som variabel her.
Kode:
Sub VBA_DeclareArray3 () Dim medarbejder (1 til 5, 1 til 3) Som streng Dim A som heltal Dim B Som heltal for A = 1 til 5 for B = 1 til 3 regneark ("Ark1"). Vælg Medarbejder (A, B ) = Celler (A, B) .Value End Sub
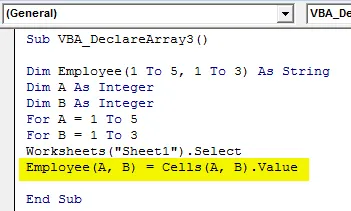
Trin 6: På lignende måde vælger vi det ark, hvor vi har brug for at indsætte dataene fra ark1 . Her er arket Ark2 og igen betragter cellerne (A, B) som input til ark2, der har detaljerne fra ark1.
Kode:
Sub VBA_DeclareArray3 () Dim medarbejder (1 til 5, 1 til 3) Som streng Dim A som heltal Dim B Som heltal for A = 1 til 5 for B = 1 til 3 regneark ("Ark1"). Vælg Medarbejder (A, B ) = Celler (A, B). Værdiarbejdsark ("Sheet2"). Vælg celler (A, B) .Value = Medarbejder (A, B) End Sub
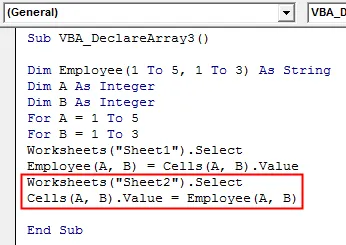
Trin 7: Luk begge For-Next-sløjfer startet for variabler A og B som vist nedenfor.
Kode:
Sub VBA_DeclareArray3 () Dim medarbejder (1 til 5, 1 til 3) Som streng Dim A som heltal Dim B Som heltal for A = 1 til 5 for B = 1 til 3 regneark ("Ark1"). Vælg Medarbejder (A, B ) = Celler (A, B). Værdiarbejdsark ("Ark2"). Vælg celler (A, B). Værdi = Medarbejder (A, B) Næste B Næste A Ende Sub
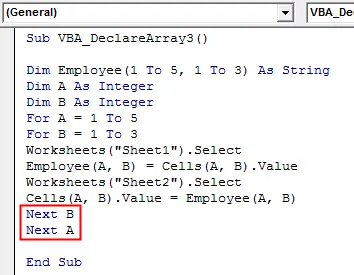
Trin 8: Kør nu koden ved at trykke på F5-tasten eller ved at klikke på knappen Play. Vi vil se, dataene fra ark1 hentes nu til ark2 i samme format som de var der i ark1.
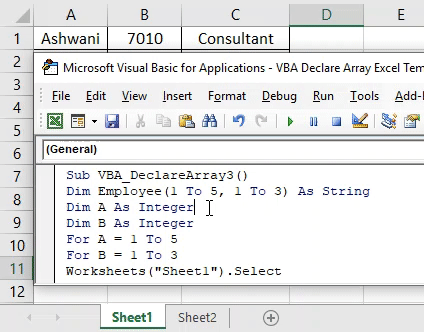
Fordele ved Excel VBA erklærer Array
- Koden er let at skrive og implementere.
- Dette fungerer som at kopiere dataene og indsætte dem hvor som helst efter vores behov.
- VBA Declare Array arbejder med både 1D og 2D arrays.
Ting at huske
- Eksemplerne vist i artiklene er de bedste for begyndere, der lige er begyndt at bruge Arrays. VBA Declare Array er langt mere funktionel variabel at have hands-on.
- VBA erklærer Array kan forstås dybere, hvis vi bruger det oftere.
- Vi kan bruge Array til at oprette en hvilken som helst database eller matrix.
- Når det er gjort, skal du gemme filen i makroaktiver excel-format for at bevare den skriftlige kode.
- Der er ingen grænse for at have variabler ved brug af VBA Declare Array. En variabel kan have et vilkårligt antal værdier i sig.
Anbefalede artikler
Dette er en guide til VBA Declare Array. Her diskuterer vi, hvordan man erklærer Array i Excel ved hjælp af VBA-kode sammen med praktiske eksempler og downloadbar excel-skabelon. Du kan også gennemgå vores andre foreslåede artikler -
- VBA-formatnummer med funktion
- VBA-variant med datatyper
- VBA Randomize | Excel-skabeloner
- VBA-formatnummer (eksempler)
- VBA-miljø