
Introduktion til Blend Tool i Abode Illustrator
Ligesom navnet antyder Blend-værktøj er et af de vigtigste værktøjer i Adobe Illustrator. Blandingsværktøjet bruges til at oprette effekter fra forskellige former og linjer ved hjælp af farver, stier eller afstand. Blandingsværktøjet blander to objekter glat og effektivt. Brugeren kan blande åbne stier, der skaber en ren passage mellem objekter eller bruge blandingsværktøjet til at gruppere en passage af farver jævnt fordelt.
Da vi alle er opmærksomme på, at Adobe Illustrator har flere muligheder og funktioner til at skabe et enkelt kunstværk. Tilsvarende bruges blandingsværktøjet til at skabe en jævn passage af effekter mellem objekter. Hver gang brugeren bruger blandingsværktøjet, ses objekterne, der er blandet, som et enkelt objekt. Hvis brugeren ønsker at redigere de blandede objekter, skal han bruge muligheden Udvid fra menuen Blendindstillinger.
Blendværktøjet i starten kan virke lidt forvirrende og uklar, men når vi bruger det og begynder at forstå det, bliver det langsomt lettere og enkelt for brugeren. Dette blandingsværktøj er et ligetil værktøj, men har også nogle begrænsninger og ulemper. Blandingsværktøjet fungerer ikke, når brugeren bruger mesh-objekterne til at blandes med. Brugeren bruger også dette værktøj til at blande mønstrede objekter, derefter tager værktøjet farven på det objekt, der findes i det øverste lag og udfylder blandingen med den samme farve. Blandingsværktøjet tager egenskaberne ved det objekt, der er til stede i det øverste lag i tilfælde af opacitet og fyldmuligheder.
Sådan bruges blandingsværktøjet i Adobe Illustrator
Vi kan bruge blandingsværktøjet på to forskellige måder. Den første måde er at bruge værktøjet fra menuen værktøjskasse. I denne metode fungerer blandingsværktøjet med standardegenskaber og beregner antallet af trin mellem objektet for at oprette en ren passage. Vi vælger de to forskellige oprettede objekter og klikker på blandingsværktøjet.
Den 2. metode involverer brug af et blandingsværktøj fra menuen Indstillinger. Vi klikker på blandingsværktøjet og vælger kommandoen Foretag. Dernæst har vi blandingsindstillingerne til stede i indstillingsmenuen. Disse udlånsmuligheder krævede forskellige indstillinger for at skabe en ordentlig effekt mellem objekterne. Når vi vælger Blend i menuen Indstillinger, har vi Blend-indstillinger. I blandingsindstillingerne har vi følgende indstillinger-
- Glat farve - Denne funktion hjælper brugeren med at oprette standardtrin mellem objekterne til blandingerne. Funktionen bruges dybest set, når vi bruger to fyldte objekter med mønster- eller gradientfylde og laver en blanding af disse objekter. I dette tilfælde beregner værktøjet antallet af trin og opretter en blanding, der er glat og ren.
- Specificerede trin - Denne funktion er en meget nyttig og smart funktion til brug, mens du blander objekter. Brugeren kan nemt nævne antallet af trin, der kræves mellem de to objekter for at oprette en blanding.
- Afstand - denne funktion fortæller brugeren om det samlede antal trin, der bruges til at blande objekter.
- Orientering - Denne funktion er påkrævet for at fortælle brugeren om egenskaberne for de blandede former.
- Erstat spline - Denne funktion hjælper brugeren til at ændre stien for de blandede objekter. Når brugeren bruger blandingsværktøjet som standard, er den oprettede sti en lige linje. Men brugeren kan ændre sin sti til en hvilken som helst tegningsvektorsti, og de blandede objekter justeres efter den nye sti ved hjælp af alternativet Erstat spline. Desuden kan denne spline vendes ved hjælp af Reverse Spline Option.
- Reverse Front to Back - Når en bruger opretter en blanding og ønsker at vende sit arrangement, kan han muligvis bruge denne mulighed og vende hele de blandede former.
- Udvid - Denne funktion hjælper med at skabe ankerpunkter til de nyligt blandede figurer, og hver blandede form kan ændres ved hjælp af det direkte valgværktøj.
- Frigivelse - Dette værktøj er netop det modsatte af Expand-værktøjet, og det hjælper brugeren med at fjerne de blandede objekter og bringe de originale objekter til skærmen.
Trin til brug af et blenderværktøj i Adobe Illustrator
Nedenfor er de forskellige trin til brug af blenderværktøjet i Adobe Illustrator er som følger:
Trin 1: Opret en ny fil.
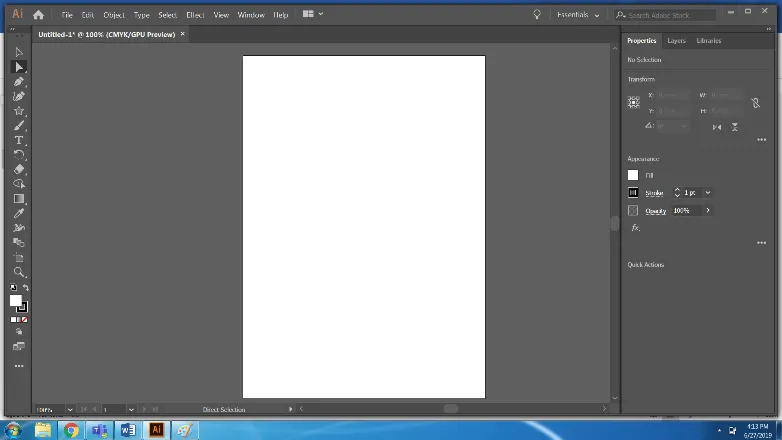
Trin 2: Opret en stjerne og en lille ellips.
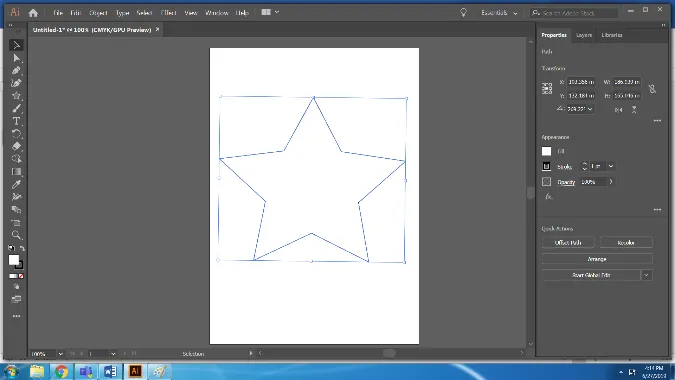
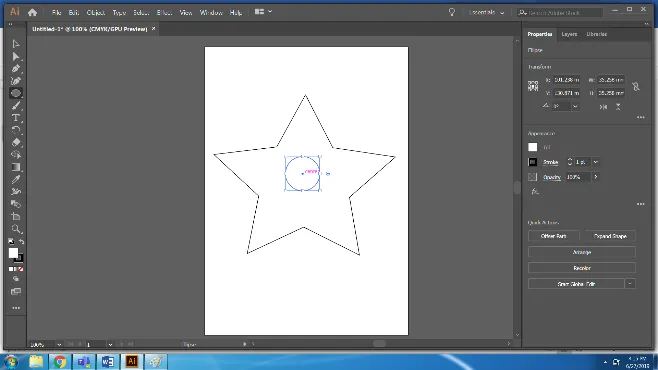
Trin 3: Vælg begge former og brug Blend Tool fra værktøjskassen. Dette er standard Blend Tool.
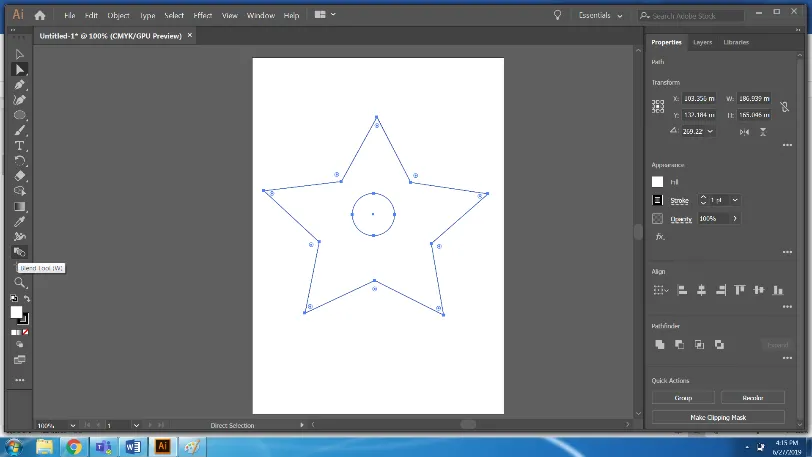
Trin 4: De blandede objekter ser sådan ud.
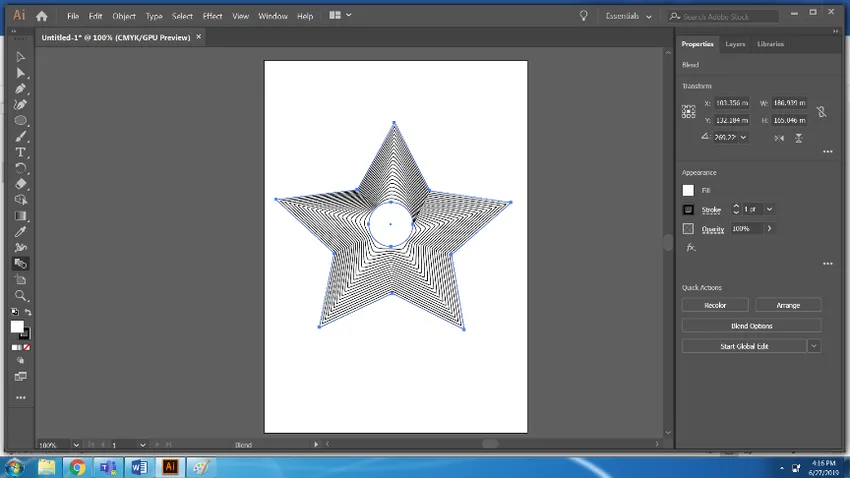
Trin 5: Brug nu lyserød farve til stjernen og gul farve for cirklen og brug blandingsværktøjet igen. Vi kan ændre indstillingerne for de blandede objekter ved hjælp af BLEND OPTIONS.
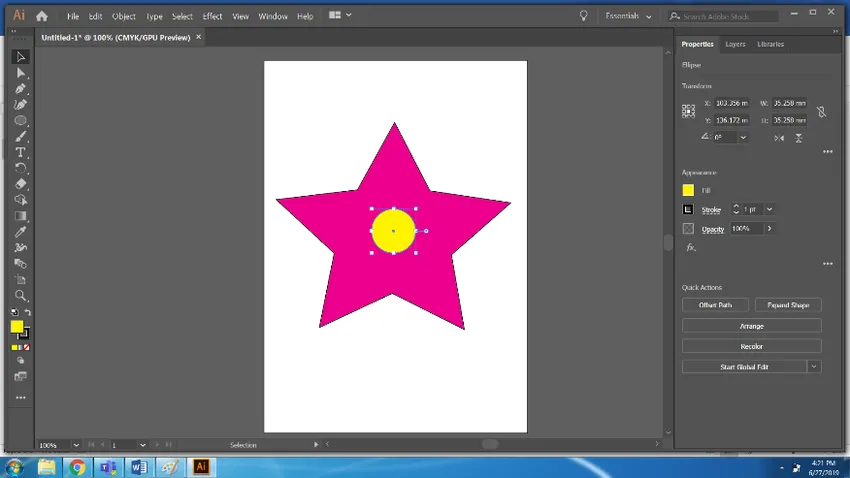
Trin 6: Vælg derefter begge objekter og brug Blend Tool. Brug af Blend Options brug, funktionen Glatte farver.
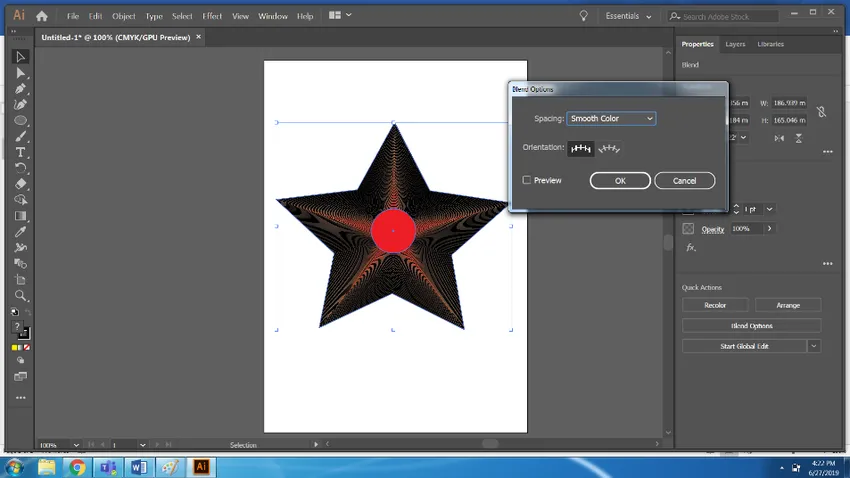
Trin 7: Opret nu en ny fil. Tegn tre ellipser med enhver farve.
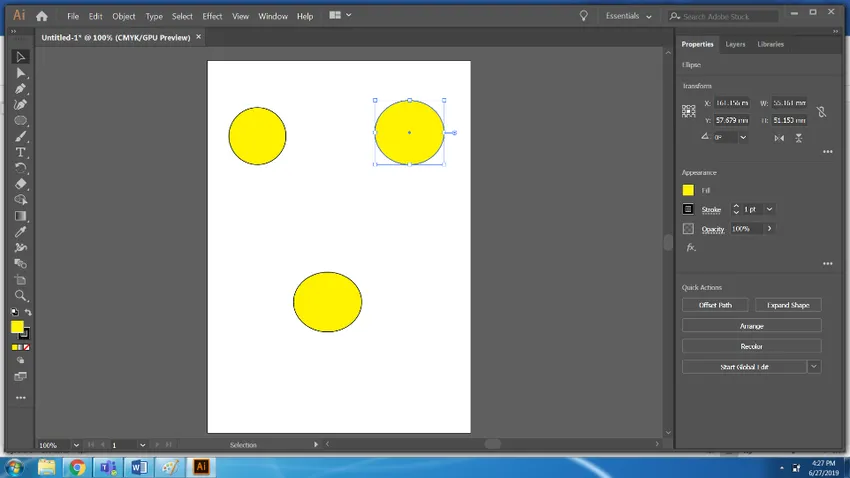
Trin 8: Vælg alle tre cirkler og brug blandingsværktøjet.
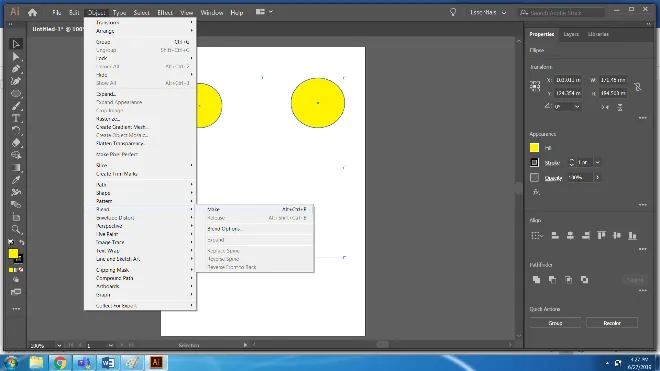
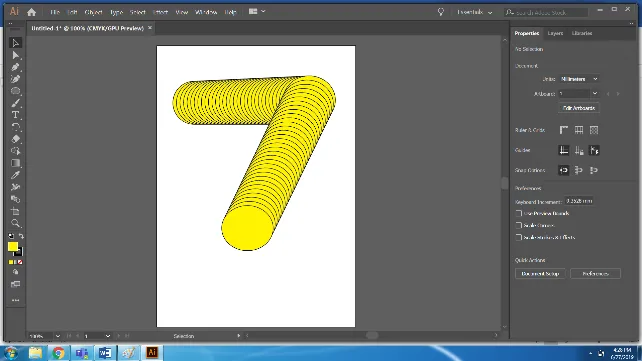
Trin 9: Tegn en sti ved hjælp af penværktøjet.
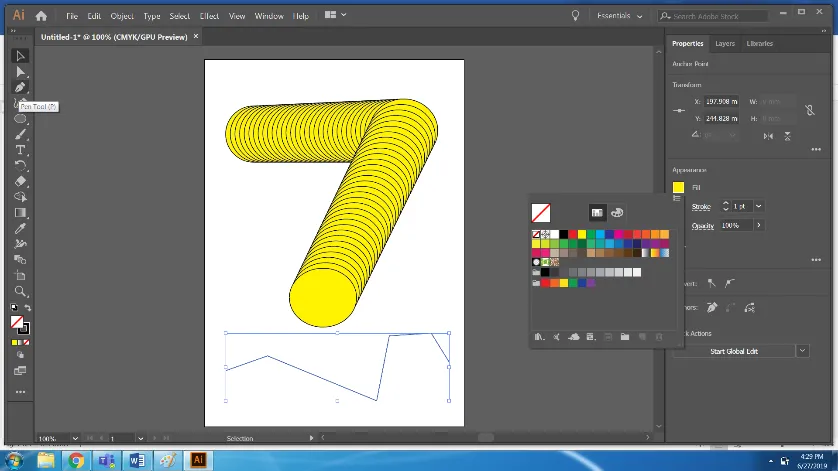
Trin 10: Brug Udskift splineværktøjet fra Option> Blend> Udskift spline.
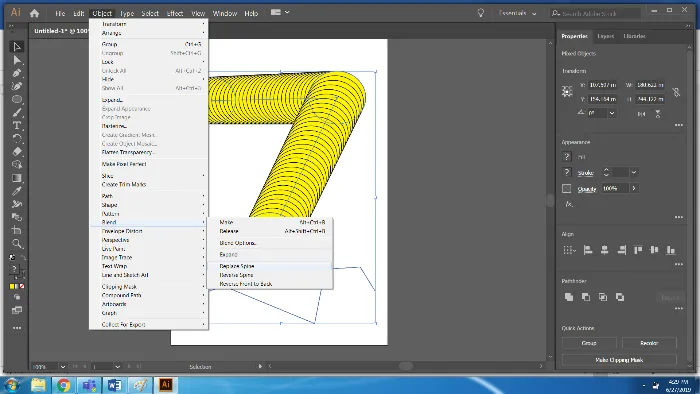
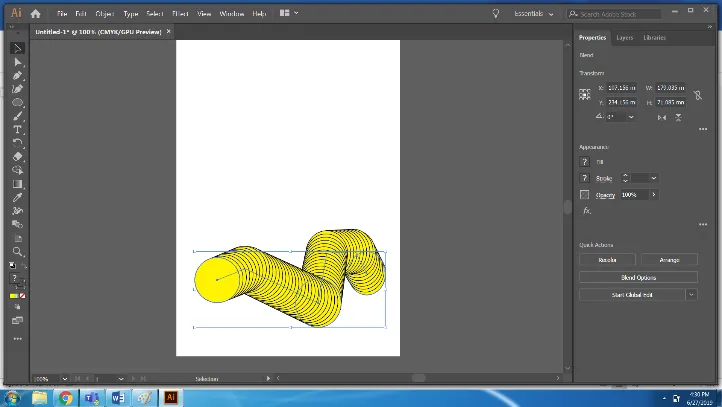
Trin 11: Brug frigørelsesindstillingen for at få de originale objekter.
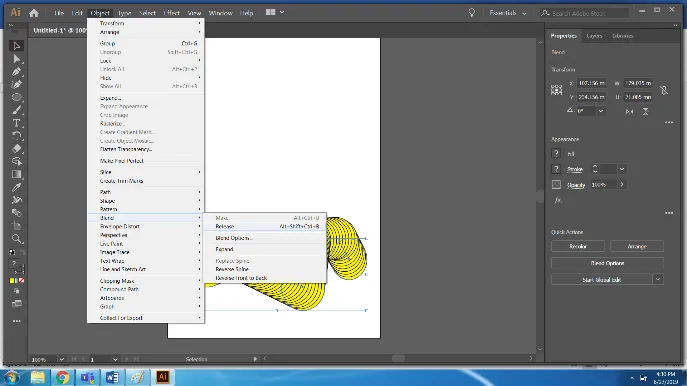
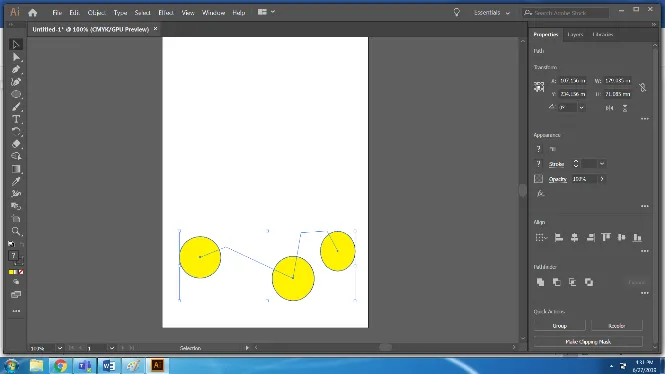
Trin 12: Tilsvarende, for at få ankerpunkterne for hvert enkelt blandet objekt, skal du bruge Udvidelsesindstillingen.
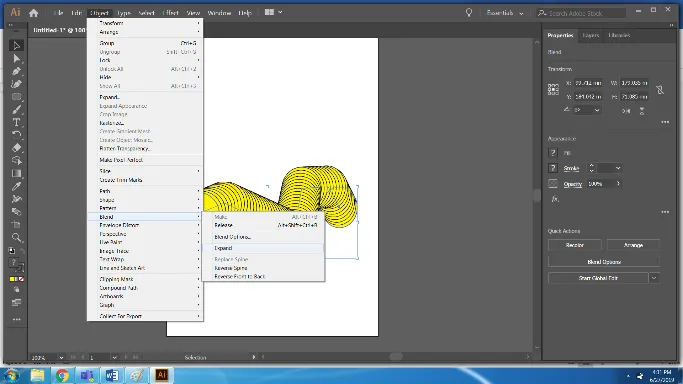
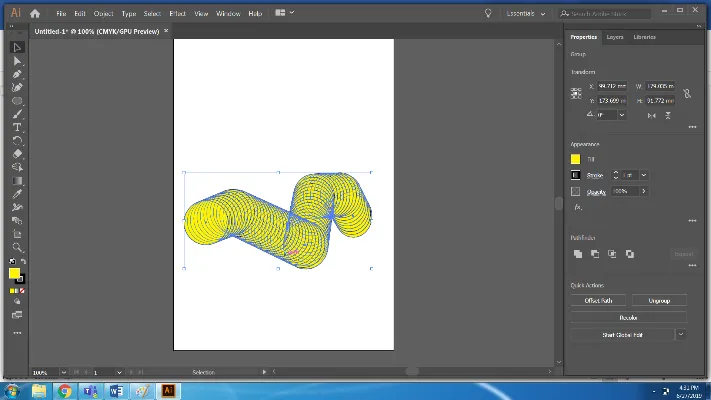
Konklusion
Blend-værktøjet er en nem måde at skabe forskellige effekter med figurerne. Det har mange muligheder og underfunktioner. I ovenstående eksempel har vi set de forskellige muligheder i værktøjet Blend værktøj, der giver resultater som ønsket.
Anbefalede artikler
Dette har været en guide til Blend Tool i Illustrator. Her diskuterer vi konceptet, og hvordan du bruger Blend Tool i Illustrator. Du kan også gennemgå vores andre foreslåede artikler for at lære mere -
- Adobe Photoshop-værktøjer
- Linieværktøj i Photoshop
- CorelDRAW-værktøjer
- Blenderværktøjer
- Illustrator gratis transformeringsværktøj
- Fjern baggrund i illustrator
- Hvad er CorelDraw?