I denne Photoshop-tutorial skal vi se på en fantastisk måde at hjælpe med at holde tingene kørende, mens vi redigerer vores billeder ved at holde vores Photoshop-filstørrelser så små som muligt ved hjælp af justeringslag!
I en tidligere tutorial kiggede vi på en af de største fordele ved at tilføje Photoshop's justeringslag til vores arbejdsgang til fotoredigering, hvilket er, at de giver os mulighed for at arbejde fleksibelt og ikke-destruktivt på vores billeder. Vi kan foretage så mange redigeringer og re-redigeringer, som vi ønsker et foto, og behøver aldrig at bekymre os om at foretage en enkelt permanent ændring af det originale billede. Sørg for at tjekke vores vejledning til ikke-destruktiv foto redigering med justeringslag for at få flere oplysninger.
At være i stand til at arbejde ikke-destruktiv med vores billeder er bestemt en god grund til at stoppe med at bruge Photoshops standardbilledejusteringer og begynde at bruge justeringslag, men der er andre lige så gode grunde til at skifte. En af de største klager med Photoshop er, at uanset hvor meget hukommelse (RAM) du har på din computer, synes det aldrig at være nok. Og med antallet af megapixel i de nyeste digitale kameraer, der altid øges, bliver problemet bare værre.
Større fotos betyder større filstørrelser, og jo større filstørrelse, jo mere af din computers hukommelse skal Photoshop arbejde med den. Og det er bare for at få det originale foto til at åbne din skærm. Når du redigerer fotografiet, tilføjer du typisk flere og flere lag, og hvert af disse lag optager mere og mere af din computers hukommelse. Desuden har Photoshop brug for endnu mere hukommelse for at fuldføre al den smarte, komplekse matematik, der foregår bag kulisserne, når du arbejder på billedet.
Hvis din computer løber tør for hukommelsen, mens du arbejder, skal Photoshop bruge skrapedisken, som simpelthen er et område på din computers harddisk, som Photoshop bruger som hukommelse. Problemet er, din harddisk er meget, meget langsommere end den faktiske systemhukommelse, hvilket betyder, at Photoshop når som helst tvinges til at bruge ridsedisken, kører så meget langsommere.
Er der nogen måde, hvorpå vi kan reducere den hukommelse, Photoshop har brug for? Der er det bestemt, og det er ved at holde vores filstørrelser så små som muligt. En måde at gøre det på ville være at smide vores dyre digitale kameraer ud og begynde at tage alle vores fotos med det lille 2 eller 3 MP kamera inde i vores mobiltelefoner, selvom bruden og brudgommen måske ikke er for imponeret, når du møder op for at tage deres bryllupsfotos med din iPhone. En bedre løsning ville være at komme med en mere effektiv måde at arbejde på vores billeder på, en der holder vores filstørrelser i Photoshop så små som muligt uden at ofre nogen af vores redigeringsfunktioner. En god måde at gøre det på er ved at bruge justeringslag. Lad os se på et eksempel.
Her har vi et foto, jeg knækkede en foråret aften, mens jeg gik gennem en park:
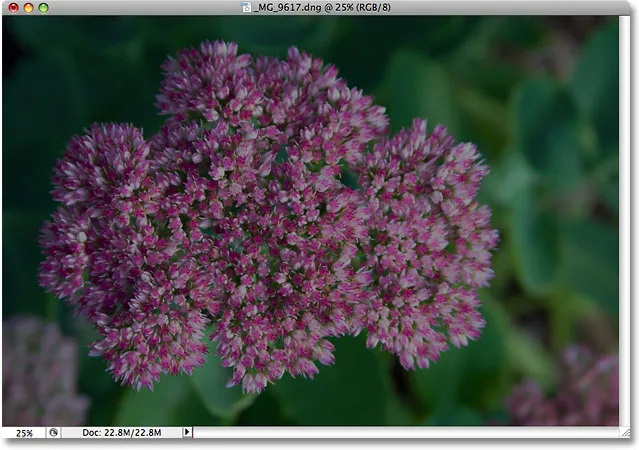
Et undereksponeret foto.
Genvejskoder, handlinger og filtre-plugin: Fejl i kortkode (ads-photoretouch-midten)
Billedet er undereksponeret og skal lyses. Tilbage i vores skærm Din vej til bedre eksponering tutorial, vi kiggede på en hurtig og nem måde at ordne undereksponerede billeder ved hjælp af Photoshop's skærmblanding tilstand. Jeg vil hurtigt køre gennem de samme trin her. Inden jeg dog gør noget, lad os finde ud af, hvor stort mit Photoshop-dokument i øjeblikket er. Vi kan gøre det ved at kigge langs bunden af dokumentvinduet:
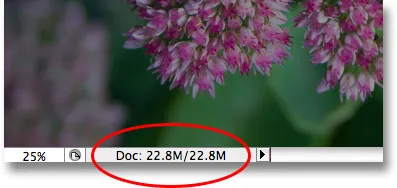
Den aktuelle størrelse på Photoshop-filen vises nederst i dokumentvinduet.
Du vil se to filstørrelser næsten ved siden af hinanden. Den til venstre fortæller os, hvor stor Photoshop-filen ville være, hvis vi skulle flade dokumentet ned til et enkelt lag, mens det til højre fortæller os, hvor stort vores fil faktisk er (den uplagede version) med alt dets separate lag stadig intakte. Mit dokumentvindue viser i øjeblikket nøjagtigt den samme filstørrelse ( 22, 8 MB ) for både den udfladede og uplagede version, og det er fordi jeg lige har åbnet billedet og ikke har gjort noget for det endnu. Hvis vi ser på lagpaletten, kan vi se, at fotografiet sidder helt alene på baggrundslaget, og da der kun er et lag i dokumentet, er både den udflatede og uplagede version nøjagtig den samme størrelse:
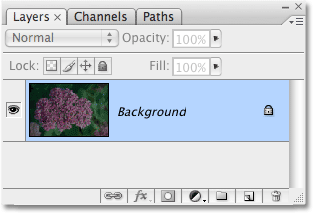
Den udfladede og uoverflappede version af dokumentet har samme størrelse med kun et lag i paletten Lag.
Lad os se, hvad der sker, når jeg begynder at lyse billedet ved hjælp af det, vi måske kalder den "traditionelle" måde at arbejde på i Photoshop. Først duplikerer jeg baggrundslaget ved hjælp af tastaturgenvejen Ctrl + J (Win) / Command + J (Mac). Photoshop tilføjer en kopi af baggrundslaget direkte over originalen og navngiver kopien "Lag 1". For at gøre mit billede lysere vil jeg gå op til indstillingen Blendtilstand øverst på lagpaletten og ændre blandingstilstand fra "Normal" til skærm :
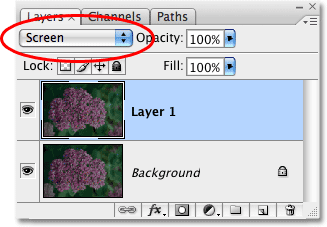
Lagpaletten, der viser kopien af baggrundslaget over originalen, med dens blandingstilstand ændret til skærm.
Ved blot at ændre blandingstilstanden for duplikatlaget til Skærm, ser billedet nu lysere ud:
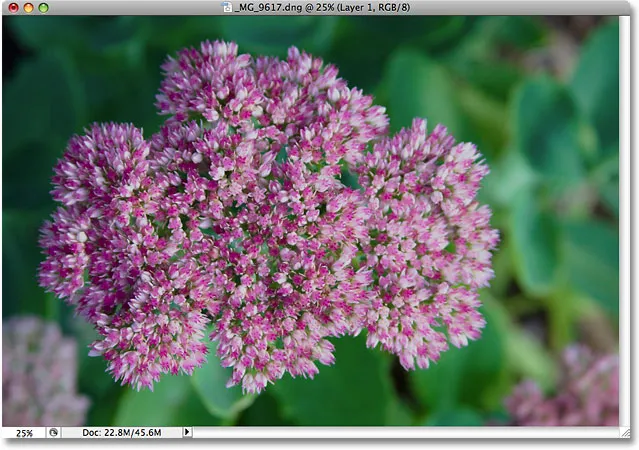
Billedet ser nu lysere ud efter at have ændret blandetilstanden til Skærm.
Det var bestemt let nok, men lad os se, hvad der er sket med størrelsen på vores Photoshop-fil. Igen kan vi se den aktuelle filstørrelse ved at se langs bunden af dokumentvinduet. I mit tilfælde, hvis vi ser på størrelsen på den uplagede version (nummeret til højre), kan vi se, at bare ved at duplikere mit baggrundslag har jeg formået at fordoble størrelsen på filen. I stedet for at have brug for 22, 8 MB hukommelse for at få vist mit billede, har Photoshop nu brug for 45, 6 MB hukommelse:
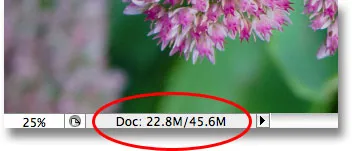
Kopiering af baggrundslaget har fået Photoshop-dokumentet til at fordobles i filstørrelse.
Jeg tror, at mit foto stadig kan bruge lidt mere lysning, så jeg vil duplikere "Lag 1" ved igen at trykke på tastaturgenvejen Ctrl + J (Win) / Command + J (Mac). Dette tilføjer en anden kopi af mit billede direkte over "Lag 1". Jeg vil forlade blandingstilstanden for dette nye lag indstillet til Skærm, da jeg bruger det til at gøre mit billede lysere endnu mere, men jeg synes faktisk, at billedet nu er lidt for lyst, så jeg skal fint -indstil lysstyrken ved at sænke opaciteten i det nye lag ned til 50% :
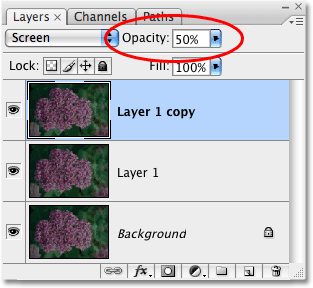
Tilføjelse af en anden kopi af billedet og derefter sænkning af det nye lags opacitet til 50%.
Jeg har nu med held lyset billedet ved hjælp af intet andet end et par kopier af billedet, skærmblandingstilstanden og Opacity-indstillingen:

Nu ser billedet endnu lysere ud, når du har tilføjet en anden kopi af billedet.
Lad os tjekke vores filstørrelse nederst i dokumentvinduet, hvor vi kan se, at vores originale 22, 8 MB fil nu er tredoblet i størrelse til 68, 3 MB, alt sammen fordi vi duplikerede det originale billede to gange:
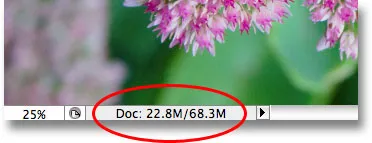
Duplicering af billedet to gange har tredoblet filstørrelsen på Photoshop-dokumentet.
Lysning af billedet med skærmblandingstilstand har resulteret i, at farverne ser lidt kedelige ud, så jeg vil afslutte tingene ved at øge farvemætning. Denne gang, snarere end blot at duplikere det øverste lag, vil jeg flette alle tre eksisterende lag til et nyt lag over dem ved hjælp af tastaturgenvejen Shift + Ctrl + Alt + E (Win) / Shift + Command + Option + E ( Mac). Vi kan se i lagpaletten, at alle tre lag nu er slået sammen til et fjerde lag øverst:
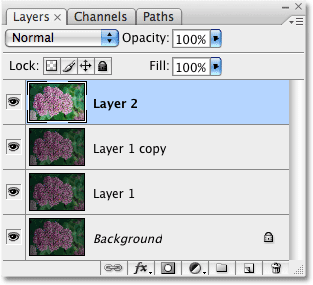
De tre lag er blevet flettet sammen på et separat lag over dem.
For at øge farverne går jeg op til billedmenuen øverst på skærmen, derefter vælger jeg Justeringer, og derefter vælger jeg nuance / mætningskommandoen . I stedet for at påvirke enhver farve i billedet, vil jeg bare øge blomsterens farve, ikke bladene bag det. Så når dialogboksen Hue / Saturation vises, vælger jeg Røde fra Rediger- indstillingen øverst i dialogboksen. Dette tillader mig kun at målrette mod de røde farver på billedet, hvilket betyder, at de grønne blade i baggrunden ikke påvirkes. Så klikker jeg på skyderen Saturation i midten af dialogboksen og trækker den mod højre til en værdi af ca. +45 :
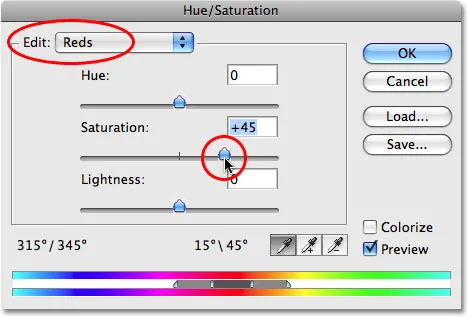
Forøgelse af farvemætning med kommandoen Farvetone / mætning.
Jeg skal klikke på OK for at afslutte dialogboksen, og vi kan se, at billedet nu ser mere farverigt ud:
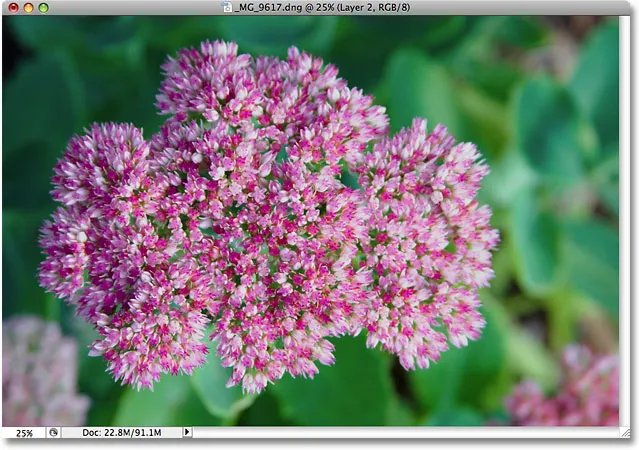
Farvemætning på fotoet er blevet forøget.
Med et arbejdsværdi på cirka to minutter har jeg formået at gøre et mørkt, undereksponeret billede til et lyst og farverigt. Desværre har jeg også formået at øge filstørrelsen på mit Photoshop-dokument fra 22, 8 MB, det var oprindeligt helt op til 91, 1 MB, hvilket betyder, at Photoshop nu har brug for fire gange så meget hukommelse for at få vist mit billede på skærmen, for ikke at nævne al den ekstra hukommelse, den nu har brug for for at udføre al matematik bag kulisserne:
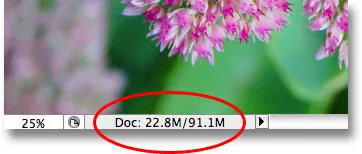
Photoshop-dokumentet er nu fire gange dets originale størrelse.
Husk, at dette bare var et simpelt eksempel på, hvor hurtigt filstørrelsen på vores Photoshop-dokumenter kan øges, når vi redigerer vores billeder. Din computer har muligvis ikke et problem med at arbejde med et dokument, der kun er 91, 1 MB i størrelse, men med seriøst fotoredigeringsarbejde, eller hvis du opretter komplekse fotoeffekter, kan du nemt finde dig selv arbejde med hundreder af lag, som hver tager op mere og mere af din computers hukommelse. Og som jeg nævnte tidligere, bliver problemet kun værre, da antallet af megapixel i dagens digitale kameraer konstant øges.
Hvordan kan vi forhindre, at filstørrelsen på vores Photoshop-dokumenter bliver ude af kontrol? En enkel og effektiv måde er at bruge justeringslag når det er muligt. Lad os gennemgå nøjagtigt de samme trin, som vi lige har set på, men denne gang snarere end at oprette kopi efter kopi af vores billede, bruger vi justeringslag!
Først begynder vi at redigere fotografiet med justeringslag, vender jeg mit billede tilbage til dets oprindelige uredigerede tilstand ved at gå op til menuen Filer øverst på skærmen og vælge Gendan . Mit foto er nu tilbage til at se mørkt og undereksponeret ud, og jeg er tilbage på at have kun et lag - baggrundslaget - i lagpaletten:
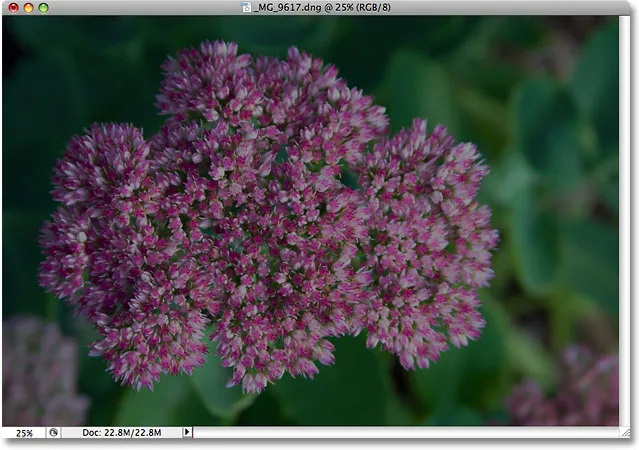
Billedet er vendt tilbage til sin oprindelige tilstand.
Hvis du kan huske, var den første ting, vi gjorde for at gøre billedet lysere, duplikatet af baggrundslaget og ændre dets blandingstilstand til Skærm. Problemet var, ved at duplikere baggrundslaget, fordoblet vi filstørrelsen på vores Photoshop-dokument. Lad os se, hvad der sker, når jeg i stedet bruger et justeringslag. Jeg vil klikke på ikonet Nyt justeringslag i bunden af lagpaletten, som viser en liste over alle justeringslagene jeg har at vælge imellem. Som vi så i ikke-destruktiv fotoredigering med justeringslagsvejledningen, er de fleste af Photoshops standardbilledejusteringer fundet ved at gå op til menuen Billed og vælge Justeringer også tilgængelige som justeringslag. Jeg vil vælge et niveaujusteringslag på listen:
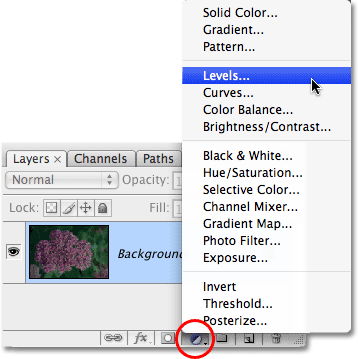
Valg af et niveausjusteringslag fra bunden af lagpaletten.
Når dialogboksen Niveauer vises, skal jeg bare klikke på OK i øverste højre hjørne for at gå ud af det, da der ikke er noget, jeg behøver at gøre med det. Jeg tilføjer blot niveausjusteringslaget i stedet for at duplikere baggrundslaget. Photoshop tilføjer niveausjusteringslaget direkte over baggrundslaget og navngiver det "Niveauer 1". Derefter går jeg op, som jeg gjorde før, til indstillingen Blendtilstand øverst på lagpaletten og ændrer justeringslagets blandingstilstand fra "Normal" til Skærm :
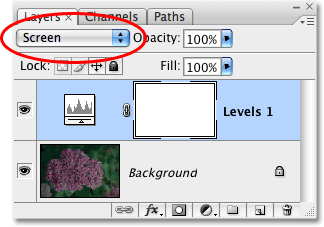
Lagpaletten, der viser det nyligt tilføjede niveausjusteringslag over baggrundslaget, og dens blandingstilstand er indstillet til Skærm.
Billedet ser nu meget lysere ud. Faktisk ser det ud lige så lyst som når vi duplikerede baggrundslaget og ændrede dets blandingstilstand til skærm. Resultaterne er nøjagtig de samme:
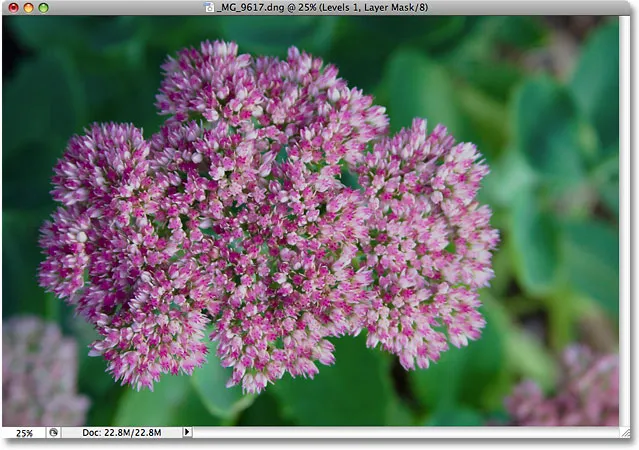
Billedet er nu lysere efter at have ændret justeringslagets blandingstilstand til Skærm.
Hvis resultaterne er ens, hvad er så fantastisk ved at bruge justeringslaget i stedet for en kopi af baggrundslaget? Det, der er fantastisk ved det, bliver klart, når vi tjekker den nye filstørrelse på vores dokument. Hvis du husker det, da vi duplikerede baggrundslaget, fordoblede det størrelsen på vores Photoshop-dokument fra 22, 8 MB op til 45, 6 MB. Denne gang ved at bruge et niveaujusteringslag i stedet for at duplikere baggrundslaget forbliver vores filstørrelse uændret:
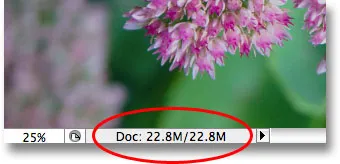
Filstørrelsen forbliver den samme efter tilføjelse af niveausjusteringslaget.
Vi har lige gemt os 22, 8 MB ekstra filstørrelse blot ved at bruge et justeringslag i stedet for et normalt pixelbaseret lag! Hver gang vi tilføjer et justeringslag til vores dokument, lagrer Photoshop alle oplysninger om billedet i selve justeringslaget, men det gør det uden den store filstørrelse, som vi får ved at tilføje pixelbaserede lag. Faktisk, i mit tilfælde her, var filstørrelsesforøgelsen så lille, at den ikke engang registrerede sig. Det vil ikke altid være tilfældet, men stigningen vil altid være meget mindre end hvis du havde brugt et pixelbaseret lag.
Hvorfor valgte jeg et justeringslag i niveauer i modsætning til et justeringslag for kurver eller farvetone / mætning? Jeg valgte niveauer kun fordi det er et af de mest almindeligt anvendte justeringslag, men da jeg ikke havde planer om at gøre noget med justeringslaget (bortset fra at ændre dens blandingstilstand) og kun tilføjede det i stedet for et pixelbaseret lag, Jeg kunne lige så let have valgt enhver anden type justeringslag fra listen. Photoshop ville have gemt alle oplysninger om mit foto i justeringslaget, uanset hvilken type jeg valgte.
Lad os fortsætte med at følge de samme trin, som vi tidligere har brugt til at redigere billedet. Da mit billede stadig har brug for lidt mere lysning, duplikerer jeg mine niveausjusteringslag ved hjælp af den samme tastaturgenvej, vi bruger duplikatet et pixelbaseret lag, Ctrl + J (Win) / Kommando + J (Mac). Photoshop tilføjer en kopi af niveausjusteringslaget direkte over originalen og navngiver det "Levels 1 copy". Normalt vil vi gerne omdøbe lag og give dem mere meningsfulde navne, men for at spare os lidt tid vil jeg bare fortsætte. Jeg forlader blandingstilstanden for det nye justeringslag, der er indstillet til Skærm og finjusterer billedets lysstyrke ved at sænke opaciteten i justeringslaget til 50%, ligesom jeg gjorde med det pixelbaserede lag. Bemærk, hvordan Photoshop giver os mulighed for at gøre mange af de samme ting med justeringslag, som vi kan gøre med pixelbaserede lag, som at duplikere dem, ændre deres blandingstilstand og ændre deres opacitetsindstillinger:
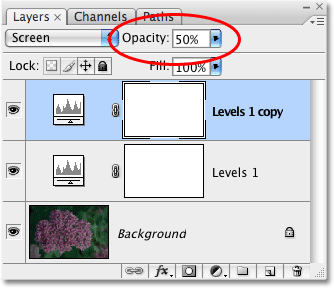
Sænker opaciteten af det andet niveaus justeringslag til 50%.
Igen kan vi se i vores dokumentvindue, at resultaterne er nøjagtigt de samme, som når vi brugte pixelbaserede lag. Jeg har korrigeret eksponeringen af fotoet ved hjælp af intet andet end et par justeringslag, skærmblandingstilstanden og Opacity-indstillingen:
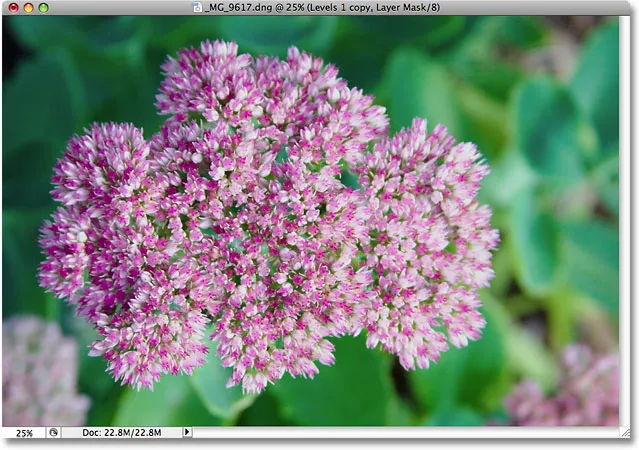
Eksponeringen er blevet korrigeret igen, denne gang med justeringslag.
Da vi brugte pixelbaserede lag, var vores filstørrelse på dette tidspunkt tredoblet fra, hvad det oprindeligt var, fra 22, 8 MB op til 68, 3 MB. Selvom vi nu har tilføjet to niveaus justeringslag, er vores filstørrelse stadig ikke ændret:
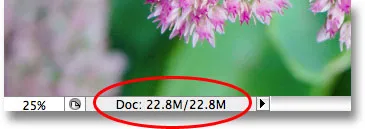
Dokumentets filstørrelse forbliver uændret, selv efter tilføjelse af to justeringslag.
Vi har nu formået at gemme os over 45 MB i filstørrelse blot ved at udskifte pixelbaserede lag med justeringslag! Igen, det vil ikke altid være tilfældet, hvor du ikke ser nogen filstørrelse øges overhovedet, men stigningen vil altid være meget mindre end hvis du havde brugt et pixelbaseret lag. Lad os afslutte tingene ved at øge billedets farvemætning. I stedet for at flette alle tre lag sammen på et fjerde lag, som jeg gjorde forrige gang og derefter bruge en standard farvetone / mætning fra Justeringsmenuen, skal jeg blot klikke på ikonet Nyt justeringslag i bunden af lagpaletten og vælge et Nuance / mætning justeringslag fra listen:
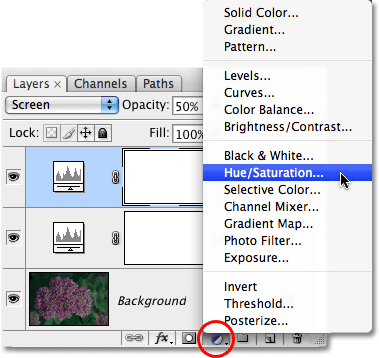
Valg af farvetone / mætning fra listen over justeringslag.
Dette bringer den nøjagtige samme nuance / mætning dialogboks, som vi så, da jeg valgte standard farvetone / mætningskommandoen fra menuen Image tidligere. Og ligesom jeg gjorde tidligere, vil jeg først vælge Røde fra Rediger- indstillingen øverst i dialogboksen, så jeg øger farverne i selve blomsten, ikke de grønne blade bag den. Så klikker jeg på skyderen Saturation og trækker den mod højre til en værdi på +45 :
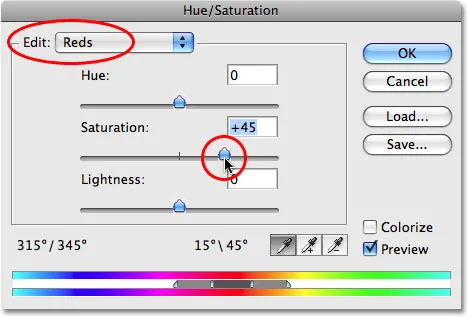
Justeringslag giver os nøjagtigt de samme muligheder som deres standardbilledejusteringsækvivalenter.
Jeg skal klikke på OK for at gå ud af dialogboksen, og mit foto ser nu identisk med det resultat, vi opnåede ved hjælp af pixelbaserede lag og en standard justering af farvetone / mætning:

Det endelige resultat er nøjagtigt det samme som før.
Da vi udførte de samme trin ved hjælp af pixelbaserede lag, var filstørrelsen på vores endelige resultat helt op til 91, 1 MB, et betydeligt spring fra fotografiets oprindelige størrelse på 22, 8 MB. Denne gang har vi opnået det nøjagtige samme slutresultat ved hjælp af justeringslag i stedet for de pixelbaserede lag, men filstørrelsen på vores Photoshop-dokument er stadig ikke steget ud over originalen:
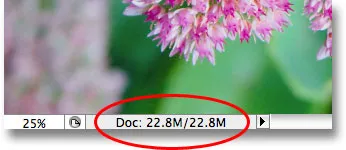
Filstørrelsen for det endelige resultat forbliver uændret takket være justeringslag.
Igen, dette var bare et hurtigt eksempel på, hvordan justeringslag kan holde filstørrelsen på vores Photoshop-dokumenter nede på et minimum, men selv i dette enkle eksempel lykkedes det mig stadig at barbere ca. 68 MB fra størrelsen på min fil blot ved at bruge justeringslag i stedet for pixelbaserede lag! Selvfølgelig består digitale billeder af pixels, og du kan ikke erstatte hvert pixelbaseret lag i dit dokument med et justeringslag. Men næste gang du finder dig selv at duplikere et pixelbaseret lag, så du kan anvende en af Photoshops standard billedjusteringer på det som niveauer, kurver eller farvetone / mætning, kan du prøve at tilføje et justeringslag i stedet. Photoshop og din computer vil takke dig for det!
Og der har vi det! Tjek vores Photo Retouching-sektion for flere Photoshop-billedredigeringsvejledninger!