I denne foto-retuscheringsvejledning lærer vi, hvordan man gør tænderne hvidere og lysere ved hjælp af et justeringslag for farvetone / mætning, en børste og en lagmaske. Denne version af tutorial er til Photoshop CS5. Hvis du bruger Photoshop CC eller CS6, ønsker du at følge med på den opdaterede version, hvor du også finder en video af trinnene.
Anbefalet læsning:
Lasso-værktøjet
Forstå lagmasker i Photoshop
Her er det billede, jeg vil bruge til denne tutorial. Kvindens tænder ser allerede pæne og hvide ud, men mandens tænder forekommer en smule kedelige og gule og kunne bruge lidt blegning:
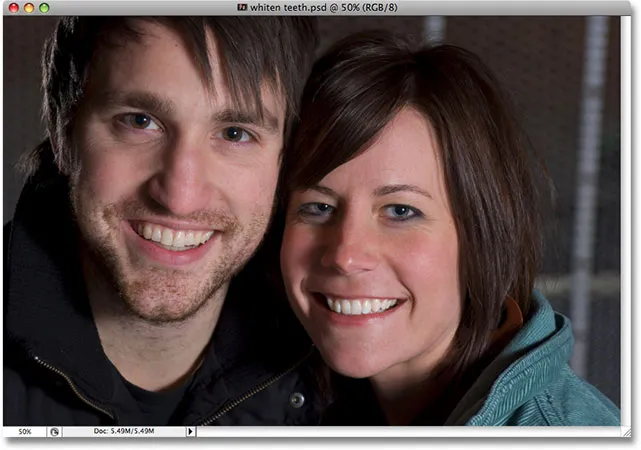
Det originale billede.
Sådan ser tænderne ud, når vi er færdige:

Det endelige resultat.
Trin 1: Vælg området omkring tænderne med Lasso-værktøjet
Tag først Lasso-værktøjet fra værktøjspaletten i Photoshop, eller tryk på bogstavet L på dit tastatur for hurtigt at vælge det:
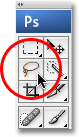
Vælg Lasso-værktøjet fra værktøjspaletten, eller tryk på "L" på dit tastatur.
Med det valgte Lasso-værktøj tegner jeg et valg omkring fyrens tænder. Jeg behøver ikke være præcis med mit valg her, fordi dette valg kun er midlertidigt. Alt, hvad jeg har brug for, er at have hans tænder inden for det valgte område:
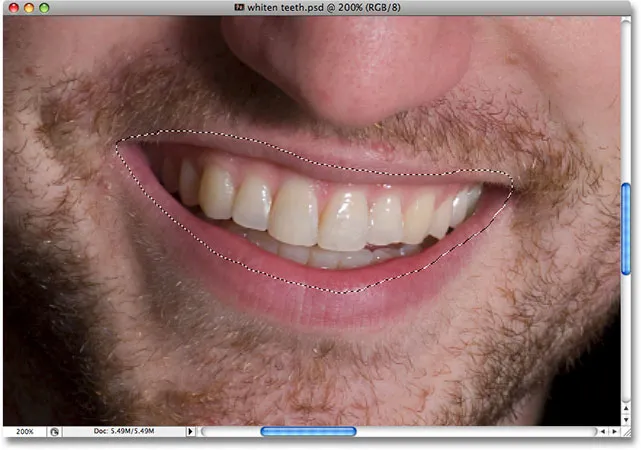
Valg af området omkring hans tænder. Ingen grund til at være nøjagtige her, fordi dette valg er midlertidigt.
Trin 2: Vælg Justeringslag for farvetone / mætning
Når området omkring hans tænder er valgt, vil jeg gå til bunden af lagpaletten og klikke på ikonet Nyt justeringslag :
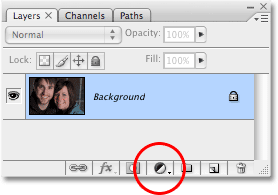
Klik på ikonet Nyt justeringslag i bunden af lagpaletten.
Så vælger jeg et justeringslag for farvetone / mætning af listen:

Vælg "Hue / Saturation" fra listen.
Dette bringer dialogboksen Hue / Saturation op, og vi vil bruge den til at fjerne det gule fra hans tænder og lysere dem på samme tid.
Trin 3: Vælg gule fra listen over nuance / mætning redigering
Årsagen til, at hans tænder ikke er hvide, skyldes, at der tydeligvis er for meget gult i dem, så vi er nødt til at fjerne det gule. For at gøre det, når dialogboksen Hue / Saturation er åben, skal du klikke på pilen til højre for ordet "Master" øverst i dialogboksen og vælge Gult fra listen. Dette tillader os kun at foretage ændringer i det gule på billedet:
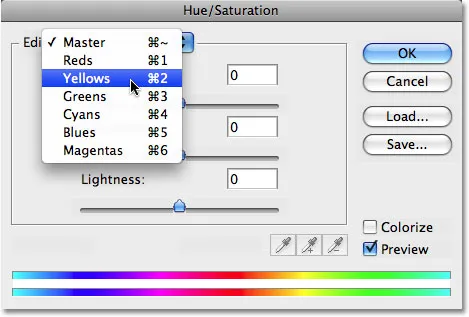
Vælg "Gult" fra redigeringslisten i dialogboksen Farvetone / mætning.
Når vores gule er valgt, skal du trække skyderen Saturation midt i dialogboksen helt til venstre, som desaturerer (fjerner) det gule fra tænderne og lader tænderne være hvidere:
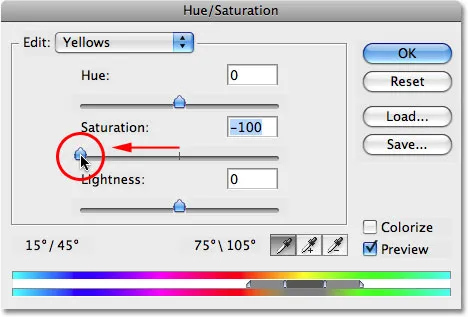
Træk skyderen Saturation til venstre for at fjerne den gule farve fra tænderne.
Hans tænder ser nu hvidere ud takket være den gule fjernelse. Hvis det bare var så let i det virkelige liv:
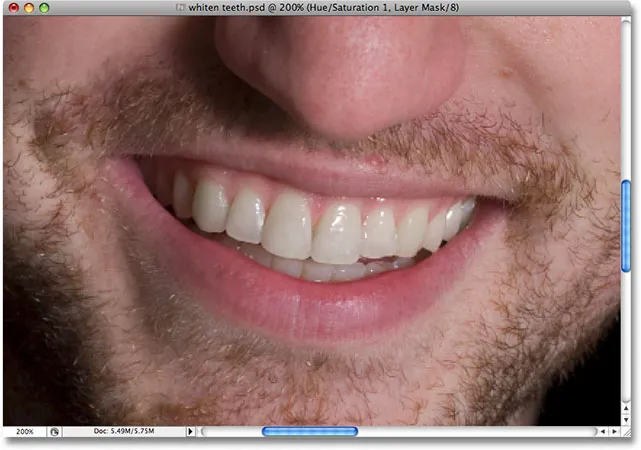
Hans tænder ser nu hvidere ud efter at have fjernet det gule med justeringslaget Hue / Saturation.
Trin 4: Træk glidebryteren til højre for at gøre tænderne lysere
Hans tænder ser nu hvidere ud, men de kan også bruge en vis lysning, og vi kan gøre det ved hjælp af det samme justeringslag for farvetone / mætning. Gå først tilbage til redigeringslisten øverst i dialogboksen, klik igen på pilen, der peger nedad, og vælg Master denne gang på listen. Valgmuligheden "Master" giver os mulighed for at foretage ændringer i hver farve på billedet på én gang:
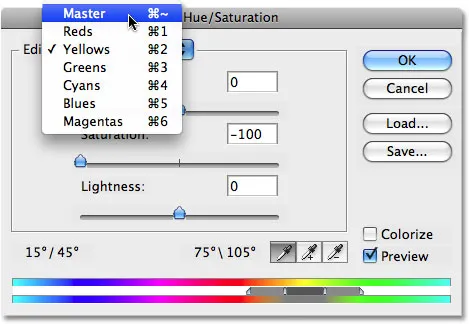
Sæt Rediger-indstillingen tilbage til "Master" øverst i dialogboksen Hue / Saturation.
Når "Master" er valgt, skal du trække lysstyrken, som er direkte under indstillingen Mætning, mod højre. Dette vil gøre tænderne lysere. Jo længere du trækker skyderen, jo lysere bliver tænderne. Hold øje med dit billede i dokumentvinduet, mens du trækker skyderen, så du ikke ender med at trække det for langt:
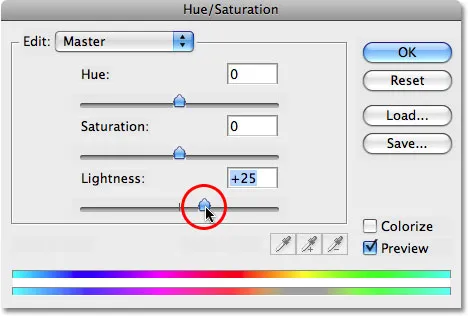
Træk lysstyrken til højre for at gøre tænderne lysere.
Klik på OK, når du er færdig for at afslutte dialogboksen.
Vi kan nu se på billedet, at ikke kun jeg har lyset hans tænder, men jeg har også lyset området omkring dem, da det var det område, jeg oprindeligt valgte med mit Lasso-værktøj:

Hans tænder er nu lysere, men det samme er området omkring dem.
Ingen bekymringer dog. Vi vil løse det næste.
Trin 5: Fyld nuance / mætning lagmaske med sort
En af de store ting ved brug af justeringslag i Photoshop er, at hver enkelt leveres med sin egen lagmaske . Hvis vi ser på lagpaletten, kan vi se, at vi har to lag. Det originale billede er på baggrundslaget, og direkte over det er vores justeringslag for farvetone / mætning. Det sorte rektangel med det lille hvide område i det til højre for justeringslaget er lagmaske-miniature, som viser os en forhåndsvisning af vores maske. Det lille hvide område er det område, vi har valgt omkring mandens tænder.
Sørg for, at lagmasken er valgt. Den måde, du kan se, om en maske er valgt eller ej, er ved at lede efter en hvid fremhævelsesramme rundt om miniaturebilledet til forhåndsvisning af masken i paletten Lag. Hvis du ser en hvid fremhævningsramme omkring miniature, betyder det, at masken i øjeblikket er valgt. Hvis du ikke ser grænsen, skal du klikke på miniature for at vælge den:

Sørg for, at lagmasken til justeringslaget Hue / Saturation er valgt.
Vi fjerner det første valg omkring hans tænder ved at fylde lagmasken med sort. Dette vil midlertidigt skjule alt det arbejde, vi udførte, for øjeblikket. Når den valgte lagmaske er gået, skal du gå op til Rediger- menuen øverst på skærmen og vælge Fyld, der viser dialogboksen Udfyld. For "Indhold" skal du klikke på pilen nedad og vælge Sort på listen:
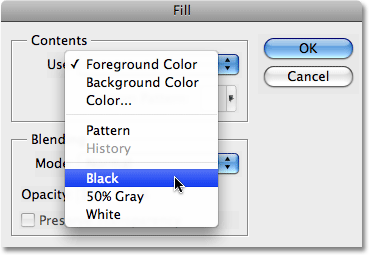
Sørg for, at "Sort" er valgt til udfyldningsindholdet.
Når sort er valgt, skal du klikke på OK for at afslutte dialogboksen. Photoshop fylder lagmasken med sort:

Lagmasken er nu fyldt med sort.
Med lagmasken fyldt med sort ser det ud til, at vi har fortrudt alt det arbejde, vi gjorde på hans tænder. De er tilbage til at være gule og kedelige:
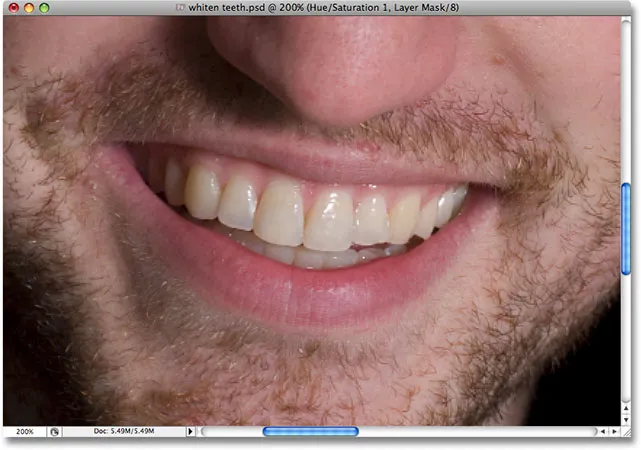
Hans tænder er nu tilbage til deres originale gule.
Bare rolig, alt det arbejde, vi udførte, er stadig der, vi kan bare ikke se det i øjeblikket. Vi vil dog ordne det ved at bruge en pensel til at male blegning og lysning tilbage, og vi gør det næste.
Trin 6: Vælg Børsteværktøjet
Vælg Photoshop's børsteværktøj fra paletten Værktøjer, eller tryk på B på dit tastatur for hurtigt at vælge det:
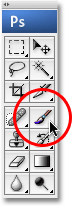
Vælg børste-værktøjet.
Trin 7: Indstil hvid som din forgrundsfarve
Sørg for, at du har valgt hvidt som din forgrundsfarve, da vi skal male på lagmasken med hvidt for at afsløre effekten af justeringslaget Hue / Saturation over fyrens tænder. For hurtigt at indstille den til hvid skal du først sikre dig, at du har valgt Hue / Saturation-lagmasken i lagpaletten, og tryk derefter på bogstavet D på dit tastatur, der indstiller din forgrundsfarve til hvid og din baggrundsfarve til sort:
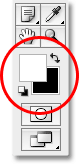
Vælg lagmasken, og tryk derefter på "D" for at indstille hvid som din forgrundsfarve.
Trin 8: Mal med hvidt over tænderne for at gendanne blegning og lysning
Når vores børste er valgt, lagmasken, der er valgt i lagpaletten, og hvid som vores forgrundsfarve, er alt, hvad vi skal gøre nu, at male over tænderne med vores pensel for at bringe hvidtning og lysning tilbage. Du bliver sandsynligvis nødt til at ændre størrelsen på din pensel, mens du maler. For at ændre penselstørrelsen skal du trykke på den højre beslagstast på dit tastatur for at gøre børsten større og den venstre beslagstast for at gøre den mindre. Du finder beslagstasterne til højre for bogstavet "P" på dit tastatur. Hvis du vil justere børstehårdheden på børsten, skal du holde Shift-tasten nede og trykke på højre eller venstre beslagstaster. Shift + højre beslag gør hårbørstkanterne hårdere, og Shift + venstre beslag gør kanterne blødere.
Bare mal over tænderne med børsten for at afsløre justeringslaget Hue / Saturation over disse områder, hvilket gør tænderne hvidere og lysere. Du har måske lettere for at zoome ind på tænderne, som jeg gør her:
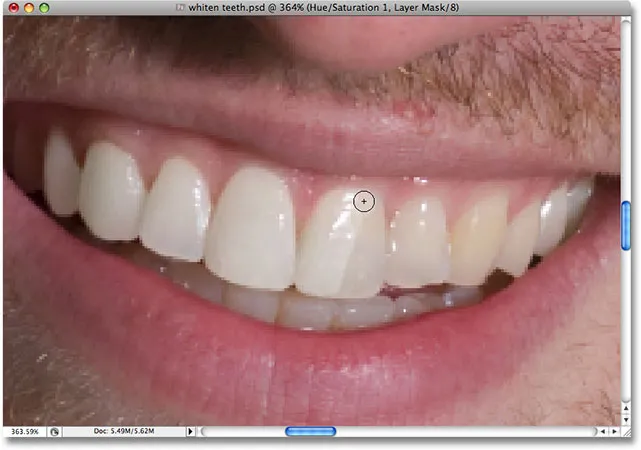
Maling over tænderne for at afsløre blegning og lysning.
Hvis du ved en fejltagelse maler over et område, som du ikke mente, skal du bare trykke på bogstavet X på dit tastatur for at skifte dine forgrunds- og baggrundsfarver, hvilket indstiller din forgrundfarve til sort. Mal over fejlen for at skjule effekten af justeringslaget, og tryk derefter på X igen for at skifte tilbage til hvidt og fortsætte med at male.
På nogle områder kan du også finde det lettere at male med en børste med lavere opacitet. Du finder indstillingen Opacity i indstillingslinjen øverst på skærmen. En lav opacitet på ca. 20% er nogle gange nyttigt at undgå at lysne tænder i de mørkere hjørner af munden:

Sænk om nødvendigt børstens opacitet for at anvende mindre blegning på mørkere hjørner.
Fortsæt med at male over tænderne, indtil du har hvidt og lyset dem alle sammen. Jeg zoomer ud af mit foto, og vi kan se, at mandens tænder nu er lige så hvide som kvindens tænder:
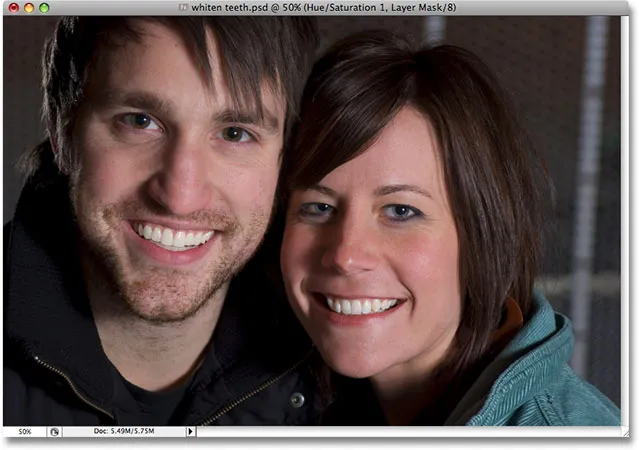
Begge folks tænder er nu hvide og lyse takket være Photoshop.
Trin 9: Sænk opaciteten i justeringslaget, hvis det er nødvendigt
Husk, at uanset hvad tandpasta-virksomhederne ønsker, at vi skal tro, skal vores tænder ikke være rene hvide. Hvis du finder ud af, at din blegningseffekt er lidt for stærk, så tænderne ser unaturligt hvide ud, kan du let finjustere effekten ved at sænke opaciteten af justeringslaget Hue / Saturation. Du finder indstillingen Opacity nær toppen af lagpaletten. Jeg vil sænke min opacitet ned til ca. 75%:
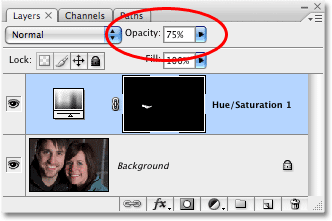
Reducer den hvidende virkning ved at sænke opaciteten af justeringslaget.
Her er mit endelige "tandblegning" -resultat:

Det endelige resultat.
Og der har vi det! Sådan gør man tænderne lysere og lysere i Photoshop! Tjek vores Photo Retouching-sektion for flere Photoshop-billedredigeringsvejledninger!