I denne Photoshop-effektvejledning lærer vi, hvordan man nemt får et foto til at ligne mere på et akvarelmaleri . Denne fotoeffekt fungerer bedst på billeder, hvor opretholdelse af rige farver og stærk kontrast er vigtigere end at holde fine detaljer, da du mister en masse detaljer med denne effekt.
Oprettelse af effekten er så simpelt som at duplikere nogle lag, anvende et par filtre og bruge et par forskellige lagblandingstilstande, og det hele tager kun et par minutter fra start til slut. Bemærk, at denne tutorial er skrevet til Photoshop CS5 og tidligere. Photoshop CC- og CS6-brugere vil gerne følge sammen med min opdaterede version, der også inkluderer en video af trinnene.
Her er det billede, jeg vil bruge til denne tutorial:

Det originale foto.
Og sådan ser det ud efter anvendelse af vores akvarelmalingseffekt:

Den sidste akvarelmalerieffekt.
For en video af denne tutorial kan du tjekke vores Photoshop-akvarelmalingseffekt på YouTube. Lad os komme igang!
Trin 1: Duplicerer baggrundslaget tre gange
Med det billede, der netop er åbnet i Photoshop, kan vi se, at vi i øjeblikket har et lag, baggrundslaget, der indeholder vores billede:
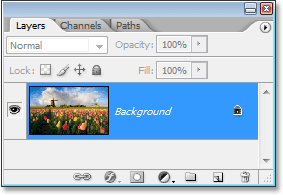
Lagpaletten i Photoshop, der viser billedet på baggrundslaget .
Vi er nødt til at oprette tre kopier af baggrundslaget, så brug tastaturgenvejen Ctrl + J (Win) / Kommando + J (Mac) tre gange til at duplikere baggrundslaget tre gange. Hvis vi ser igen i vores lagpalette, kan vi se, at vi nu har fire lag med det originale baggrundslag i bunden og tre kopier over sig:
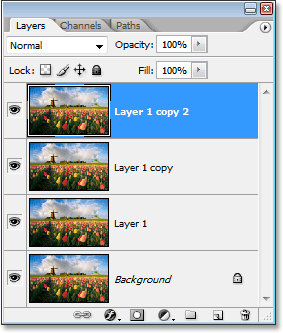
Tryk på "Ctrl + J" (Win) / "Kommando + J" (Mac) tre gange for at kopiere baggrundslaget tre gange.
Trin 2: Sluk for de to øverste lag
Længst til venstre for hvert lag i lagpaletten ser du et lille øjeæbleikon. Dette er ikonet Lagsynlighed, og det bestemmer, om laget i øjeblikket er synligt i Photoshop-dokumentet. Når øjeæbleikonet er synligt, betyder det, at selve laget er synligt. Klik på ikonet for de to øverste lag i paletten Lag for midlertidigt at skjule dem fra visningen inde i dokumentet. Når du klikker på ikonet, forsvinder det og fortæller dig, at laget ikke længere er synligt:
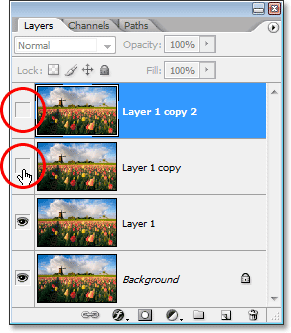
Skjul de to øverste lag i dokumentet ved at klikke på ikonerne for lagsynlighed (øjeæble). Ikonerne forsvinder, når der klikkes på.
Trin 3: Vælg "Lag 1"
Når de to øverste lag midlertidigt er skjult for visningen, skal du klikke på "Lag 1" i lagpaletten for at vælge det. Du ved, hvilket lag der er valgt, fordi det aktuelt valgte lag er fremhævet med blåt:
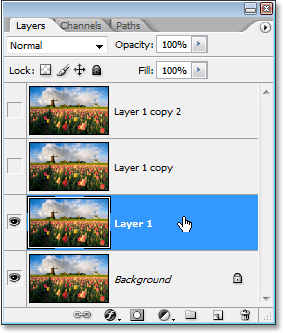
Klik på "Lag 1" i lagpaletten for at vælge det.
Trin 4: Anvend "Cutout" -filteret
Den første ting, vi skal gøre, er at forenkle vores image, og vi kan gøre det ved hjælp af Photoshop's "Cutout" -filter. Når "Lag 1" er valgt, gå op til menuen Filter øverst på skærmen, vælg Kunstnerisk og vælg derefter Udklip.
Når dialogboksen Cutout-filter vises, skal du indstille antallet af niveauer til 4, Edge Simplicity til 4 og Edge Fidelity til 2:
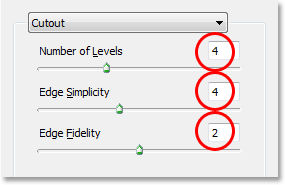
Gå til Filter> Kunstnerisk> Klip ud og ændre indstillingerne i rødt ovenfor.
Klik på OK, når du er færdig med at anvende indstillingerne og afslutte dialogboksen.
Trin 5: Skift blandingstilstand fra "Lag 1" til "Lysstyrke"
Når "Lag 1" stadig er valgt, skal du gå op til Blend Mode-indstillingerne øverst til venstre på lagpaletten. Som standard er lag indstillet til blandingstilstanden "Normal". Klik på pilen til højre for ordet "Normal", og vælg blandingstilstand Luminosity fra bunden af listen:
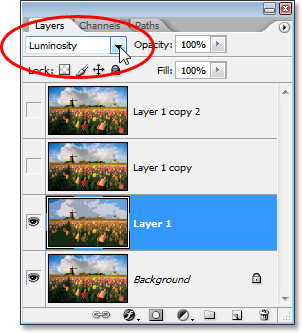
Skift blandingstilstand for "Lag 1" fra "Normal" til "Lysstyrke".
Dit billede skal nu se sådan ud:

Billedet efter at have ændret blandetilstanden "Lag 1" til "Lysstyrke".
Trin 6: Tænd for laget over "Lag 1", og vælg laget
Stadig i lagpaletten skal du klikke inde i det tomme felt, hvor øjeeple-ikonet plejede at være på laget direkte over "Lag 1" ("Lag 1-kopi") for at tænde det lag igen, så det er synligt igen i dokumentet. Selvom du tænder et lag igen, vælger du faktisk ikke laget, og vi er nødt til at have det valgt også, så når du først har tændt laget igen, skal du klikke et andet sted på "Lag 1-kopi" for at vælge det, så det er fremhævet i blåt:
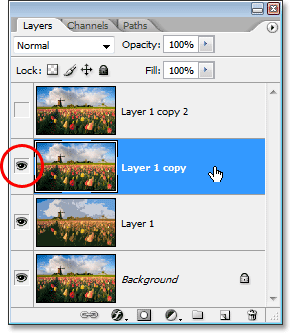
Klik på synlighedsikonet (det tomme felt) for "Lag 1-kopi" for at tænde det igen, og klik derefter et andet sted på laget for at vælge det.
Trin 7: Anvend filteret "tørbørste"
Vi vil tilføje noget tekstur til vores billede på dette tidspunkt. Når "Lag 1-kopi" er valgt og synlig igen i dokumentet, skal du gå tilbage til menuen Filter øverst på skærmen, vælge Kunstnerisk igen, og denne gang skal du vælge Tørrbørste. Når dialogboksen til tørbørstefilteret vises, skal du indstille børstestørrelsen til 10, børstedetalj til 10 og indstillingen Tekstur til 3:
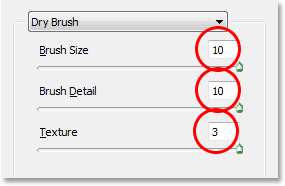
Gå til Filter> Kunstnerisk> Tørrbørste, og skift indstillingerne i rødt ovenfor.
Klik på OK, når du er færdig med at anvende filteret og afslutte dialogboksen.
Trin 8: Skift lagblandingstilstand til "skærm"
Når "Lag 1-kopi" stadig er valgt, gå op til indstillingerne for blandingstilstand igen i øverste venstre hjørne af lagpaletten, klik på pilen til højre for ordet "Normal" og ændre blandingstilstand for laget til skærm:
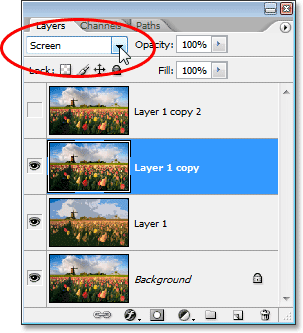
Skift blandingstilstand for "Lag 1-kopi" til "Skærm".
Dit billede skal nu se sådan ud:

Billedet ser lysere ud efter at have ændret blandetilstanden "Lag 1-kopi" til "Skærm".
Trin 9: Tænd for det øverste lag, og vælg det
Ligesom vi gjorde med "Lag 1-kopi" for et øjeblik siden, skal du klikke inde i det tomme felt, hvor øjeeple-ikonet plejede at være på det øverste lag i lagpaletten ("Lag 1-kopi 2") for at tænde laget igen og lave det synlig igen i dokumentet. Klik derefter et andet sted på laget for at vælge det, så det fremhæves med blåt:
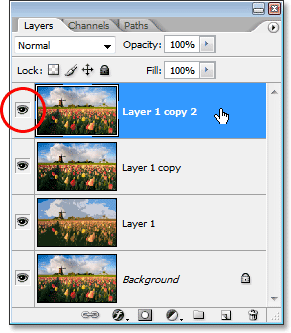
Tænd for det øverste lag ved at klikke på dets lagsynligt ikon i paletten Lag, og klik derefter et andet sted for at vælge laget.
Trin 10: Anvend filteret "Median"
Når det øverste lag er valgt og synligt igen i dokumentet, gå tilbage til menuen Filter øverst på skærmen, vælg denne gang Støj og vælg derefter Median. Median-filteret fjerner endnu mere detaljer fra billedet, og det dejlige ved det er, at det gør det uden at gøre billedet uskarpt, så kanterne forbliver veldefinerede. Når Median-filterets dialogboks vises, skal du indstille Radius-værdien i bunden til 12 pixels:
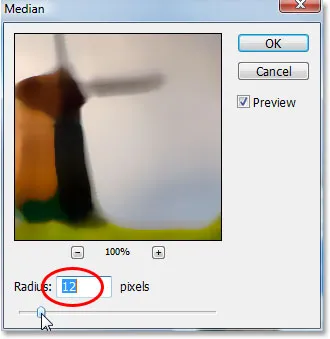
Gå til Filter> Støj> Median, og indstil værdien "Radius" til "12 pixels".
Klik på OK, når du er færdig med at anvende filteret og afslutte dialogboksen.
Trin 11: Skift blandingstilstand for det øverste lag til "Blødt lys"
For at afslutte effekten med det øverste lag stadig valgt, gå op til Blend Mode-indstillingerne øverst til venstre på lagpaletten, klik igen på pilen til højre for ordet "Normal" og ændre lagets blandetilstand til blødt lys:
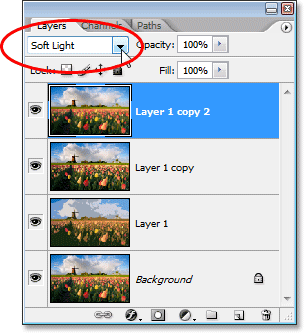
Skift blandingstilstanden for det øverste lag til "Blødt lys" for at afslutte effekten.
Når du har ændret blandingstilstanden til "Blødt lys", er du færdig!
Her er mit originale billede igen til sammenligning:

Det originale billede igen.
Og her, efter at have anvendt Median-filteret på det øverste lag og ændret dets blandingstilstand til "Soft Light", er min endelige
"akvarelmaling" -effekt:

Det endelige resultat af akvarelmaling.
Hvor skal jeg hen næste …
Og der har vi det! Sådan gør du et foto til et akvarelmaleri med Photoshop! Besøg vores afsnit om fotoeffekter for flere vejledninger til Photoshop-effekter!