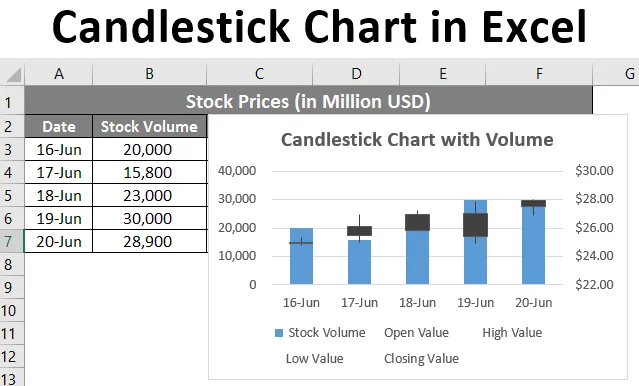
Lysestageoversigt i Excel (indholdsfortegnelse)
- Introduktion til lysestageoversigt i Excel
- Sådan oprettes lysestage-diagram i Excel?
Introduktion til lysestageoversigt i Excel
Hvis du ikke er bekendt med Candlestick-diagram i excel, er det et diagram, der kan bruges til at repræsentere lagerdataene i Excel. Det er en stor opgave at analysere lagerdata på en enklere måde. Fordi du altid vil have en masse historie, der bliver genereret. Heldigvis har Excel indbyggede lagerdiagrammer af forskellige typer til dette formål. Et af disse diagrammer er Open-High-Low-Close-kortet, der også er kendt som Candlestick-diagram. Dette diagram er normalt nyttigt til at beskrive aktier, valuta, hovedstæder, derivater bevægelser over tid. Det giver brugeren mulighed for at have en ren og enkel visuelt attraktiv output, som også er let at forstå. Denne graf giver dig mulighed for at analysere lager- og prismønstre.
Der er to typer lysestage-diagram i Excel:
- Åbent-Høj-Lav-Luk-diagram: Det er et konventionelt lysestage-diagram, der bruger lagerværdier arrangeret i rækkefølge som Åbningsværdi, Højeste værdi, Laveste værdi, Lukningsværdi.
- Volume-Open-High-Low-Close Chart: Dette er det diagram, der ligner det første. Imidlertid tilføjer det lagervolumen såvel som under grafisk repræsentation for at få et bedre visualiseringsoutput.
Sådan opretter du et lysestage-diagram i Excel?
Lysestageoversigt i Excel er meget enkelt og let. Lad os forstå, hvordan man opretter lysestagekort i Excel med nogle eksempler.
Du kan downloade denne lysestage diagram Excel skabelon her - lysestage diagram Excel skabelonEksempel 1 - Lysestageoversigt
Nu vil vi se, hvordan man opretter et konventionelt åbent-høj-lavt-tæt aktiekort, også kendt som Lysestage-diagram.
Antag, at vi har data som vist i det givne skærmbillede nedenfor. Disse data består af en åbningsværdi, den højeste værdi, den laveste værdi og den lukkende værdi for aktier i amerikanske dollars.
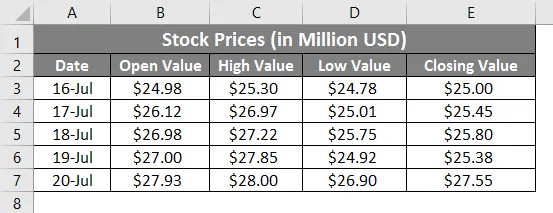
Nu vil vi se, hvordan vi kan oprette et lysestage-diagram ved hjælp af denne information trin for trin:
Trin 1: Klik på fanen Indsæt, der findes i øverste hjørne af båndet. Vælg anbefalede diagrammer under det.
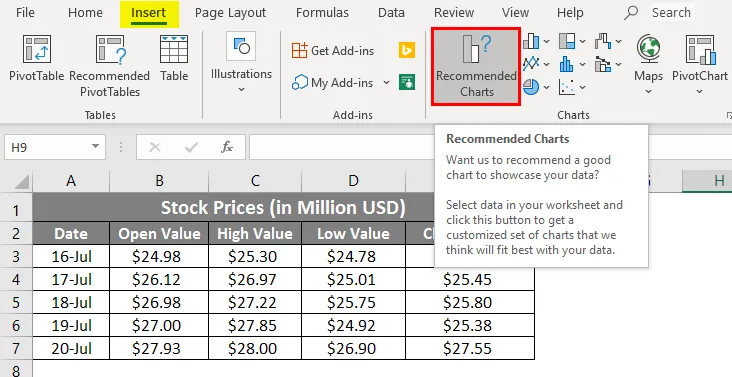
Trin 2: Når du klikker på alternativet Anbefalet diagram, åbnes det med en liste over diagrammer, der er egnede til dine data. Klik på indstillingen Alle diagrammer, så ser du alle listen over diagrammer. Vælg Stock i det mest hjørne til venstre. Det har alle diagrammer, der er forbundet med lagerdata.
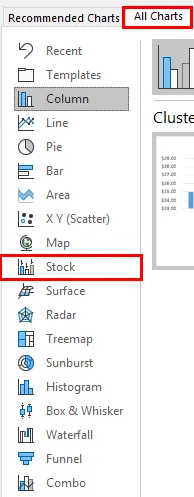
Trin 3: På højre side ser du alle anbefalede diagrammer under afsnittet om aktiekart. Vælg Åbn-Høj-Lav-Luk- skema under det. Hvilket er intet andet end en anden graf ud af fire.
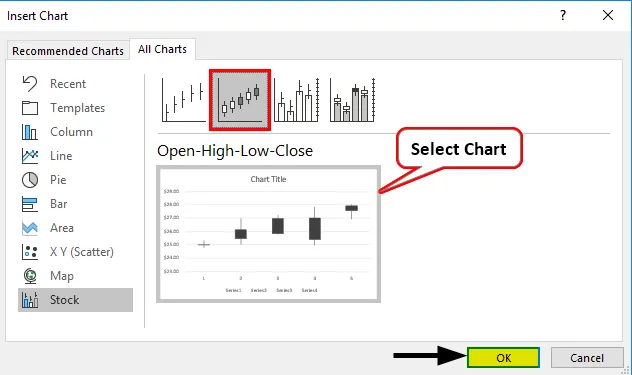
Trin 4: Efter at have gjort dette, skal du højreklikke på graflayout og vælge Vælg dataindstilling på listen over indstillinger.
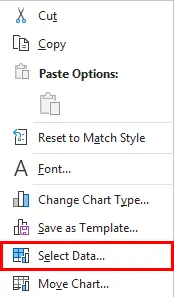
Trin 5: Et nyt pop-up-vindue vises med navnet Select Data Source . Gå til højre i højre side til indstillingen Rediger under Horisontale (kategori) aksemærkater .
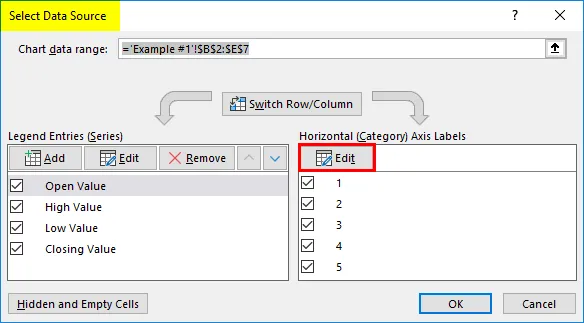
Trin 6: Igen vises en ny dialogboks kaldet Axis Labels. Under ” Axis label range: ” skal du vælge det dataområde, du vil have under aksen. I dette eksempel skal du vælge A3: A7

Trin 7: Klik på OK-knappen to gange. Én gang for Axis Labels og anden gang for vinduet Select Data Source . Tilføj diagramtitel som " Lysestage-diagram " under indstillingen Diagramtitel på genereret graf. Du skal være i stand til at se grafudgangen som nedenfor.
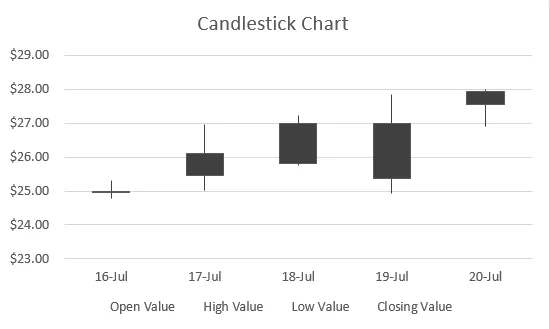
Hvis du kan se, har dette diagram felter med linjer, der strækker sig opad og nedad i boksene. Hvis boksen er tom, er åbningsværdien den samme som den lavere værdi for aktien, og du har ideelt set opnået i dine lagre. Hvis boksen er udfyldt, er åbningsværdien kun den øverste grænse / høje værdi af bestanden, og du har ideelt set været i tab.
Eksempel 2 - Lysestageoversigt med lydstyrke
Antag, at du har en data som vist nedenfor, der indeholder mængde, der handles med aktier, åbningsværdi, højeste værdi, laveste værdi og slutværdi.
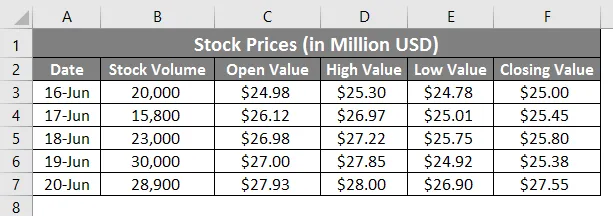
Vi ser trin for trin, hvordan man opretter et lysestage kort fra disse data med volumen.
Trin 1: Vælg dataene fra celle B3: B7, som skal inkluderes i diagrammet.
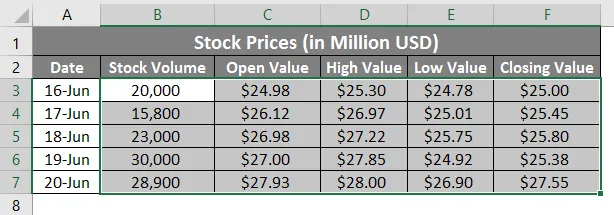
Trin 2: Klik på fanen Indsæt, der findes i øverste hjørne af båndet. Vælg anbefalede diagrammer

Trin 3: På højre side ser du alle anbefalede diagrammer under afsnittet om aktiekart. Vælg Volumen - Åbn-Høj-Lav-Luk- diagram under det. Sidste graf på listen.
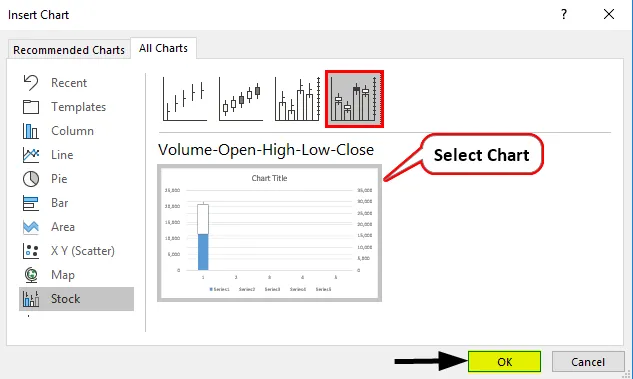
Trin 4: Klik på OK-knappen, og du kan se det indledende graflayout som nedenfor.
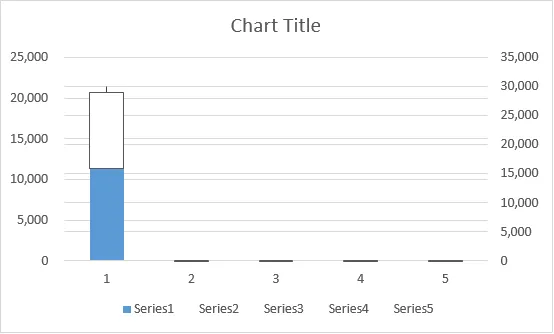
Bliv ikke forvekslet med layoutet. Det er halvvejs gjort. Vi skal endnu ikke tilføje aksemærkaterne under det og formatere det samme.
Trin 5: Højreklik på graflayout og vælg Vælg dataindstilling på listen over indstillinger.
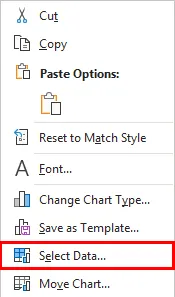
Trin 6: Et nyt pop-up-vindue vises med navnet Select Data Source . Gå til højre i højre side til indstillingen Rediger under Horisontale (kategori) aksemærkater .
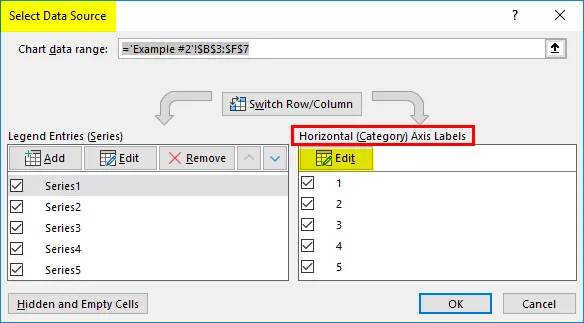
Trin 7: En ny dialogboks vises igen, kaldet Axis Labels . Under ” Axis label range: ” skal du vælge det dataområde, du vil have under aksen. I dette eksempel skal du vælge A3: A7.
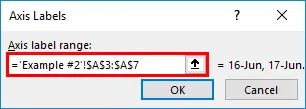
Trin 8: Klik på OK to gange, og du skal se graflayoutet som nedenfor:
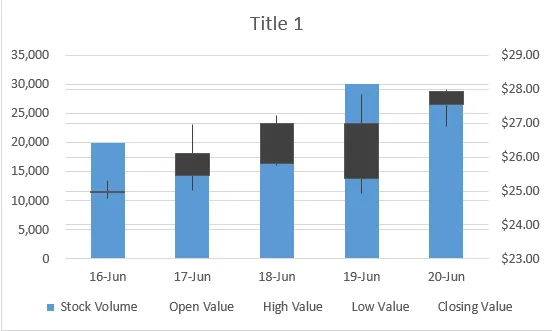
Trin 9: Skift korttitlen som " Lysestageoversigt med lydstyrke " og gem arket.
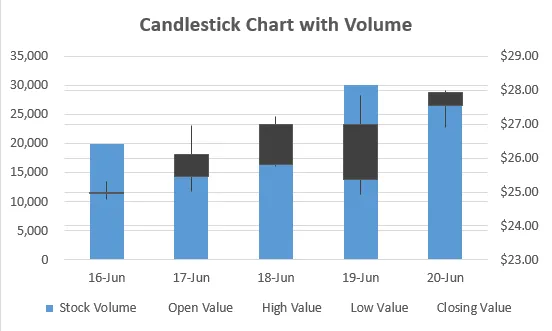
Sådan opretter du Lysestage-diagrammet i Microsoft Excel med lagerdata for bedre visualisering, og det er det fra denne artikel om, hvordan du opretter Lysestage-diagrammet i Microsoft Excel. Lad os pakke tingene med nogle ting, der skal huskes.
Ting at huske på lysestageoversigt i Excel
- Det er absolut nødvendigt at placere dine data kolonnevis i sekvenser. Som for lysestageoversigt er sekvensen, som data skal tilføjes i kolonner, Dato, Åben værdi, Høj værdi, Lav værdi, Luk værdi. Det samme er tilfældet for Lysestageoversigt med lydstyrke. Hvis dataene ikke er sekventielle, kan du ikke tilføje diagrammet. Ideelt set angiver navnet på kortet rækkefølgen af de data, der skal indtastes.
- Lysestage-diagram er også kendt som Open-High-Low-Close-diagram eller Volume-Open-High-Low-Close-diagram samt i excel. Faktisk er dette de konventionelle navne på graferne, og lysestageoversigt er det navn, der bruges, fordi grafen ligner lysestager, der står højt på overfladen.
- Hver kasse har langstrakte historier med dem. Disse er nyttige til at finde ud af, om lagerværdien går op eller ned, og til sidst tjener du penge eller mister det samme.
- Dette diagram er ret simpelt at forstå, og med blotte øjne i sig selv kan brugeren beslutte, om bestanden bevæger sig op eller ned.
Anbefalede artikler
Dette er en guide til Lysestageoversigt i Excel. Her diskuterer vi Sådan opretter du lysestage-diagram i Excel sammen med praktiske eksempler og downloadbar excel-skabelon. Du kan også gennemgå vores andre foreslåede artikler -
- Excel-diagramskabeloner
- Kortdiagram i Excel
- Kørselsskabelon i Excel
- Sådan oprettes matrix i Excel?