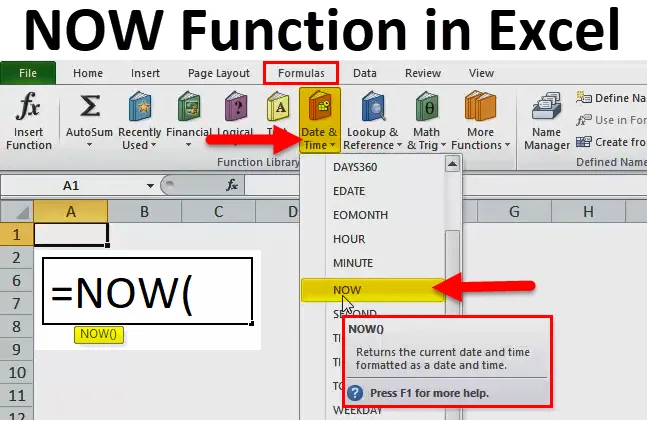
NU i Excel (indholdsfortegnelse)
- NU Funktion i Excel
- NU Formel i Excel
- Sådan bruges NU-funktion i Excel?
NU Funktion i Excel
Der er så mange situationer, hvor vi er nødt til at finde ud af det aktuelle klokkeslæt eller dato, eller vi kan sige den fremtidige dato, der er relateret til specifik dato, i så tilfælde hjælper NU-funktionen i Microsoft Excel med at beregne det samme.
I Microsoft Excel er NU-funktionen kategoriseret under overskriften Formler, og så skal vi gå til dato og tid.
Vi kan oplyse, at funktionen NU returnerer den aktuelle dato og tid, der er formateret som en dato og tid, som er i systemet.
NU Formel i Excel
Nedenfor er NU formlen i Excel:
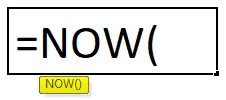
Forklaring af NU-funktion i Excel
Denne funktion har ikke noget specifikt argument eller parameter. Den værdi, som vi får fra NU-funktionen, er den aktuelle dato og tid.
NU-funktionen beregner altid formlen igen, hver gang vi åbner Excel-filen, hvorfor den kommer under flygtige funktioner. Det betyder ikke noget, om vi har foretaget ændringerne eller ikke i formlen NU, det vil altid bede om at gemme filen eller genberegne den automatisk. Som et resultat, selvom vi bare ruller i projektmappen efter at have åbnet den, mens den lukkes, vil den bede om at gemme hver gang på grund af ustabil funktion.
For eksempel , hvis vi anvender formlen i dag på arbejdsbog = NU (), vises den som dagens dato dvs. 17/11/2018 15:00. Efter anvendelse af NU-formlen, hvis vi lukker arbejdsbogen og derefter åbner den efter fem dage, så viser den datoen for efter fem dage, hvilken 22/11/2018, og tiden vil være, når vi åbner efter fem dage. Ingen grund til at ændre i den aktuelle formel for NU (). Det er flygtigt og beregner derfor automatisk.
Hvis vi ønsker, at tiden skal vises i den bestemte celle, er genvejen til dette Ctrl + Shift +: og hvis vi skal vise den eneste dato, er genvejstasten Ctrl +: i Microsoft Excel.
Sådan bruges NU-funktion i Excel?
Denne funktion er meget enkel og let sammenlignet med andre funktioner i Microsoft Excel, der indeholder masser af argumenter eller parametre. Det bruges, hvor den aktuelle dato og tid er nødvendig.
Du kan downloade denne NU-funktion Excel-skabelon her - NU-funktion Excel-skabelonEksempel 1
Trin 1: Gå til cellen i arbejdsbogen, hvor denne formel skal beregnes, og afsnittet Gå til formler øverst. Nedenfor er billedet til reference.

Trin 2: Klik derefter på indstillingen Dato og tid som nedenfor billede:

Trin 3: Se nu efter muligheden NU, der er tilgængelig i boksen ovenfor, og klik på den. Nedenfor er billedet til reference:
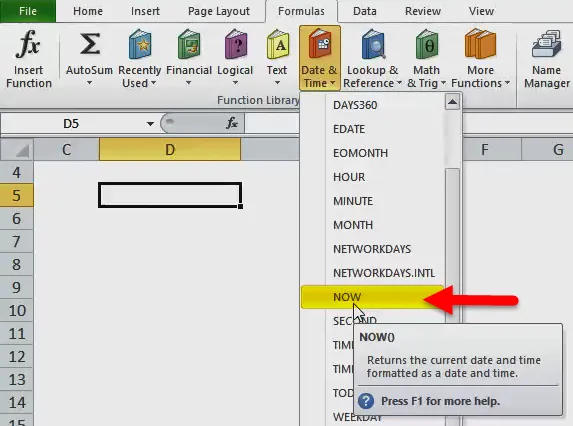
Efter at have klikket har vi et display som nedenfor:
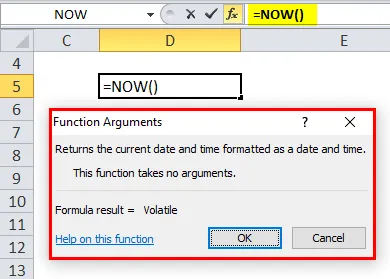
Trin 4: Da vi kan se, er formlen automatisk udfyldt efter at have klikket på NU, og derfor skal vi klikke på OK eller trykke på Enter gennem et tastatur.
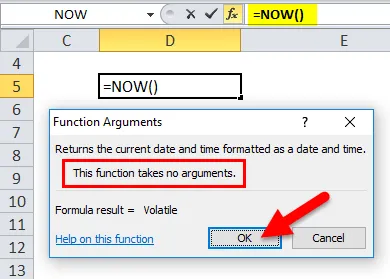
Som vi kan se i boksen ovenfor, er det skrevet, at "Denne funktion tager ingen argumenter". Så der kræves intet her som en parameter, som vi diskuterede ovenfor.
Nedenfor vises resultatet:

Derfor kan vi se, at dato og klokkeslæt udfyldes henholdsvis i celleadressen D5, hvor vi har indtastet formlen. Så hvis vi gemmer det og åbner det igen, ændres dato og klokkeslæt også automatisk i henhold til systemet, da denne formel er ustabil. Da jeg kommer fra Indien, er tiden her, IST.
Eksempel 2
Som vi så i ovenstående eksempel for at bruge NU-funktionen manuelt. Nu ser vi at bruge NU-funktionen ved at indtaste en formel i den krævede celle.
Trin 1: Indtast = NU i den krævede celle. Se nedenfor:
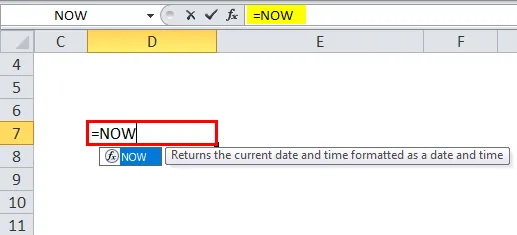
Trin 2: Nu skal vi ramme fanen. Nedenfor er billedet til reference:
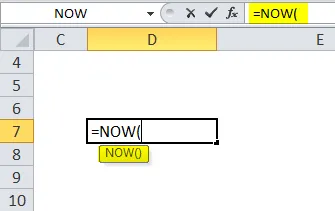
Trin 3: Vi har lukket formlen ved blot at indtaste), så den bliver afsluttet. Se venligst billede nedenfor:
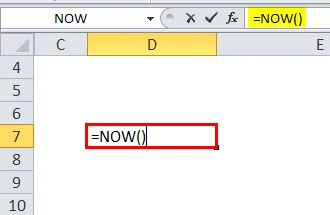
Og bare tryk på enter efter dette, så resultatet vises som nedenunder på billedet:
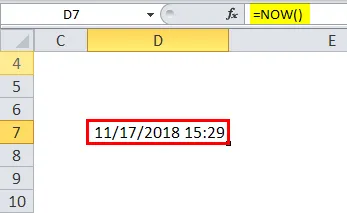
Eksempel 3
Hvis vi skal beregne tiden i henhold til andre zoner, kan vi beregne ved hjælp af et par kombinationer i NU-funktionen.
For EST kan vi skrive formlen som = NU () - TID (9, 30, ), som vi ved, indisk standardtid er foran 9 timer og 30 minutter.
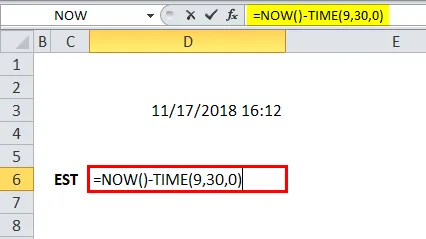
Så resultatet bliver:
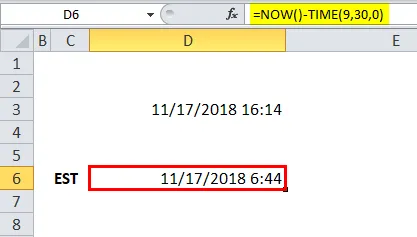
Da IST er foran, er det derfor, vi har trukket 9 timer og 30 minutter fra NU-funktionen ved hjælp af TIME-funktionen.
Nedenfor var det krævede argument:
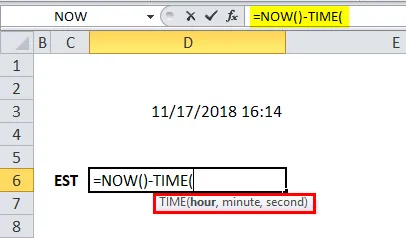
Så vi kan også beregne for en anden tidszone, hvis vi ved, hvor meget det er forude.
For CST (Central Standard Time) er det 10 timer og 30 minutter foran.

Resultatet er:
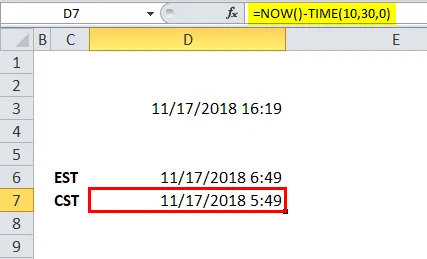
For MST (Mountain Standard Time) er IST 11 timer og 30 minutter foran.
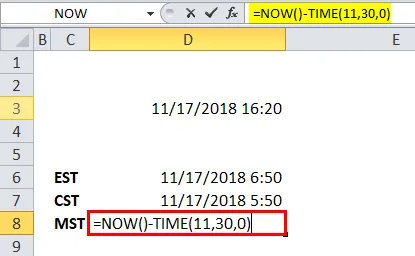
Resultatet er:

For PST (Pacific Standard Time) er IST 12 timer og 30 minutter foran.
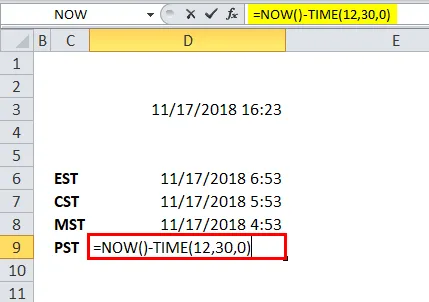
Resultatet er:
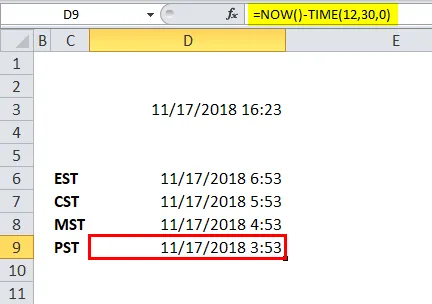
I stedet for en time, minut, sekund i TIME-formel, skal du bare ændre tiden, der er som ovenfor og efter krav. I det andet argument kan vi sætte 0.
Bare sørg for, at bruge den korrekte tidsramme, mens du anvender denne formel, så resultatet vil være korrekt.
Ovenfor eksempel er kombinationen af formlen NU og TID for at få det rigtige resultat af andre standardtidszoner.
Ting at huske på NU-funktionen i Excel
- NU-funktionen klassificeres under flygtig funktion, så hver gang den genberegnes, og den kan påvirke beregningen.
- Det viser den aktuelle dato og tid i henhold til systemet.
- Formatet for output er mm / dd / åååå t: mm.
Anbefalede artikler
Dette har været en guide til NU-funktion i Excel. Her diskuterer vi NU-formlen i Excel, og hvordan du bruger NU-funktionen i Excel sammen med praktiske eksempler og downloadbare excel-skabeloner. Du kan også gennemgå vores andre foreslåede artikler -
- Hvordan bruges SØG-funktion i Excel?
- Hvordan bruges TRUE-funktion i Excel?
- Hvordan bruges OR-funktion i Excel?
- Hvordan bruges LOG-funktion i Excel?