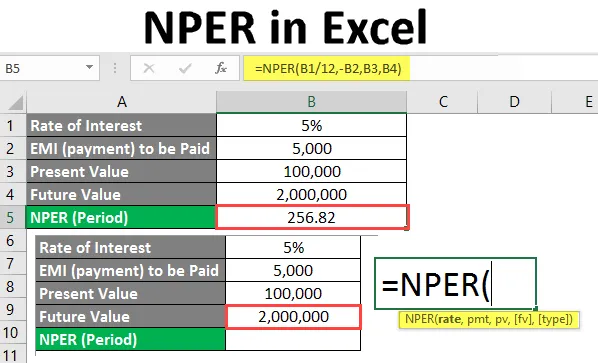
NPER i Excel (indholdsfortegnelse)
- Introduktion til NPER i Excel
- Sådan bruges NPER i Excel?
Introduktion til NPER i Excel
NPER i excel er en finansiel funktion, der beregner et antal perioder, der kræves for fuldstændigt at afbetale lånebeløbet med en antagelse om en fast månedlig rente sammen med faste betalinger / EMI. Det giver dig ganske enkelt mulighed for at opbygge en model, hvor du ønsker at finde ud af et antal perioder, der kræves for fuldstændigt at nå det endelige lånebeløb.
Syntaks
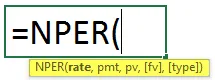
Argument i NPER-formel
- rate - er et påkrævet argument, der specificerer rente pr. periode.
- pmt - er et påkrævet argument, der specificerer det betalte beløb i hver periode, der indeholder principbeløb og rente (ekskl. skatter og andre gebyrer).
- pv - er et påkrævet argument, der ikke er andet end det faktiske lånebeløb.
- fv - valgfrit argument, der specificerer den fremtidige værdi af lånebeløbet.
- type - valgfrit argument, der specificerer, om betalingen skal foretages i begyndelsen af perioden eller i slutningen af perioden: 0 - betaling foretaget i slutningen af perioden, 1 - betaling foretaget i starten af perioden.
Sådan bruges Excel NPER i Excel?
NPER i Excel er meget enkel og let. Lad os forstå, hvordan du bruger NPER i Excel med et par eksempler.
Du kan downloade denne NPER formel Excel-skabelon her - NPER formel Excel-skabelonEksempel 1 - NPER Enkelt eksempel i Excel
Mr. Akshay har taget et lån på 1.550.000 til højere studier. Han accepterede at betale beløbet med en rente på 10, 28% om året og er i stand til at foretage en betaling på 10.000 pr. Måned. Han er imidlertid ikke så sikker på, hvornår han kan klare lånebeløbet. Vi hjælper ham med at finde ud af dette ved hjælp af NPER-funktionen i Microsoft Excel.
I celle B1 skal du lægge værdien på lånebeløbet.
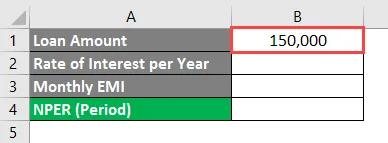
I celle B2 indtastes værdien af rente pr. År (som er 10, 28% i tilfælde af Mr. Akshay).
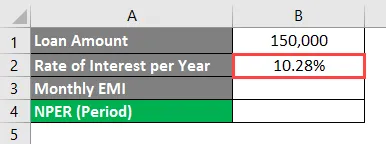
I celle B3 skal du sætte værdien af den månedlige EMI, som Mr. Akshay kan betale på vegne af hans lånebeløb.
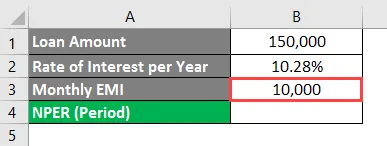
Vi er nødt til at finde ud af den periode, hvor Mr. Akshay kan betale dette beløb med en månedlig EMI som 10.000 og en rente som 10, 28% om året. Denne værdi er vi nødt til at beregne i celle B4.
I celle B4 skal du begynde at skrive formlen til NPER.
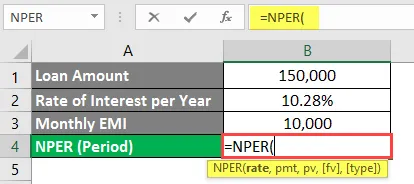
Nævn B2 / 12 som det første argument for NPER-formlen. Da en given rente er pr. År, er vi nødt til at fordele den til renten pr. Måned, fordi vi betaler beløbet pr. Måned.
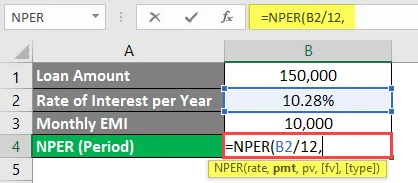
Det næste argument er nu det beløb, der skal betales for hver periode, da Mr. Akshay er klar til at betale EMI-beløbet på 10.000 pr. Måned (Cell B3), vil du nævne det som det næste argument i formlen. Bemærk dog, at dette beløb er en kontantudstrømning (beløb, der vil blive trukket fra Mr. Akshays konto). Derfor skal du nævne det som et negativt beløb.
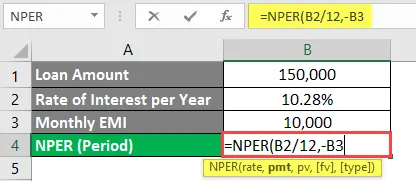
Indsæt lånebeløbet Mr. Akshay har taget fra banken, dvs. 1, 50.000 (som er gemt i celle B1).
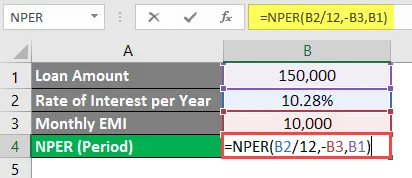
Tryk på Enter-tasten.
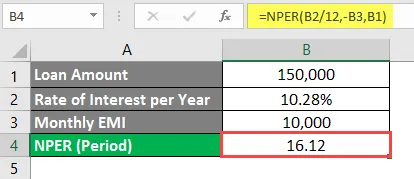
Du kan se, at med en rente på 10, 28% om året og en månedlig EMI på 10.000, kan Mr. Akshay rydde / tilbagebetale sit lånebeløb på 1, 50.000 inden for 16, 12 måneder.
Bemærk, at vi i denne formel ikke har inkluderet fv (fremtidig værdi af lån) og type (uanset om EMI betales i begyndelsen af måneden eller i slutningen af måneden), da dette er de valgfri argumenter.
Eksempel 2 - Beregn periode for fremtidig værdiforøgelse
Mr. Sandeep, en 25-årig ingeniør, ønsker at investere i sin pension. Han ønsker at have et engangsbeløb på 20, 00.000 på det tidspunkt, hvor han går på pension og er klar til at investere 1.00.000 i dag (nutidsværdi). Den årlige rente er 5%, og Sandeep er klar til at betale en månedlig EMI på 5.000. Vi ønsker at beregne antallet af måneder, som Mr. Sandeep kræver for at tjene 20, 00.000.
Indtast den årlige interesse i celle B1 på Excel-arket.
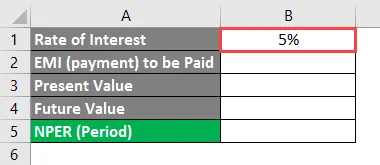
I celle B2 skal du nævne betalingsbeløbet. Mr. Sandeep er klar til at betale hver måned.
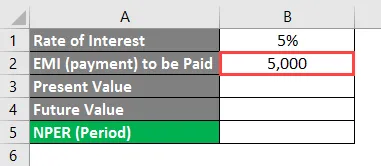
Tilføj celle B3 til nutidsværdien af den investering, som Mr. Sandeep er ved at foretage.
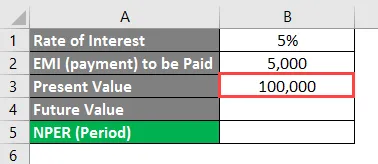
I celle B4 finder den fremtidige værdi sted. Den værdi, som Mr. Sandeep ønsker som et engangsbeløb på hans pensionstidspunkt.
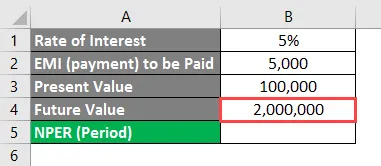
Begynd med at skrive NPER-formlen i celle B5.
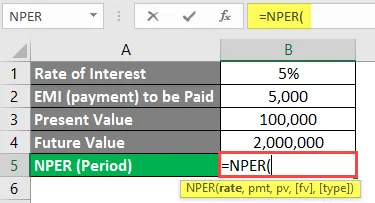
Sæt B1 / 12 som et første argument under NPER-formlen. Da den givne rente er årligt, skal du dele den med 12 for at få en månedlig rente (fordi Mr. Sandeep betaler afdrag månedligt).
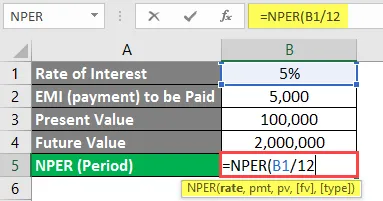
Nævn -B2 som det næste argument i denne formel. Da værdien 5.000 debiteres fra Mr. Sandeeps konto (udgående beløb), er vi nødt til at nævne det negative tegn for det samme.
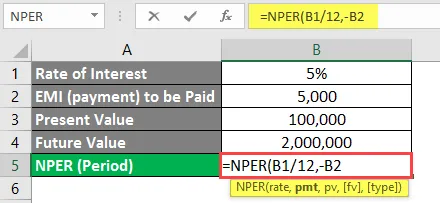
Det næste argument ville være den aktuelle værdi af investeringen, der findes i celle B3.
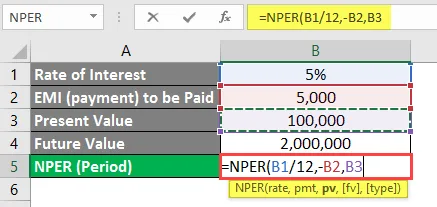
Til sidst skal nævnes B4 som et argument, der repræsenterer investeringens fremtidige værdi.
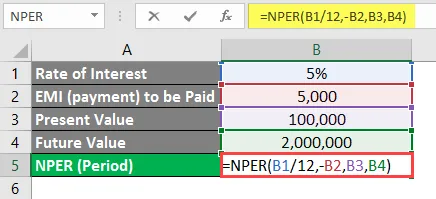
Tryk på Enter-tasten, så får du værdien af antallet af måneder. Mr. Sandeep er nødt til at foretage en investering for at få 20, 00.000 som et endeligt beløb, når han går på pension.
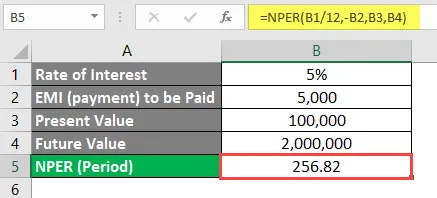
Her, hvis Mr. Sandeep betaler en 5.000 pr. Måned for investeringsbeløbet på 1.000.000, kræver det 256, 82 måneder (21.40 år) for at blive modnet op til lumpsumbeløbet på 20.00.000.
Ting at huske på NPER i Excel
- PMT under NPER-funktion inkluderer generelt rentebeløb. Men ikke skatter og yderligere behandlingsgebyrer.
- Rentesats skal være homogen i hele perioden. For eksempel har vi i ovenstående eksempler opdelt den årlige rente med 12 for at gøre den homogen gennem året for hver måned.
- De udgående betalinger skal alle betragtes som gæld og markeres som negative betalinger.
- #VÆRDI! fejl opstår, når et af de krævede argumenter fra formlen er ikke-numerisk.
- #NUM! der opstår fejl, når den nævnte fremtidige værdi ikke opfyldes over en periode med den nævnte rente og EMI (investeringsbeløb). I dette tilfælde skal vi øge det månedlige investeringsbeløb. Denne fejl opstår også, når udgående betalinger ikke er markeret som negative.
Anbefalede artikler
Dette er en guide til NPER i Excel. Her diskuterer vi, hvordan man bruger NPER i Excel sammen med praktiske eksempler og downloadbar excel-skabelon. Du kan også gennemgå vores andre foreslåede artikler -
- Beregning af IRR-formler i Excel
- Pivot-tabelformel i Excel
- Oprettelse af diagramguide i Excel
- ELLER Formel i Excel