I denne Photoshop Effects-tutorial vil vi oprette lidt af en optisk illusion, fylde et foto med mange mindre fotos eller i det mindste mange kopier af et par mindre fotos. Antallet af mindre fotos, du bruger til denne effekt, er helt op til dig. Hvis du ser billedet på afstand, ser du det større hovedfoto, og hvis du ser det tæt på, ser du alle de mindre fotos inde i det.
Jeg så oprindeligt denne effekt brugt i en jobrekrutteringsplakat til en velkendt restaurantkæde, men den fungerer også godt med familiebilleder, bryllupsfotos eller bare som en sjov ting at gøre med fotos af alle dine venner.
Lad os sige, at vi har et foto af en mor:

Et foto af en mor.
Og mor har et par børn. Her er fotos af børnene:

Det første barnefoto.

Det andet barnefoto.
Vi vil skabe vores virkning ved at tage fotos af de to børn og bruge dem til at udfylde billedet af deres mor. Her er effekten, vi går efter:

Det endelige resultat.
Denne tutorial er fra vores Photo Effects-serie. Lad os komme igang!
Trin 1: Beskær hovedfoto i en nærbillede af personens ansigt
Jeg vil først arbejde på hovedfotoet (fotoet af mor), og hvad vi skal gøre er at beskære det i en nærbillede af hendes ansigt. Beskæring af hovedbillede til en firkant fungerer bedst for denne effekt, så tag dit rektangulære markeringsværktøj fra værktøjspaletten, eller tryk på M for hurtigt at få adgang til det med tastaturgenvejen:
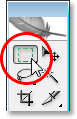
Vælg det rektangulære markeringsværktøj fra paletten Værktøjer.
Derefter, med det rektangulære markeringsværktøj valgt, trækkes et firkantet valg rundt om personens ansigt. Hold Shift nede, mens du trækker for at begrænse markeringen til en perfekt firkant. Hvis du har brug for at flytte dit valg, mens du trækker det, skal du holde mellemrumstasten nede, og når du flytter musen, flytter dit valg med det. Slip mellemrumstasten for at fortsætte med at trække markeringen ud:
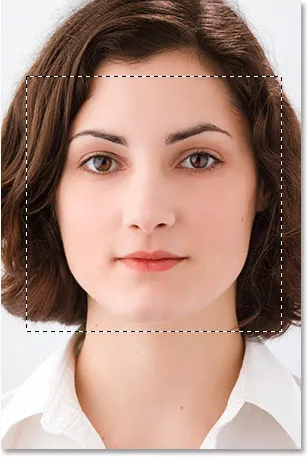
Træk et firkantet udvalg rundt om personens ansigt.
Nu hvor vi har valgt, kan vi bruge det til at beskære billedet. Gå op til menuen Billede øverst på skærmen og vælg Beskær . Photoshop fortsætter med at beskære billedet omkring markeringen, så du kun har det firkantede område, du valgte:
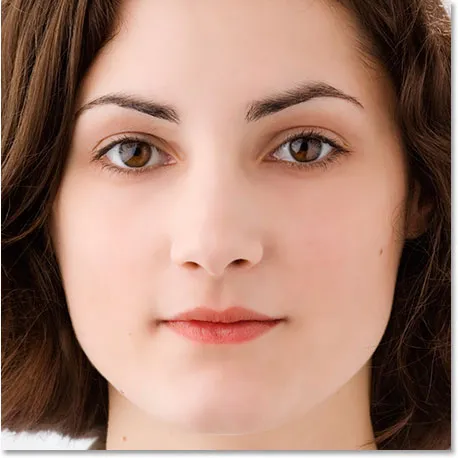
Hovedbilledet er nu beskåret i en firkant omkring kvindens ansigt.
Det er alt, hvad vi har at gøre med hovedfotoet lige nu. Lad os arbejde med fotos af børnene.
Trin 2: Beskær de mindre fotos
Vi skal beskære de mindre fotos næste, og vi beskærer dem på en firkant, ligesom vi gjorde med hovedfoto. I stedet for at bruge det rektangulære markeringsværktøj, lad os dog bruge beskæringsværktøjet, da vi beskærer disse fotos ned til en bestemt størrelse. Nu afhænger den faktiske størrelse, du beskærer dem til, af størrelsen på dit hovedfoto og også af hvor mange mindre fotos, du vil bruge til at udfylde dit hovedfoto med, så du skal muligvis eksperimentere lidt med dette.
Grib dit beskæringsværktøj fra paletten Værktøjer, eller tryk på C på dit tastatur for at vælge det:
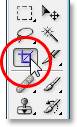
Vælg beskæringsværktøjet.
Når beskæringsværktøjet er valgt, skal du gå op til indstillingslinjen øverst på skærmen og indtaste en værdi på 50 px (pixels) for både bredde og højde :

Indtast "50 px" (pixels) for bredden og højden i indstillingslinjen.
Igen kan det være nødvendigt at eksperimentere lidt med størrelserne afhængigt af størrelsen på dit hovedbillede.
Nu hvor vi har indtastet vores bredde og højde til beskæringsværktøjet, trækker jeg et valg rundt om barnets hoved på det første foto. Ingen grund til at holde min Shift-tast nede denne gang for at begrænse mit valg til en perfekt firkant, da vi allerede har angivet en bredde og højde i indstillingslinjen. Hvis du dog skal flytte dit valg, mens du trækker det ud, skal du holde mellemrumstasten nede for at flytte markeringen rundt på skærmen og derefter frigøre mellemrumstasten for at fortsætte med at trække markeringen:
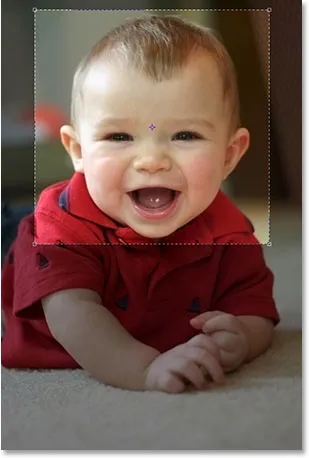
Træk et valg rundt om hovedet på personen på det første foto med beskæringsværktøjet.
Du kan bruge håndtagene i et af de fire hjørner til at ændre størrelsen på dit valg, når du har frigivet museknappen. Du kan også flytte markeringen ved at klikke inde i det og trække det rundt med musen. Når du er tilfreds med dit valg, skal du trykke på Enter (Win) / Return (Mac) for at acceptere det, og Photoshop beskær ikke kun billedet omkring dit valg, det ændrer også det til 50x50 pixels (eller hvilken størrelse du også har angivet til bredden og højden i indstillingslinjen):

Det første foto beskæres til 50x50 pixels.
Gør det samme med det andet foto, træk et markering rundt om personens hoved med beskæringsværktøjet, ændr størrelse på og flyt det efter behov, og tryk derefter på Enter (Win) / Return (Mac) for at acceptere markeringen og få Photoshop-beskæring og ændre størrelse det for dig. Her er mit valg omkring den unge pige på det andet foto:

Træk et valg rundt om hovedet på personen på det andet foto med beskæringsværktøjet.
Og efter at have trykket på Enter / Return, her er mit beskærede, 50x50 pixelbillede:

Det andet foto beskæres til 50x50 pixels.
Trin 3: Åbn et nyt 100 px x 100 px dokument
Nu hvor vi har vores beskårne og ændrede størrelse på billeder, skaber vi vores mønster ud af dem. Gå op til menuen File øverst på skærmen og vælg Ny … eller brug tastaturgenvejen Ctrl + N (Win) / Command + N (Mac). Uanset hvad vises Photoshop's nye dokument-dialogboks. Vi vil oprette et nyt dokument, der er dobbelt så bredt og dobbelt så højt som de to fotos, vi lige beskærede, så da mine blev beskåret til 50x50 pixels, vil jeg indtaste 100 pixels for mit dokuments bredde og 100 pixels til mit dokument højde:
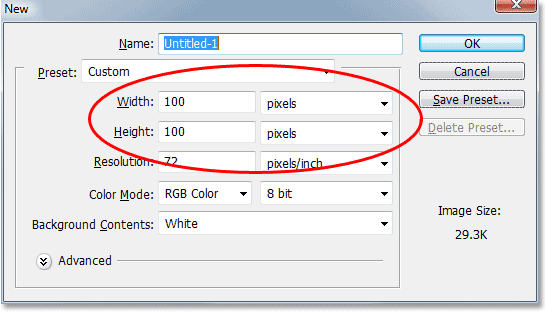
Indtast en bredde og højde for dit nye dokument, der er dobbelt så stort som dine to mindre fotos.
Sørg også for, at opløsningen for dit nye dokument er den samme, som for dine fotos. Vælg et af dine fotos, og gå op til menuen Billed øverst på skærmen, og vælg derefter Billedstørrelse, der åbner dialogboksen Billedstørrelse. Kontroller værdien anført ved siden af "Opløsning". Det siger sandsynligvis enten 72, 240 eller 300. Sørg for, at dit nye Photoshop-dokument er indstillet til den samme opløsningsværdi, som er placeret direkte under "Højde" -værdien.
Klik på OK i øverste højre hjørne af dialogboksen Nyt dokument for at afslutte det og få Photoshop til at oprette dit nye dokument.
Trin 4: Træk dine to små billeder til det nye dokument
Grib dit Move Tool fra værktøjspaletten eller ved at trykke på V på dit tastatur:
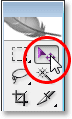
Vælg Flyt værktøj.
Klik derefter inde i det første foto med Flyt værktøjet, og træk det ind i det nye dokument.
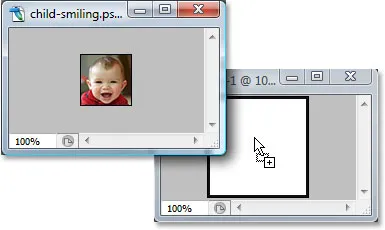
Klik inde i det første billede med Flyt værktøjet, og træk det ind i det nye dokument.
Klik inde i det nye dokument, og træk billedet ind i øverste venstre hjørne. Det skal klikke på plads:
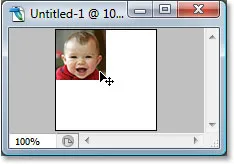
Klik inde i det nye dokument, og træk billedet ind i øverste venstre hjørne.
Klik inde i det nye dokument igen, og hold denne gang din Alt (Win) / Option (Mac) -tast nede, og træk billedet ind i nederste højre hjørne. Ved at holde Alt / Option nede, i stedet for at flytte det originale billede, opretter du en kopi af det, mens du trækker, og du ender med to kopier af billedet, en i øverste venstre hjørne og en i bunden højre hjørne:
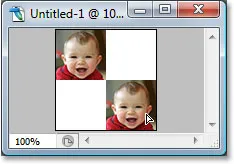
Hold "Alt" (Win) / "Option" (Mac) nede, og træk billedet i nederste højre hjørne for at oprette en kopi af det.
Lad os nu gøre det samme med det andet billede. Klik først inde i det med Flyt værktøjet og træk det ind i det nye dokument:
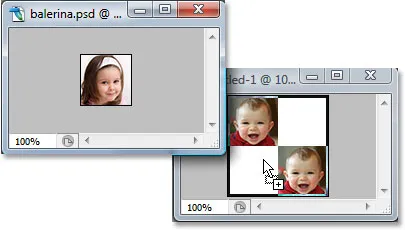
Træk det andet billede til det nye dokument med Flyt værktøjet.
Klik derefter inde i det nye dokument, og træk billedet ind i øverste højre hjørne:
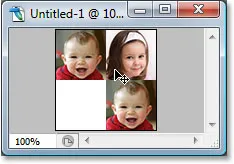
Træk billedet ind i øverste højre hjørne.
Til sidst skal du holde Alt (Win) / Option (Mac) -tasten nede igen og trække billedet ind i nederste venstre hjørne, og lav en kopi af det, mens du trækker takket være Alt / Option-tasten:
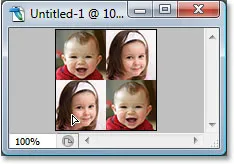
Hold "Alt" (Win) / "Option" (Mac) nede, og træk billedet ind i nederste venstre hjørne.
Trin 5: Flad billedet
Hvis du ser på lagpaletten i dit nye dokument, skal du nu have fem lag:
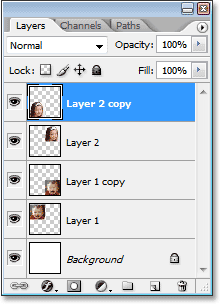
Photoshop's palet Lag, der viser fem lag.
Lad os flade billedet ved at gå op til Layer- menuen øverst på skærmen og vælge Flatten Image . Der ser ikke ud til, at der er sket noget i dit dokument, men hvis du kigger i lagpaletten, ser du, at alt nu er blevet fladet ud på et lag:
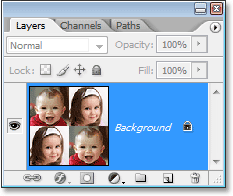
Lagpaletten viser nu kun et lag efter udfladning af billedet.
Trin 6: Desaturer billedet
Gå op til menuen Billede øverst på skærmen, vælg Justeringer, og vælg derefter Desaturate, eller brug tastaturgenvejen Shift + Ctrl + U (Win) / Shift + Command + U (Mac). Dette fjerner farverne fra billedet og efterlader det i sort / hvidt:
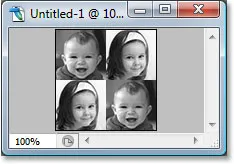
Tryk på "Shift + Ctrl + U" (Win) / "Shift + Command + U" (Mac) for at desaturere billedet.
Trin 7: Definer et mønster med billedet
Nu er vi klar til at oprette et mønster, eller som Photoshop kalder det, "definerer" vores mønster. Gå op til menuen Rediger øverst på skærmen og vælg Definer mønster . Dette åbner dialogboksen Mønsternavn. Jeg vil navngive mit mønster "børn". Du kan navngive din, hvad du selvfølgelig kan lide. Klik derefter på OK for at afslutte dialogboksen, og dit mønster er nu defineret:
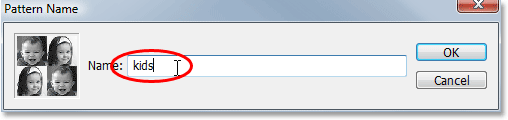
Skriv et navn på dit mønster, og klik derefter på OK.
Du kan lukke ud af dokumentvinduet på dette tidspunkt, da vi ikke har brug for det længere.
Trin 8: Opret et nyt lag i hovedfoto
Vi er færdige med de mindre fotos på dette tidspunkt, så skift tilbage til dit hovedfoto og klik på ikonet Nyt lag i bunden af lagpaletten for at tilføje et nyt tomt lag til dokumentet, som vi vil bruge at udfylde fotografiet med det mønster, vi lige har oprettet:
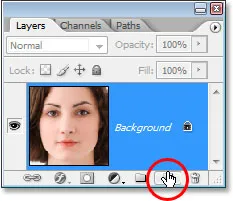
Klik på ikonet "Nyt lag" i bunden af lagpaletten.
Photoshop vil fortsætte og tilføje et nyt tomt lag over baggrundslaget:
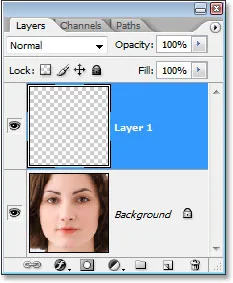
Lagpaletten, der viser det nye tomme lag over baggrundslaget.
Trin 9: Fyld det nye lag med det mønster, du har oprettet
Vi vil fylde laget med vores mønster. For at gøre dette, gå op til menuen Rediger og vælg Udfyld, eller brug tastaturgenvejen Shift + F5 . Dette åbner dialogboksen Udfyld. Indstil Brug- indstillingen til Mønster ved at klikke på pilen nedad og vælge "Mønster" på listen. For at vælge dit mønster skal du klikke på enten det lille eksempelvise miniaturebillede af mønsteret eller den pil, der peger nedad ved siden af det, og derefter klikke på dit mønster i markeringsfeltet, der vises. Dit mønster vil være det sidste på den nederste række.

Vælg dit mønster i dialogboksen Udfyld.
For indstillingerne i bunden af dialogboksen Udfyld skal du sørge for, at blandingstilstand er indstillet til Normal og Opacity er indstillet til 100% . Klik derefter på OK for at afslutte dialogboksen, og Photoshop udfylder laget og dit billede med mønsteret:
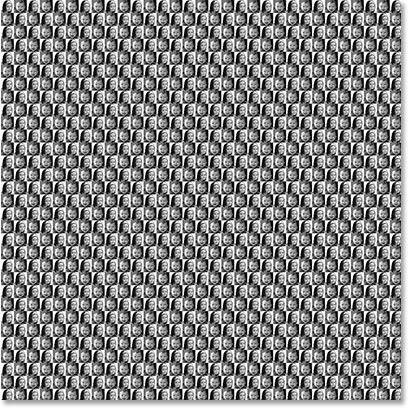
Billedet er nu helt fyldt med mønsteret.
Trin 10: Skift lagets blandingstilstand til "Overlay"
For at blande vores mønster ind med billedet bag det, skal du gå op til indstillingerne for blandingstilstand i øverste venstre hjørne af lagpaletten, klikke på pilen til højre til ordet "Normal" og ændre blandingstilstand at overlejre :
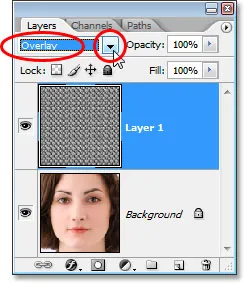
Skift blandingstilstand for det mønsterfyldte lag fra "Normal" til "Overlay" for at blande mønsteret med billedet.
Efter at have ændret blandetilstanden til Overlay, blandes mønsteret ind med billedet under det, hvilket skaber vores "optisk illusion" -effekt. Hvis du synes, at dit mønster ser lidt for intens ud, kan du prøve at ændre lagets blandingstilstand til Blødt lys i stedet for "Overlay" for en mere subtil effekt. Du kan også prøve at sænke lagets opacitet i øverste højre hjørne af lagpaletten.

Den endelige "optiske illusion" -effekt.
Og der har vi det! Sådan udfyldes et foto med flere fotos i Photoshop! Se vores afsnit om fotoeffekter for flere vejledninger til Photoshop-effekter!