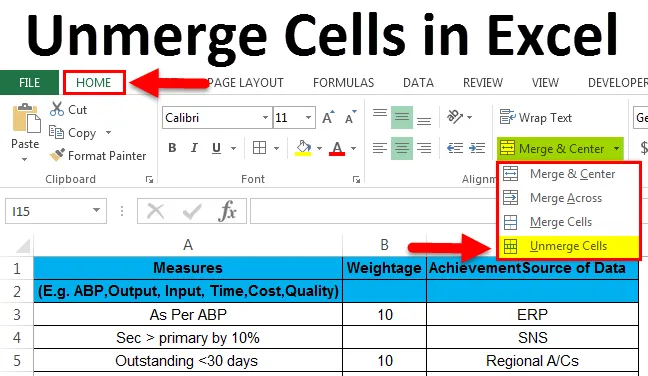
Afgræns celler i Excel (indholdsfortegnelse)
- Fjern kilder i Excel
- Trin for at fjerne cellerne i Excel
- Brug formateringsmenu til at sammenkoble celler
Fjern kilder i Excel
I Microsoft excel bruges sammensmeltning cellerne for det meste, når vi er nødt til at justere dataene i den specifikke kolonne. På samme tid kan vi flette cellerne op for at opdele dataene. Så alle de fusionerede celler bliver ikke sammenkoblet. Når vi klikker på unmerge celler, får vi tomme mellemrum i den tilsvarende række og kolonner.
Fjernelse af cellerne i Excel:
I Microsoft Excel kan vi finde valgmuligheden unmerge under startmenuen Justeringsgruppesektion “Flet & center” dropdown-boksen, som vises i nedenstående skærmbillede.

Genvej til unmerging celle:
I Microsoft Excel har vi flere genvejstaster til alle funktioner. Til afgrænsning har cellerne excel også en genvejstast.
Genvejstasten til afgrænsning af cellerne er ALT + H + M + U.
Følg nedenstående trin for at fjerne cellerne ved hjælp af genvejstasten.
- Klik på den celle, du vil fjerne.
- Hold ALT-tasten nede, og hold ALT-tasten nede på samme tid, og tryk derefter på "H", derefter på "M" og derefter på "U"
- Når du har ramt alle tre taster, vil de valgte fusionerede celler ikke blive samlet.
Trin for at fjerne cellerne i Excel:
- Klik først på den specifikke celle for at fjerne dataene. Vi kan bemærke, at hvis cellerne er slået sammen, vises fusionsknappen som aktiveret. I nedenstående skærmbillede kan vi se, at "Grand Total" -celler er fusioneret.
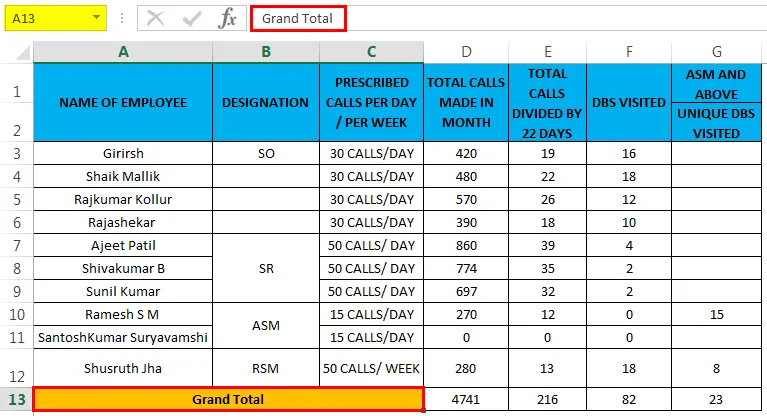
- Klik på fanen Hjem . Gå til Justeringsgruppesektion, hvor vi finder rullemenuen Merge & Center.
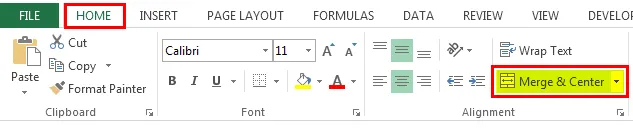
- Klik på rullelisten Merge & center, så vi får en rulleliste, og klik på indstillingen " Unmerge Cells ", som vises i nedenstående skærmbillede.

- Når du klikker på cellerne, der ikke er sammen, vil alle de fusionerede celler blive uforbundne, og vi får de tomme mellemrum i de fusionerede celler. Så som vi kan bemærke, er den fusionerede celle, der hedder total total, i centrum. Når vi klikker på unmerge celler, vil ordet “Grand Total” være i den venstre justering.
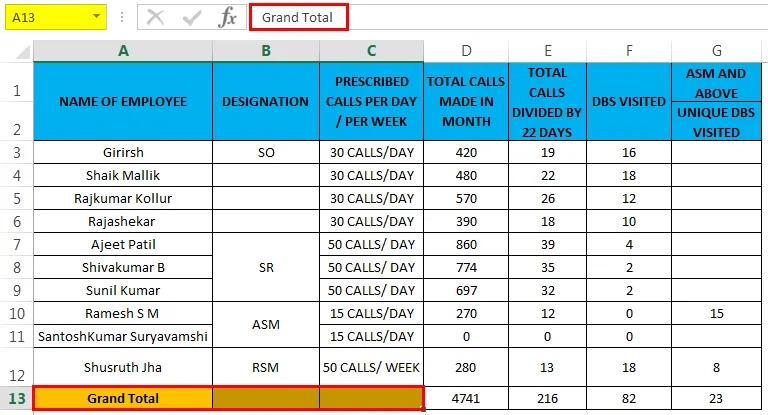
Eksempel 1
I dette eksempel vil vi se trin for trin procedure for, hvordan man sammenlægger alle de fusionerede celledata.
Du kan downloade denne Unmerge Cells Excel-skabelon her - Unmerge Cells Excel TemplateOvervej nedenstående eksempel, der viser medarbejdernes vurderingsform med præstationsinformation.
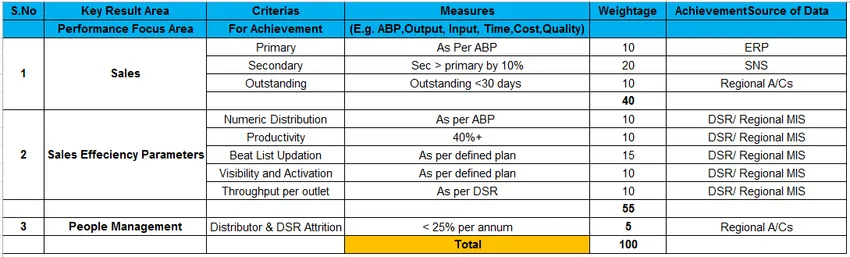
I ovenstående skærmbillede kan vi se, at Salg og salgseffektivitet række er slået sammen. Følg nedenstående trin for at fjerne cellerne.
- Klik først på cellen med navnet Salg, der vises i nedenstående skærmbillede.

- Når vi klikker på de fusionerede celler, går til fanen Hjem- menu der, kan vi bemærke, at “Merge & Center” -optionen er aktiveret.
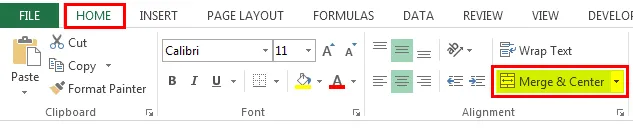
- Klik på rullemenuen sammenfletningscenter, så vi får muligheden Unmerge celler. Så klik på den fjerde mulighed kaldet “ Unmerged Cells ” som vist på nedenstående skærmbillede

- Når vi har klikket på de ikke-sammenlagte celler, vil de valgte fusionerede celler blive uforbundet, og når vi klikker på de ikke-sammenkædede celler, ordet “SALES” vil justeres til venstre position.
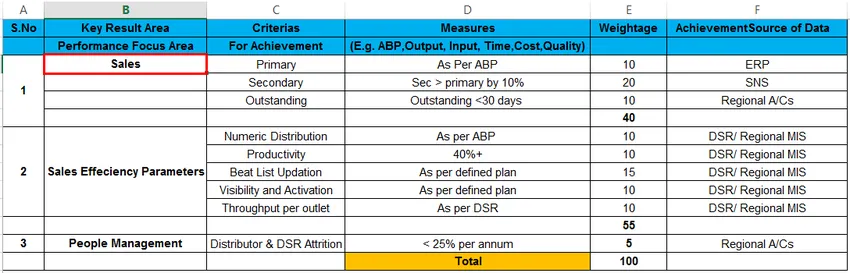
- Som vi kan se i ovenstående skærmbillede blev den valgte celle ikke-kørt sammen, og vi kan se de tomme cellepladser under “Salg” -rækken, der vises i nedenstående skærmbillede.
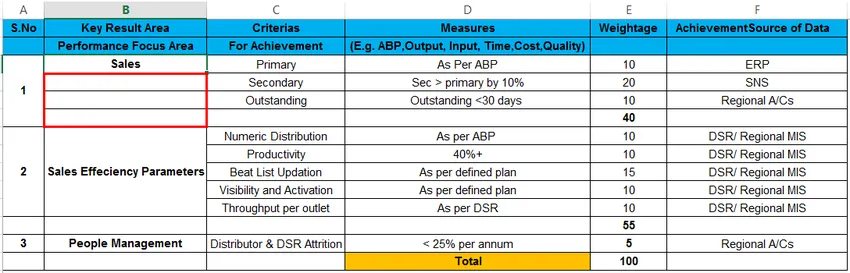
Brug af Format-menu til at blande celler:
I Microsoft Excel er der to måder at fjerne cellerne sammen, indstillingerne er som følger.
- Vi kan flette cellerne ved blot at bruge excelbåndet, hvor vi kan finde “Flet centrum” Dropbox, og under det vælger vi unmerge celler, som er den første mulighed.
- Den anden mulighed er, at vi kan bruge formatmenuen til at fjerne cellerne.
Eksempel 2
I dette eksempel skal vi se, hvordan man fjerner cellerne ved hjælp af formatmenuen.
Overvej nedenstående eksempel, der viser en persons månedlige opkald, og navnene justeres i henhold til betegnelsen.
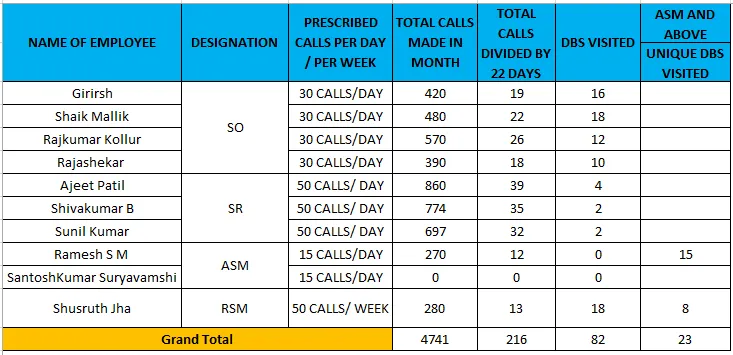
I dette er der fire betegnelser som SO, SR, ASM, RSM, vi vil se, hvordan man fjerner den ved hjælp af formatmenuen som vist nedenfor.
- Klik på cellebetegnelsen kaldet “ SO ”, som vises i nedenstående skærmbillede.
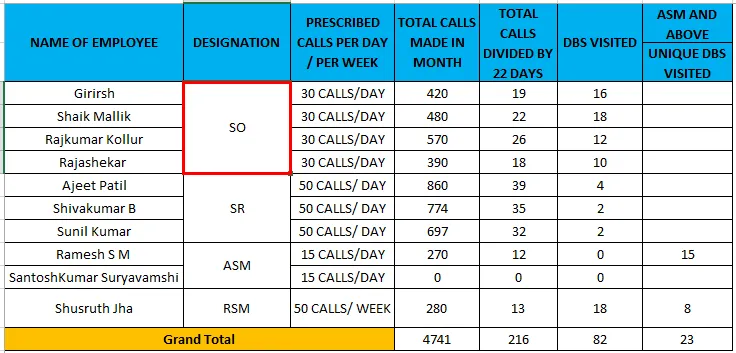
- Næste Højreklik på cellen og vælg Formater celler .
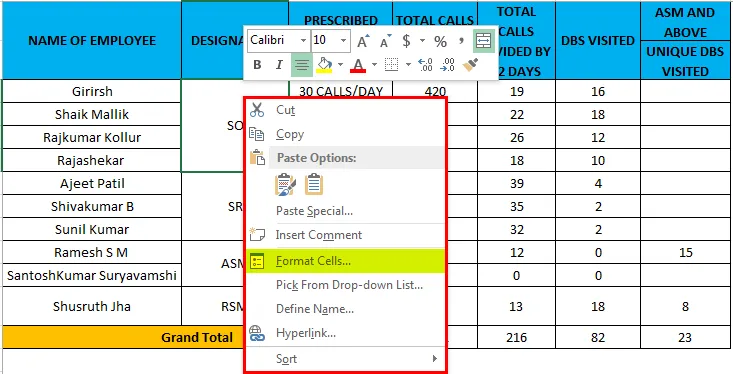
- Når vi har klikket på indstillingen for formatceller får vi dialogboksen formatindstillinger som følger.
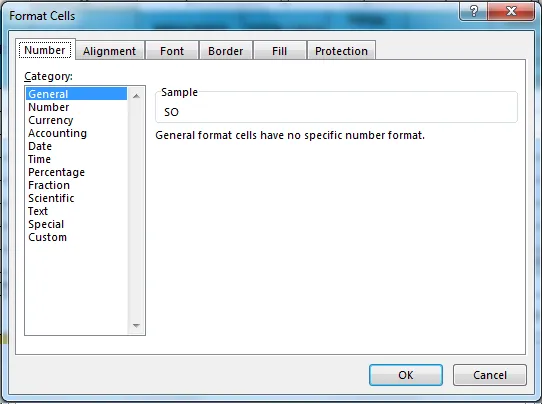
- Vælg nu den anden fane, der kaldes “ Justering ”, så får vi nedenstående mulighed, og vi kan se, at afkrydsningsfeltet “Fusionerede celler” er markeret.
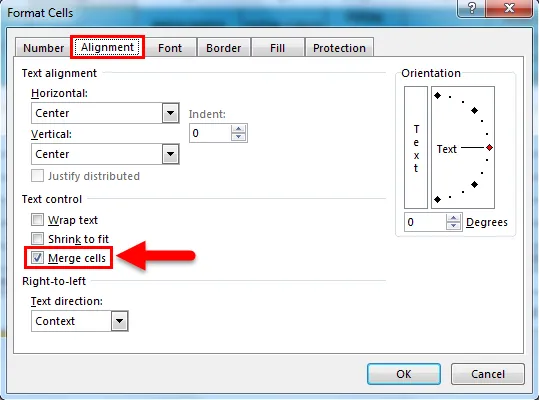
- Fjern markeringen i afkrydsningsfeltet "Fusionerede celler", og klik på OK som vist på nedenstående skærmbillede.
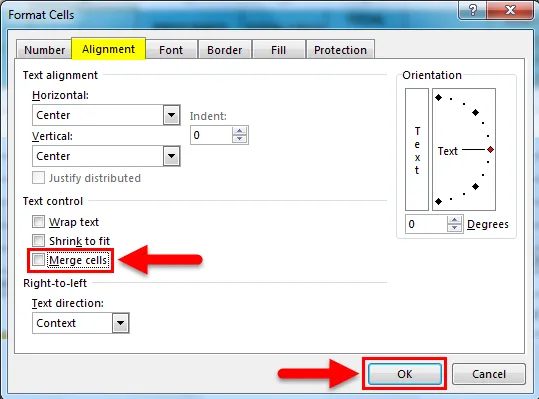
- Vi får output som vist i nedenstående figur.

Resultat:
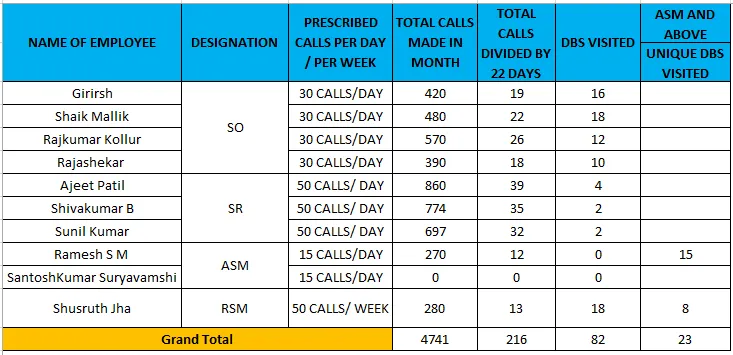
I ovenstående skærmbillede kan vi se, at de valgte celler er blevet unmerged, og vi har blanke mellemrum. Nu har vi udfyldt de duplikerede data i disse tomme mellemrum som SO2, SO3, SO4 for at fremstille den gyldige rapport, der er fremhævet i rød farve som vist nedenfor.
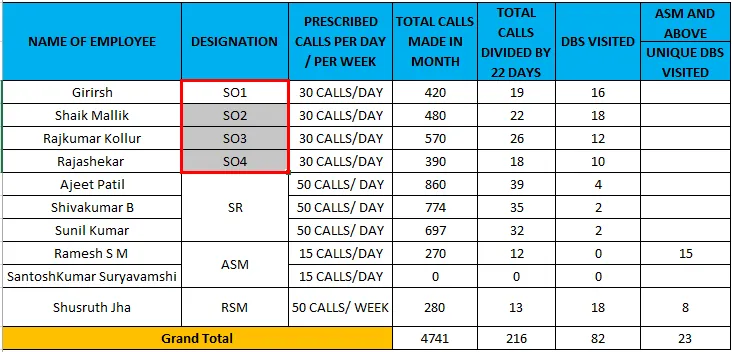
Også ved hjælp af formatmenuen kan vi fjerne cellerne. Fordelen ved at bruge formatmenuen er, hvis vi fjerner cellerne, vil justeringen ikke kollapse, da vi kan se i ovenstående skærmbillede, at dataene er i midterstilling. Hvis vi løsner cellerne og gør det samme ved hjælp af fusionsknappen dropbox-knappen, vil justeringen gå til venstre position.
Fjernelse af cellerne i hele arket:
I ovenstående eksempler har vi set, hvordan man sammenkæder de enkelte celler, og i dette eksempel vil vi også se, hvordan man kan flette alle cellerne i hele regnearket.
Eksempel 3
Overvej nedenstående eksempel, hvor vi kan se, at nogle celler er fusioneret i midten.
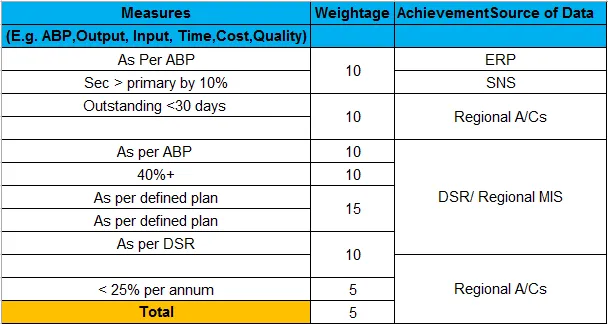
Vi kan flette cellerne ved at følge nedenstående trin.
- Vælg først hele arket ved hjælp af genvejstasten " CTRL + A "
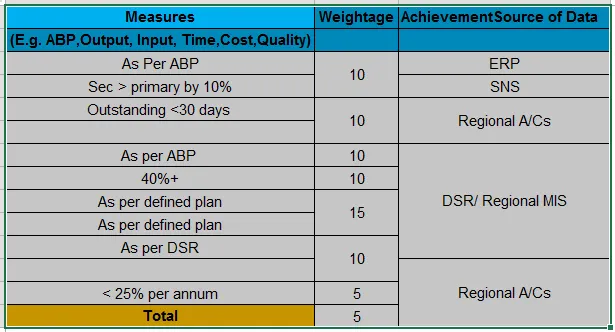
- Gå nu til fanen Hjem, Justeringsindstilling, og klik på "Flet & Center" og klik på "Unmerge celler", der vises i nedenstående skærmbillede.
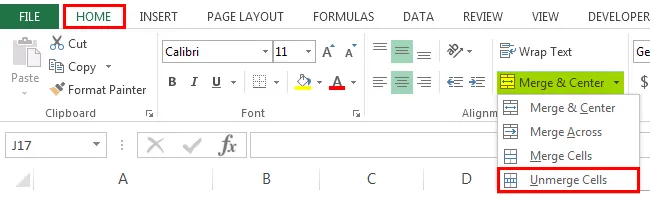
- Klik på “Unmerge Cells”, så alle de fusionerede celler bliver unmerged, hvilket vises som output nedenfor.
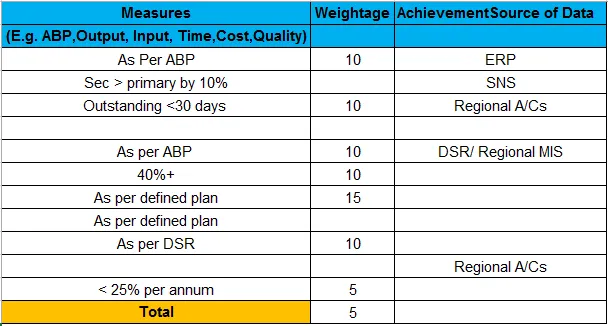
Ting at huske
- Inden afgrænsning skal cellerne sikre sig, at du har oprettet en kopi af den samme fil, fordi når vi først sammenklader cellerne, vil alle data kollapses, og vi kan finde de tomme mellemrum i stedet for sammenlagte celler. Så det unødvendigt skaber forvirring.
Anbefalede artikler
Dette har været en guide til Unmerge celler i Excel. Her diskuterer vi Unmerge Cells i Excel, og hvordan man bruger Unmerge Cells i Excel sammen med praktiske eksempler og downloadbar Excel-skabelon. Du kan også gennemgå vores andre foreslåede artikler -
- Sådan oprettes datavalidering i Excel
- Lær datatabel i Excel
- Tekst til kolonner i Excel
- Sådan indsættes CheckBox i Excel