Tilføj dine billeder mere interesse og kreativitet ved at lære, hvordan du let blander teksturer med dine fotos ved hjælp af lagblandingstilstande i Photoshop!
I denne Photoshop-tutorial lærer vi, hvordan man blander teksturer med fotos ved hjælp af lagblandingstilstande! Blendtilstande er enkle, men alligevel kraftige måder at kombinere to eller flere billeder sammen for at give det originale billede en mere kunstnerisk, kreativ kant. Det kan være meget sjovt, men resultatet af, at enhver specifik blandingstilstand giver os, kan være næsten umulig at forudsige, især når man arbejder med teksturer. Faktisk er den eneste rigtige måde at vide, hvilken blandingstilstand du bedst kan lide at prøve dem alle sammen, men med så mange at vælge imellem kan det tage tid.
Som vi lærer, er der heldigvis et praktisk trick, der gør det hurtigt og nemt at cykle gennem alle Photoshop's blandingstilstande. Vi lærer også, hvilke blandingstilstande der er mere tilbøjelige til at give dig gode resultater, og hvordan du hurtigt hopper lige til dem fra tastaturet!
Det fantastiske ved teksturer er, at du næsten kan finde interessante, overalt, hvor du ser indendørs eller ude, og for at fange dem er alt hvad du har brug for et billigt digitalt kamera eller endda kameraet på din smartphone eller tablet. Peg det mod et interessant design på et blad eller en klippe, en sky i himlen, et stykke træ, plaster af rust, frost på et vindue eller noget, der fanger øjet. Du kan også placere forskellige objekter på en scanner for at fange dem som teksturer. Gamle bogomslag, kort, sammenkrøllet papir, endda stykker klud eller tæppe gør store valg. Og selvfølgelig viser en hurtig Google-søgning efter Photoshop-strukturer uendelige resultater. Gem dem alle i en mappe på din computer, og inden længe har du en hel samling af unikke strukturer at vælge imellem, når du har brug for dem!
Denne tutorial er kompatibel med Photoshop CC (den version, jeg bruger) og Photoshop CS6. Hvis du bruger Photoshop CS5 eller tidligere, skal du tjekke vores originale vejledning til blanding af teksturer med fotos.
Her er det foto, jeg starter med:

Det originale billede. (© 2015 Steve Patterson)
Jeg kan godt lide billedet, men i betragtning af dets emne, tror jeg, det ville se endnu bedre ud, hvis jeg støttede det op ved hjælp af en struktur. Som jeg nævnte, kan du finde teksturer stort set overalt, hvor du ser. I mit tilfælde fandt jeg dette rustne, ridsede stykke metal:
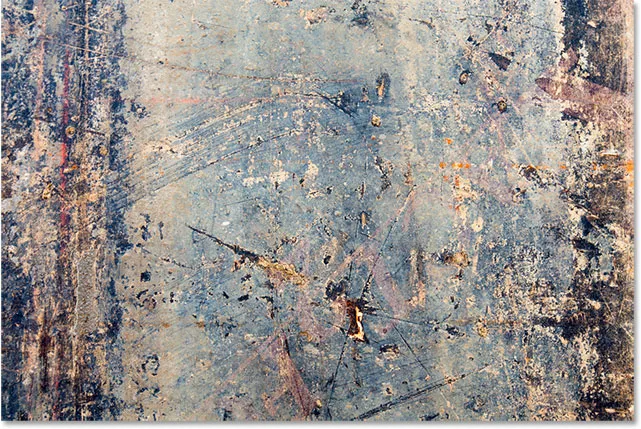
Teksturen, der vil blive blandet ind i billedet. (© 2015 Steve Patterson)
Her er hvordan det endelige resultat vil se ud, når du har blandet tekstur med det originale billede:

Det endelige resultat. (© 2015 Steve Patterson)
Sådan blandes teksturer med fotos
Trin 1: Vælg og kopier tekstur
For at begynde skal du åbne både dit hovedfoto og det billede, du bruger til en struktur i Photoshop. Hvert billede vises i sit eget separate faneblad. Den første ting, vi skal gøre, er at flytte tekstur til det samme dokument som hovedfoto. Den nemmeste måde at gøre det på er at kopiere og indsætte det. Sørg for, at teksturens dokument er det, der er aktivt. Du kan skifte mellem dokumenter ved at klikke på fanerne øverst:
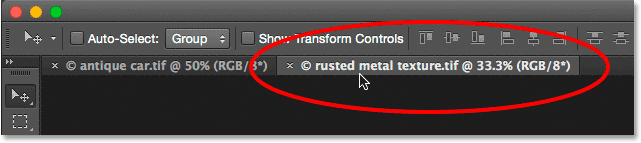
Valg af teksturdokument ved at klikke på dets fane.
Når teksturens dokument er aktivt, gå op til menuen Vælg i menulinjen øverst på skærmen og vælg Alle . Eller tryk på Ctrl + A (Win) / Command + A (Mac) på dit tastatur:

Gå til Vælg> Alle.
En markeringsoversigt vises omkring billedet, så du ved, at det er valgt. For at kopiere det, gå op til menuen Rediger øverst på skærmen og vælg Kopier . Eller tryk på Ctrl + C (Win) / Command + C (Mac) på dit tastatur:
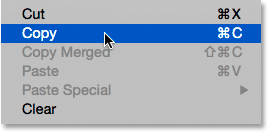
Gå til Rediger> Kopier.
Trin 2: Indsæt tekstur i hovedfotos dokument
Skift til hovedfotos dokument ved at klikke på fanen:
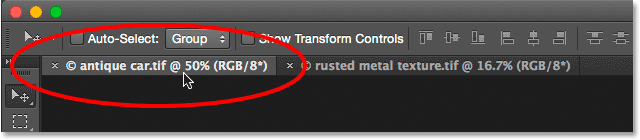
Klik på fanen til hovedfoto.
Når fotodokumentet nu er aktivt, skal du gå tilbage til menuen Rediger, og denne gang skal du vælge Indsæt special og derefter Indsæt på plads :
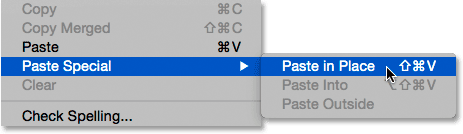
Gå til Rediger> Indsæt special> Indsæt på plads.
Kommandoen Indsæt på plads indsætter ikke kun tekstur i dokumentet, men centrerer den også. Afhængig af størrelsen på din struktur, kan det muligvis blokerer billedet nedenunder for at se det helt, da det her er:
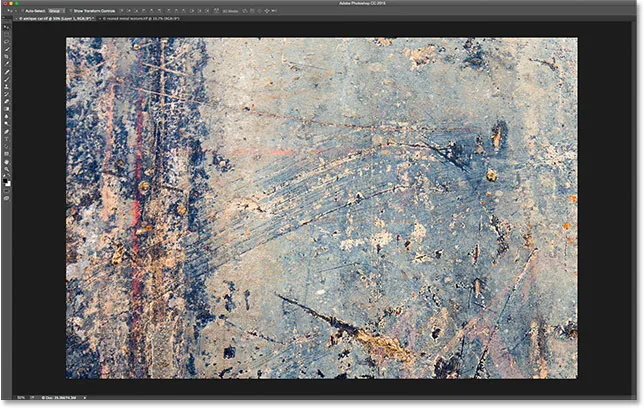
Teksturen blokerer i øjeblikket hovedfoto fra visning.
Hvis vi imidlertid ser i Photoshops panel af lag, ser vi dog, at det originale foto stadig er der, sidder på baggrundslaget, mens tekstur er placeret på et helt nyt lag med navnet Lag 1 over det:
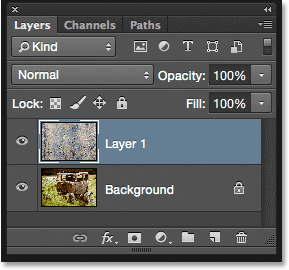
Fotoet og tekstur er nu på to separate lag inde i det samme dokument.
Trin 3: Ændre størrelse på strukturen, hvis det er nødvendigt med fri transformation
Medmindre dit foto og din struktur begge tilfældigvis har den nøjagtige samme størrelse, skal du ændre størrelse på tekstur, så det passer til billedet, og vi kan gøre det ved hjælp af Photoshop's kommando Free Transform. Når lag 1 er valgt i panelet Lag, skal du gå op til redigeringsmenuen øverst på skærmen og vælge Fri transformering . Eller tryk på Ctrl + T (Win) / Command + T (Mac) for at vælge Free Transform fra tastaturet:
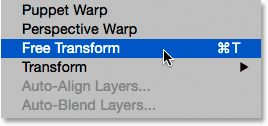
Gå til Redigering> Gratis transformation.
Photoshop placerer boksen Free Transform og håndterer rundt om tekstur. Hvis du ikke kan se alle de gratis transformationshåndtag, fordi de strækker sig ud af skærmen, skal du gå op til Vis- menuen og vælge Fit på skærm, eller trykke på Ctrl + 0 (Win) / Command + 0 (Mac) på dit tastatur:
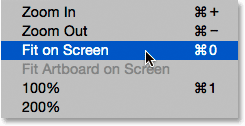
Gå til Vis> Tilpas på skærmen.
Photoshop zoomer billedet øjeblikkeligt langt nok ud, så alt, inklusive Free Transform-boksen og håndtagene, er synlige:
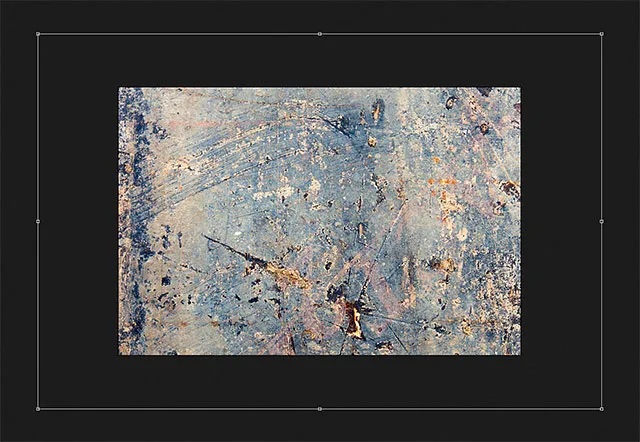
Boxen Free Transform er nu fuldt synlig, når du har valgt kommandoen Fit on Screen.
Klik og træk et af håndtagene (de små firkanter rundt om afgrænsningsboksen) for at ændre størrelsen på tekstur efter behov. Når vi trækker et håndtag på egen hånd, kan vi frit fordreje formen på tekstur, når vi ændrer størrelse på den. Da det kun er en tekstur, er det normalt okay, men hvis du vil låse billedformatet (formen) på tekstur på plads, mens du ændrer størrelse på den, skal du trykke på og holde Shift- tasten nede på dit tastatur og trække en af de fire hjørnehåndtag .
Hvis du trykker på og holder nede Shift + Alt (Win) / Shift + Option (Mac), mens du trækker et hjørnehåndtag, ændrer du størrelsen på strukturen fra midten i stedet for fra hjørnet og holder dens billedformat intakt. Når du er færdig, skal du trykke på Enter (Win) / Return (Mac) på dit tastatur for at acceptere transformationen og afslutte kommandoen Free Transform:
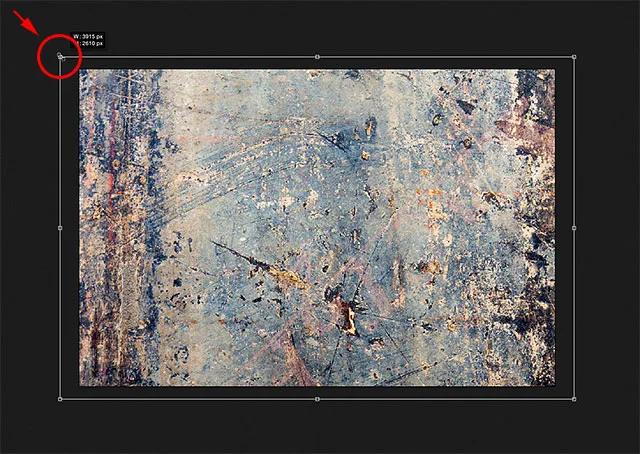
Ændre størrelse på tekstur for bedre at passe til billedet med Free Transform.
Trin 4: Vælg Flyt værktøj
Vælg Photoshop's Move Tool fra toppen af værktøjspanelet, eller tryk på bogstavet V for at vælge Move Tool fra tastaturet. Vi vil faktisk ikke bruge Move Tool til noget, men i et øjeblik lærer vi en praktisk tastaturgenvej til hurtigt at cykle gennem lagblandingstilstande, så vi kan se, hvilken der giver os de bedste resultater til blanding af vores tekstur med fotoet.
Hvad har det at gøre med Move Tool, spørger du? Afhængigt af hvilket værktøj du har valgt, fungerer tastaturgenvejen muligvis eller ikke. Det fungerer med det markerede Flyt værktøj, og Flyt værktøjet er øverst på værktøjspanelet, så valg af Flyt værktøj først er den nemmeste måde at sikre, at tastaturgenvejen fungerer:
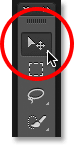
Valg af Flyt værktøj.
Trin 5: Gå igennem lagblendtilstande
Indstillingen Blendtilstand findes i øverste venstre hjørne af panelet Lag. Som standard er det indstillet til Normal, hvilket ganske enkelt betyder, at laget ikke blandes med lagene / lagene under det på nogen måde (hvilket er grunden til, at strukturen i øjeblikket blokerer fotografiet fra visningen i dokumentet):
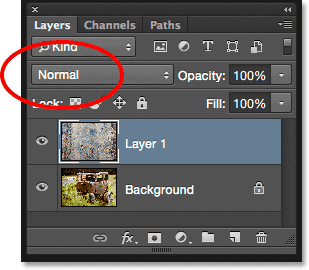
Indstillingen Blendtilstand er som standard indstillet til Normal.
Hvis du klikker på ordet "Normal", ser du en liste over de andre blandingstilstande, som vi kan vælge mellem, som Multiplikation, Skærm, Overlay osv. Vi kunne, hvis vi virkelig ville, vælge hver blandingstilstand ad gangen ved at klikke på dens navn på listen, og det kan du eventuelt gøre, hvis nogen betaler dig pr. Time. Men en meget hurtigere måde at eksperimentere med de forskellige blandingstilstande er at hurtigt cykle gennem dem fra dit tastatur. Tryk på Shift- tasten og hold den nede, og tryk på plus ( + ) eller minus ( - ) -tasterne på dit tastatur. Tasten plus (+) flytter dig fremad gennem listen over blandingstilstande ad gangen, mens minus (-) -tasten bevæger sig baglæns. For eksempel ved at holde Shift nede og trykke på plus (+) -tasten en gang ændres blandingstilstand fra Normal til Opløs :
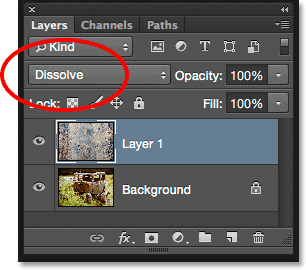
Hold Shift nede og tryk på + for at gå til blandingstilstand Opløs.
Opløs blandingstilstand har sandsynligvis ikke meget af effekten på dit billede, men andre blandingstilstande vil bestemt. For eksempel holder jeg min Shift-tast nede og trykker på plus (+) -tasten et par gange mere for at gå til Multiplik blandingstilstand:
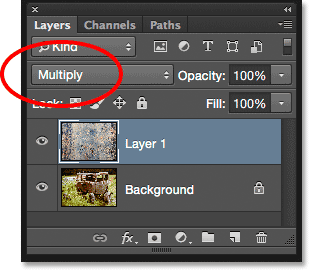
Forsøg multiplikering af blandingstilstand.
Multiplikering af blandingstilstand er en del af en gruppe blandingstilstande, der gør det samlede billede mørkere. Her ser vi, at tekstur og foto nu smelter sammen. Selvom det ser interessant ud, er det i dette tilfælde lidt for mørkt. Bemærk, at farven fra tekstur også blandes ind i billedet. Vi ser, hvordan vi ændrer det lidt senere:
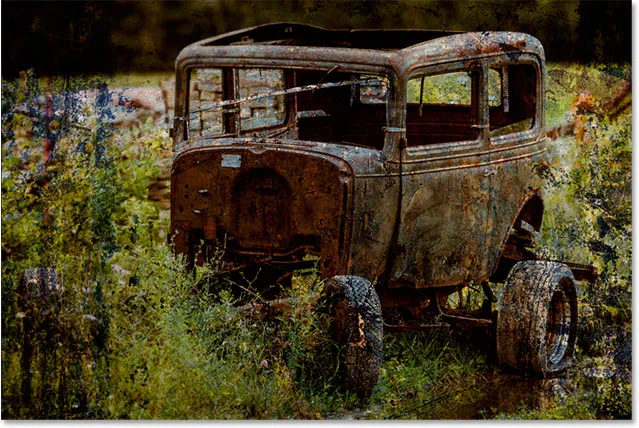
Resultatet med teksturlaget indstillet til Multiplik blandingstilstand.
Jeg holder Shift-tasten nede og trykker på plus (+) -tasten et par gange til, indtil jeg kommer til skærmblandingstilstand:
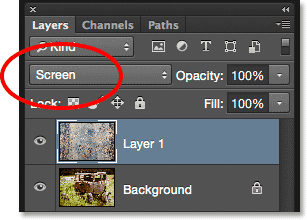
Valg af skærmblandingstilstand denne gang.
Skærmblandingstilstanden er det modsatte af Multiply. Det er en del af en gruppe blandingstilstande, der lyser billedet. Her får vi et andet interessant resultat, denne gang ser meget lysere ud end hvad vi så med Multiply-tilstanden:
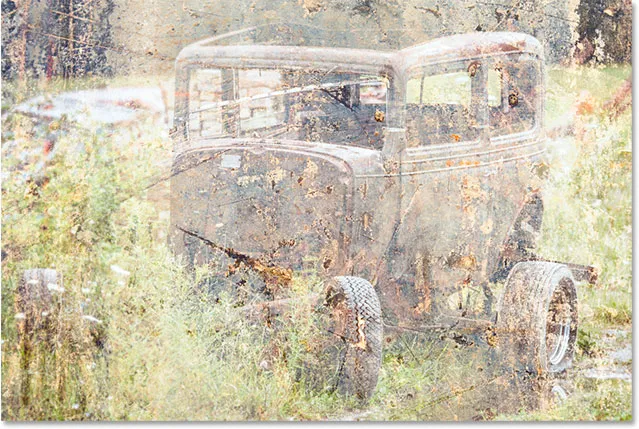
Skærmblandingstilstanden giver et lettere resultat end Multiplicer.
Ved at trykke på plus (+) -tasten et par gange mere bringer jeg mig til Overlay- blandingstilstand:
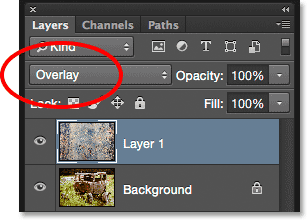
Se, hvad Overlay-blandingstilstanden kan gøre.
Overlay er en del af kontrastgruppen blandingstilstande. Det øger kontrasten i billedet og øger også farvemætning på samme tid. Som Multiplikation og skærm er Overlay en anden tilstand, der ofte er et godt valg, når du blander teksturer med fotos:

Blendtilstand Overlay skaber en højere kontrasteffekt.
Der er to mere blandingstilstande, som du normalt gerne vil prøve, og de ligner begge hinanden Overlay, da de øger kontrasten og farvemætning. Den første er Soft Light, som jeg vil skifte til ved at trykke på plus (+) -tasten igen (med Shift-tasten nede):

Valg af blødt lys blandetilstand.
Soft Light er en mere subtil version af Overlay. Det øger stadig kontrasten og farvemætning, men som navnet antyder er resultatet blødere, mindre intenst:
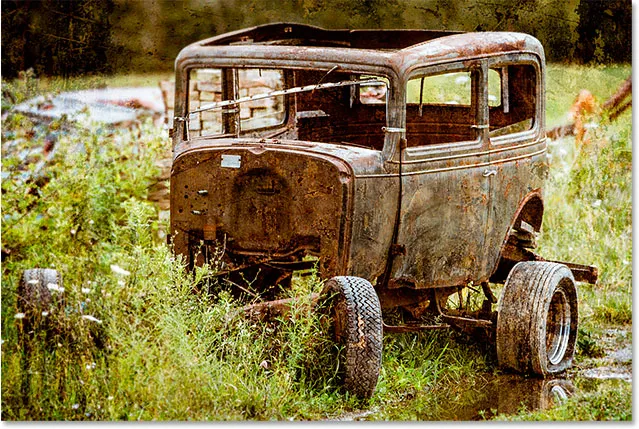
Den mere subtile Soft Light-effekt.
For en meget stærkere effekt, prøv Hard Light- blandingstilstanden, som jeg vil flytte til ved at trykke på plus (+) -tasten en sidste gang:
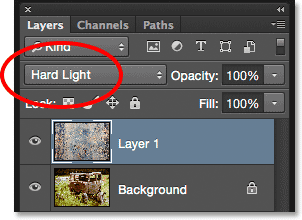
Skift til tilstanden Hard Light-blanding.
Mens Soft Light var en mere subtil version af Overlay, er Hard Light den mest intense af de tre. Faktisk er det normalt for intens til at begynde med, som det er her, men vi får se, hvordan du justerer styrken i en blandingstilstand i et øjeblik:
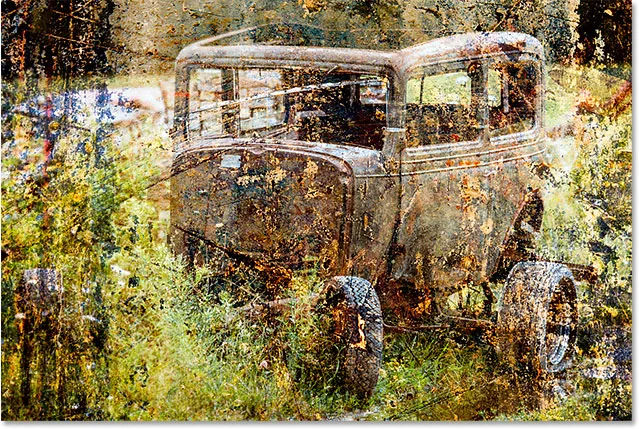
Det meget stærkere Hard Light-resultat.
Blendtilstand Tastaturgenveje
Generelt giver blandingstilstanderne Multiplikation, skærm, overlay, blødt lys og hårdt lys dig de bedste resultater for blanding af en tekstur med et foto, og der er tastaturgenveje, som vi kan bruge til straks at hoppe til hver enkelt. Vi ved allerede, at vi kan gennemse den komplette liste over blandingstilstande ved at trykke og holde Skift- tasten nede og trykke på plus ( + ) -tasten for at gå fremad eller minus ( - ) -tasten for at bevæge dig baglæns gennem listen. Dette giver os en hurtig og nem måde at prøve hver enkelt og bedømme resultaterne.
Hvis du vil hoppe direkte til en af de mere almindeligt anvendte blandingstilstande, vi har set på, skal du blot trykke og holde nede Skift + Alt (Win) / Shift + Option (Mac) på dit tastatur og trykke på M- tasten for Multiply, S til skærm, O til overlay, F for blødt lys eller H til hårdt lys .
Trin 6: Fjern farven fra tekstur
Selvom det ser ret hårdt ud i øjeblikket, vil jeg holde mig til Hard Light-blandingstilstanden (du foretrækker muligvis en anden blandingstilstand med dit billede). Der er dog et par ting, jeg ikke kan lide ved det aktuelle resultat. For det første blandes ikke kun tekstur i sig selv med fotografiet, men også farven fra tekstur. Undertiden vil du medtage farven, fordi den kan tilføje endnu mere interesse, men i dette tilfælde vil jeg fjerne den. For at gøre det skal jeg bruge et justeringslag for farvetone / mætning.
Når det teksturlag (lag 1) er valgt i panelet Lag, skal jeg trykke på Alt (Win) / Option (Mac) -tasten på mit tastatur og trykke på ikonet Ny udfyldning eller Justeringslag nederst i panelet Lag :

Klik på ikonet Ny udfyldnings- eller justeringslag, mens du trykker på Alt (Win) / Option (Mac).
Så vælger jeg farvetone / mætning på listen, der vises:
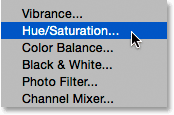
Valg af justeringslag for farvetone / mætning.
Dette åbner Photoshop's nye lag-dialogboks. Jeg vil have, at justeringslaget Hue / Saturation kun påvirker teksturlaget under det, ikke det originale billede, så jeg vælger indstillingen Brug tidligere lag til at oprette udklipsmaske ved at klikke inden i dets afkrydsningsfelt:
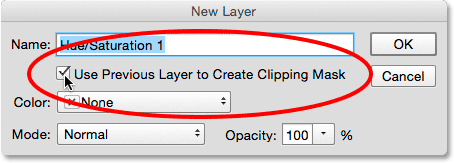
Valg af "Brug tidligere lag til at oprette udklipsmaske".
Jeg skal klikke på OK for at tilføje justeringslaget Hue / Saturation og lukke ud af dialogboksen. Indstillingerne for justeringslaget vises i egenskabspanelet . For at fjerne farven fra tekstur, behøver vi bare at klikke og trække skyderen Saturation helt til venstre til en værdi af -100 :
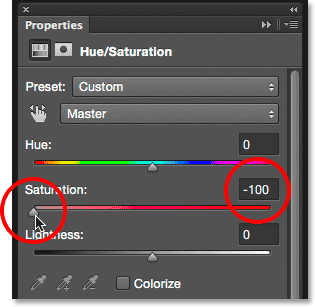
Træk skyderen Saturation helt til venstre.
Med farven desatureret forbliver kun selve tekstur:
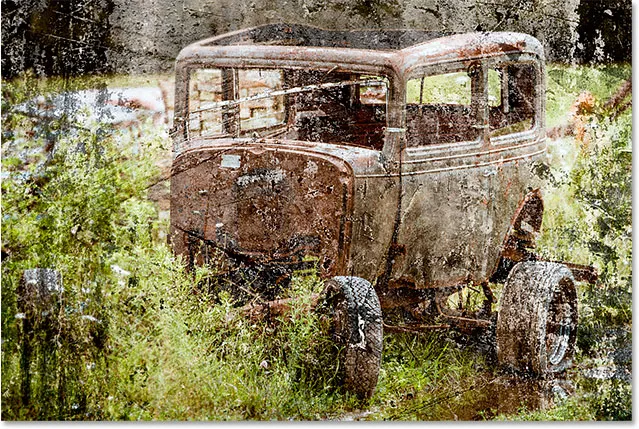
Effekten efter fjernelse af farven fra tekstur.
Hvis vi ser igen i panelet Lag, ser vi justeringslaget Hue / Saturation klippet til teksturlaget under det. Du kan slå teksturens farve til og fra ved at klikke på justeringslagets synlighedsikon . Klik på det én gang for at slå justeringslaget fra og gendanne farven. Klik på det igen for at tænde justeringslaget igen og fjerne farven:
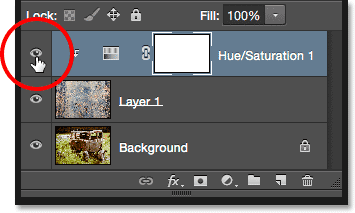
Klik på Hue / Saturation-justeringslagets synlighedsikon.
Trin 7: Prøv at vende strukturen
Ud over at fjerne farven fra tekstur, kan vi også prøve at vende den, hvilket betyder, at vi vender lysstyrkeværdierne, hvilket gør lysområder mørke og mørke områder lys. For at invertere strukturen bruger vi et justeringslag for invertering. Tryk igen og hold Alt (Win) / Option (Mac) -tasten på dit tastatur og klik på ikonet Ny udfyldning eller Justeringslag nederst i panelet Lag:
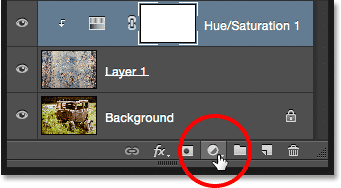
Hold Alt (Win) / Option (Mac) nede og klik på ikonet Ny udfyldnings- eller justeringslag.
Denne gang valgte Inverter fra listen:
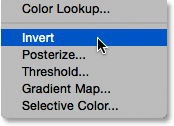
Valg af et Inverter-justeringslag.
Når dialogboksen Nyt lag åbnes, skal du vælge indstillingen Brug tidligere lag til at oprette udklipsmaske, så kun strukturen, ikke det originale billede, påvirkes af justeringslaget:
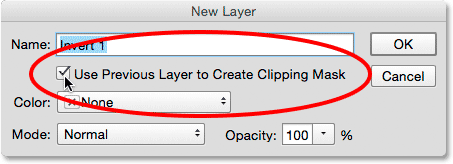
Kontroller indstillingen "Brug tidligere lag til at oprette udklipsmaske".
Klik på OK for at lukke dialogboksen og tilføje justeringslaget Inverter. Der er ingen muligheder for Inverter-justeringen. Photoshop inverterer simpelthen strukturens lysstyrkeværdier. I mit tilfælde synes jeg, at den inverterede version fungerer bedre, da den giver mulighed for, at mere af mit originale foto vises gennem:
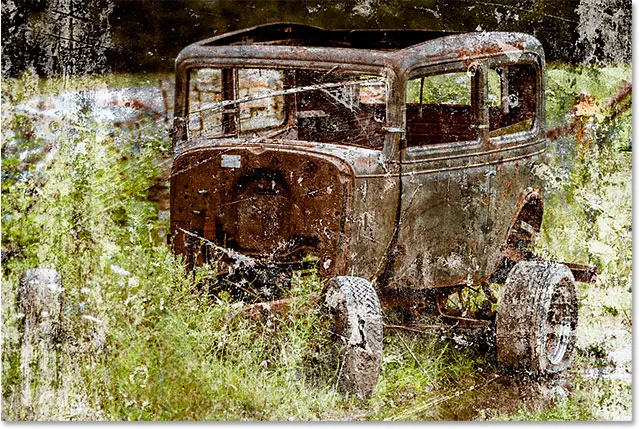
Invertering af tekstur kan undertiden give bedre resultater.
Inverteringsjusteringslaget vises i panelet Lag over justeringslaget Hue / Saturation, vi tilføjede tidligere, og ligesom justeringslaget Hue / Saturation er det klippet til teksturlaget (lag 1) under det, så det originale billede på baggrundslaget påvirkes ikke. For at sammenligne de inverterede og originale versioner af tekstur for at se, hvilken der fungerer bedre, skal du blot klikke på Inverter-justeringslagets synlighedsikon gentagne gange for at slå laget til og fra:
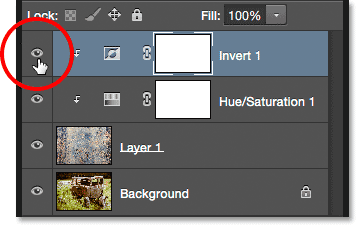
Klik på Inverter-justeringslagets synlighedsikon.
Trin 8: Sænk strukturens opacitet
Det eneste resterende problem er, at tekstururen stadig ser for intens ud, men vi kan let ordne det ved at sænke dens opacitet. Klik først på teksturlaget (lag 1) for at vælge det:
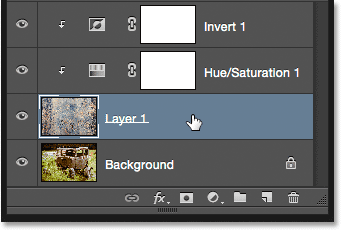
Valg af teksturlag.
Du finder indstillingen Opacity direkte overfor indstillingen Blendtilstand øverst på panelet Lag. Som standard er opacitetsværdien indstillet til 100%, men jo mere du sænker den, jo mere vises det originale foto under tekstur gennem. Jeg sænker værdien ned til 50%:

Sænkning af opaciteten af tekstur til 50%.
Og her, efter at have sænket opaciteten, er mit endelige resultat:

Den endelige virkning. (© 2015 Steve Patterson)