I denne serie tutorials lærer vi forskellige måder at løse tone- og farveproblemer i vores billeder med Photoshop! Nogle af de væsentlige emner, vi vil dække, inkluderer, hvordan man korrigerer generel lysstyrke og kontrastproblemer med Photoshops niveauer og kurver- kommandoer (samt den passende navngivne lysstyrke / kontrast- kommando), hvordan man får mere kontrol og fleksibilitet med justeringslag, og hvordan man målretter mod specifikke problemområder på et foto med lagmasker !
Vi lærer vigtigheden af at vide, hvordan man læser og arbejder med histogrammer, og hvordan Photoshops røde, grønne og blå farvekanaler fungerer for at gengive millioner af mulige farver i vores billeder! Vi lærer, hvordan man justerer farver med farvebalance, farvetone / mætning og vibration, hvordan man opvarmer eller køler et billede ned med en fotofilterjustering, hvordan man gør meget (og muligvis alt ) af dette arbejde i Camera Raw uden endda rørende Photoshop, og så meget mere!
I denne første tutorial starter vi tingene med et kig på tre af Photoshops enkleste, mest populære og vidt anvendte kommandoer til korrigering af toneproblemer og farveafsnit i et billede - Auto Tone, Auto Contrast og Auto Colour . Før vi begynder, er det vigtigt at bemærke, at det som med mange ting i livet, hvad der er "populært" ikke nødvendigvis er det bedste, og kommandoerne Auto Tone, Auto Contrast og Auto Color er ingen undtagelser. Det, der gør dem så populære, er, at de bare er så hurtige og lette at bruge. Faktisk behøver du ikke at vide noget om, hvordan disse kommandoer fungerer for at få anstændige resultater, når det kommer til at forbedre den samlede kontrast eller fjerne en uønsket farvebesætning.
Selvom hastighed og brugervenlighed er det, der gør dem så populære, er ulemperne med disse kommandoer, at de kun tilbyder de mest basale billedkorrektioner, og de er helt automatiske, uden indstillinger eller kontroller til finjustering eller forbedring af resultater. Hvis vi prøver dem og kan lide, hvordan vores billede ser ud bagefter, fantastisk! Hvis ikke, er vi nødt til at henvende os til noget bedre, f.eks. Niveauer eller kurver-kommandoer (som jeg vil dække i detaljer i andre tutorials).
Photoshops tre Auto-kommandoer er bedst egnet til de mindre vigtige billeder, som du ikke ønsker at bruge meget tid på at retouchere; dem, hvor "god nok" er, vel, god nok. Lad os se, hvordan de fungerer, og hvordan man let kan sammenligne de resultater, som hver af de tre kommandoer giver os.
Her er et billede, jeg knækkede en weekend på et marked ved vejene. Dette billede lider af et par åbenlyse problemer; det er lavkontrast, og det har en grønlig farvestøbning:

Det originale foto.
Her ser du, hvordan det samme billede vil se ud, når vi er færdige med at bruge andet end Photoshop's Auto-billedjusteringer:

Den automatisk korrigerede version af billedet.
Sådan fungerer automatisk kontrast, automatisk tone og automatisk farve
Selvom jeg nævnte tidligere, at vi ikke rigtig har brug for at vide, hvordan Auto-kommandoerne fungerer for at bruge dem, kan en lille viden om, hvad der foregår bag kulisserne, hjælpe os med at forstå, hvorfor en af de tre kommandoer gav os bedre resultater end de andre. Eller hvorfor, siger, Auto Tone fungerede bedre med dette billede, men Auto Color fungerede bedst med et andet billede. Og for at forstå, hvordan Auto-kommandoerne fungerer, er vi nødt til at vide lidt om Photoshops farvekanaler . Jeg holder tingene korte og enkle her, men hvis du vil lære mere om farvekanaler, skal du huske at tjekke vores fulde RGB- og farvekanaler i Photoshop-tutorial.
Her er den korte version. Ligesom en maler blander farver for at skabe alle de andre farver, vi ser i det endelige mesterværk, blander Photoshop farver for at producere alle de andre farver, vi ser i vores billeder. Faktisk kan det lyde svært at tro, men af alle de millioner af farver, vi ser, ikke kun på vores fotos, men i verden omkring os, er hver eneste af dem lavet af kun tre primærfarver - rød, grøn, og blå .
Dette er de primære farver i lys, og hver anden farve er lavet af en kombination af disse tre primærfarver. Hvid er lavet af at blande rød, grøn og blå lige ved deres fulde intensitet. Sort er det komplette fravær af alle tre primærfarver, og enhver anden farve og skygge derimellem er lavet af en kombination af rød, grøn og blå. Gul fremstilles for eksempel ved at blande rødt og grønt. Bland rød og blå, så får du magenta, mens grøn og blå sammen giver dig cyan. Smid alle mulige nuancer af rød, grøn og blå i, og du ender med millioner og endda milliarder af farver!
Photoshop blander de tre primære farver ved hjælp af farvekanaler . Der er en kanal for rød, en anden for grøn og en tredje for blå. Vi kan finde disse farvekanaler i panelet Kanaler, som som standard er indlejret ved siden af panelet Lag. Klik på dens fane øverst i panelgruppen for at åbne den:
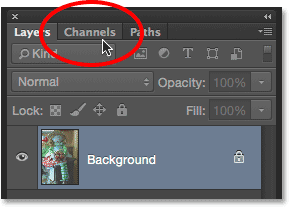
Åbning af panelet Kanaler ved at klikke på dens fane.
Her ser vi de røde, grønne og blå kanaler sammen med den der ligner en fjerde kanal - RGB - øverst. Lad dog ikke RGB-kanalen forvirre dig. Det er overhovedet ikke en kanal. RGB står for "Rød, Grøn og Blå", og det er simpelthen kombinationen eller sammensat af de røde, grønne og blå kanaler, der arbejder sammen for at give os vores fuldfarvebillede:
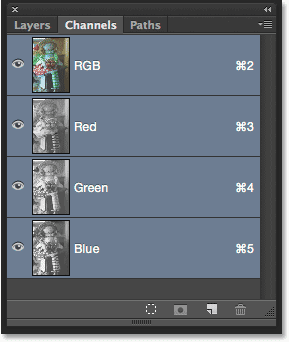
Panelet Kanaler.
Hvis du ser på preview-miniaturebillederne for de røde, grønne og blå kanaler, vil du bemærke noget, der kan komme som en overraskelse; disse farvekanaler er faktisk overhovedet ikke i farve! I stedet for er hver et gråtonebillede . Faktisk, hvis vi ser nærmere på dem, kan vi se, at hver kanals gråtonebillede er forskellig fra de andre. For at få vist, hvordan hver kanal ser ud i dit dokument, skal du blot klikke på hver enkelt. For eksempel klikker jeg på min røde kanal for at vælge den:
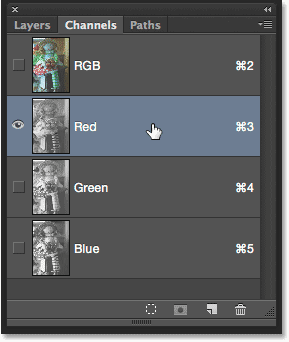
Valg af rød kanal.
Når den røde kanal er valgt, erstattes den fulde farveversion af mit billede i dokumentet midlertidigt med den røde kanals gråtoneversion af billedet. Hvad har et gråtonebillede muligvis at gøre med farven rød? Nå, Photoshop bruger lysstyrkeværdierne i gråtonebilledet til at bestemme, hvor meget rød der skal blandes i hvert område. Jo lysere området er, jo mere rød føjes til fuldfarveversionen, mens mørkere områder er mindre røde blandet i. Områder med rent hvidt i gråtonebilledet er rødt tilføjet i sin fulde intensitet, mens områder med sort har overhovedet ikke rød :
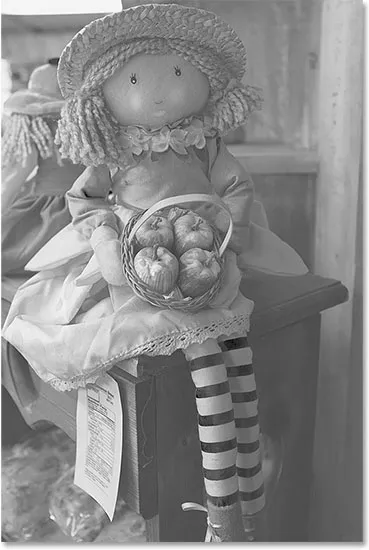
Forhåndsvisning af den røde kanal. Lysere områder har mere rød tilføjet end mørkere områder.
For at se, hvordan den grønne kanal ser ud, skal jeg klikke på den i panelet Kanaler for at vælge den:
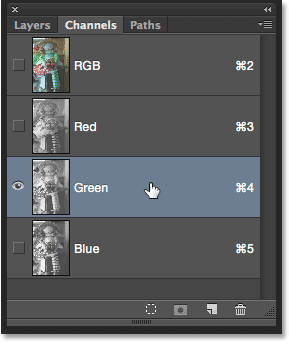
Valg af grøn kanal.
Dette slukker midlertidigt de røde og blå kanaler, hvilket kun viser mig den grønne kanal i dokumentet. Her ser vi et andet gråtonebillede, men dette ser lidt anderledes ud end hvad vi så med den røde kanal. Det er fordi denne viser os, hvordan grønt blandes i fuldfarveversionen. Endnu en gang, jo lysere området tilføjes mere grønt, mens mørkere områder har mindre grønt. Alle områder med ren hvid tilføjes grøn ved fuld intensitet, mens områder med ren sort overhovedet ikke har nogen grøn:
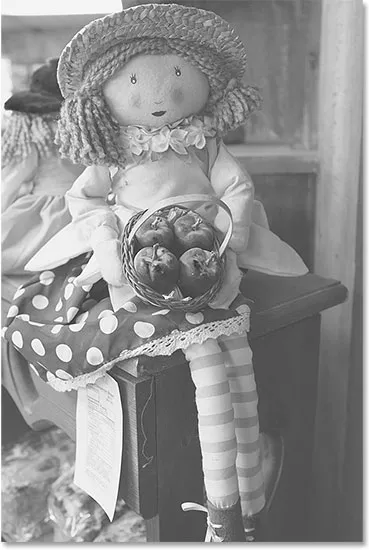
Forhåndsvisning af den grønne kanal. Lysere områder = mere grønne, mørkere områder = mindre grønne.
Lad os gøre det samme med den blå kanal. Jeg skal klikke på det i panelet Kanaler for at vælge det, der slukker for de røde og grønne kanaler:
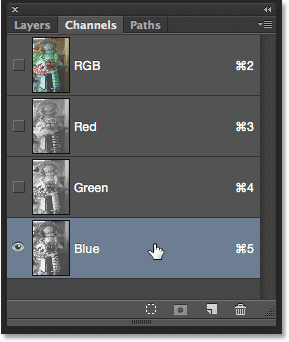
Valg af blå kanal.
Den blå kanals gråtonebillede vises nu i dokumentet, og igen ser det anderledes ud end de to andre, men det fungerer nøjagtigt på samme måde. Lysere sektioner repræsenterer områder, hvor mere blåt blandes i fuldfarveversionen, mens mørkere sektioner bliver mindre blå. Områder med ren hvid er blå tilføjet ved fuld intensitet. Områder med ren sort indeholder overhovedet ikke blåt. I dette tilfælde indeholder min fuldfarveversion ikke meget blåt (eller anden farve, der har brug for blåt som hovedbestanddel), og det er grunden til, at den blå kanal generelt er mørkere end de røde og grønne kanaler:

Forhåndsvisning af den blå kanal. Jo lysere området, desto mere blåt blandes den i fuldfarveversionen.
Så nu vi ved, at Photoshop blander røde, grønne og blå farvekanaler for at gengive alle de farver, vi ser på et billede, og at disse farvekanaler faktisk er gråtoneversioner af billedet, hvad har noget af dette at gøre med Auto Tone, Auto Contrast og Auto Colour kommandoer? Svaret er, det har alt at gøre med dem! Hver af de tre Auto-kommandoer manipulerer disse farvekanaler (disse gråtonebilleder) på forskellige måder og giver forskellige resultater. Her er en kort beskrivelse af hver enkelt, før vi ser på dem i handling.
Autokontrast er den mest basale og ligetil af de tre. Når vi vælger Autokontrast, ser Photoshop på sammensætningen af alle tre farvekanaler (med andre ord, det behandler alle tre, som om de var et enkelt gråtonebillede) og mørkner blot de mørkeste pixels til rent sort, lyser de lyseste pixels til rent hvid og omfordeler alle de andre toneværdier derimellem. Resultatet er et billede med forbedret samlet kontrast. Det, der er vigtigt at bemærke her, er, at fordi det behandler alle tre farvekanaler som et enkelt sammensat billede, ændrer Auto Contrast ikke farverne i billedet . Det øger simpelthen den samlede kontrast, hvilket gør det til et godt valg for billeder, der ikke lider af nogen form for farveproblemer, og som bare har brug for lidt mere "pop".
Auto Tone ligner Auto Contrast, idet den også mørkere de mørkeste pixels til ren sort, lyser de lyseste pixels til ren hvid og omfordeler alle de andre toneværdier imellem, men der er en stor forskel. Det gøres på en kanal-for-kanal-basis, hvilket betyder, at de røde, grønne og blå kanaler hver får deres egne separate boost i kontrast. Vi ved, at Photoshop bruger lysstyrkeværdierne i hver farvekanal til at bestemme, hvor meget af hver farve, der skal blandes til fuldfarveversionen, så ved at ændre farvekanalerne uafhængigt af hinanden ændrer vi effektivt, hvordan farverne blandes sammen. Dette betyder, at i modsætning til autokontrast, der ikke andet end øger den samlede kontrast, ændrer Auto Tone farverne på billedet på samme tid. Hvis dit billede har en uønsket farvespil, kan Auto Tone muligvis rette det. Desværre, hvis dit billede ikke oprindeligt havde en farvebesætning, kan Auto Tone muligvis ende med at introducere et.
Auto Color ligner Auto Tone. Det mørkere også de mørkeste pixels til sort og lyser de lyseste pixels til hvid på en kanal-for-kanal-basis, så endnu en gang påvirkes de røde, grønne og blå kanaler separat og uafhængigt af hinanden. Men Auto Color går et skridt videre. I stedet for blot at omdistribuere alle de andre tonværdier derimellem, forsøger den at korrigere enhver uønsket farvebesætning ved at neutralisere mellemtonerne i billedet. Dette gør (men ikke altid altid) Auto Color det bedste valg til både at øge kontrasten og korrigere farveproblemer på samme tid.
Sådan bruges de automatiske billedjusteringer
Nu hvor vi ved lidt mere om, hvordan Photoshops farvekanaler og de tre Auto-kommandoer fungerer, lad os vende tilbage til vores fulde farveversion af billedet, så vi kan se de automatiske billedjusteringer i aktion. For at skifte tilbage til den fulde farveversion skal du klikke på den sammensatte RGB- kanal i panelet Kanaler. Dette tænder øjeblikkeligt alle tre farvekanaler (rød, grøn og blå) igen, og din fulde farveversion vises igen i dokumentet:
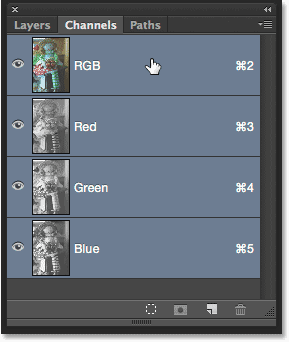
Vende tilbage til fuldfarveversionen ved at vælge RGB-kanal.
Skift derefter tilbage til panelet Lag ved at klikke på fanen:
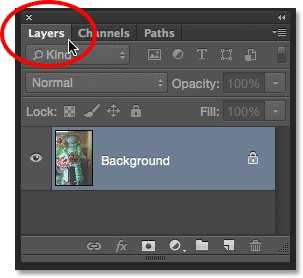
Flytning fra panelet Kanaler til panelet Lag.
Jeg nævnte i starten af tutorialen, at vi ville se, hvordan vi let kan sammenligne de resultater, som hver af de tre Auto-kommandoer giver os, og vi kan gøre det ved blot at duplikere vores billede tre gange for at oprette tre yderligere lag, et for hver af de tre Auto-kommandoer. Lad os se, hvordan det fungerer.
Trin 1: Duplicerer baggrundslaget tre gange
I øjeblikket består mit dokument af et enkelt lag - baggrundslaget - som indeholder mit originale billede. For at kopiere laget skal du trykke på Ctrl + J (Win) / Kommando + J (Mac) på dit tastatur (eller, du kan gå op til Layer- menuen i menulinjen øverst på skærmen, vælge Ny og derefter vælge Layer via Copy, men tastaturgenvejen er meget hurtigere). En kopi af billedet vises på et nyt lag med navnet "Lag 1" over baggrundslaget:
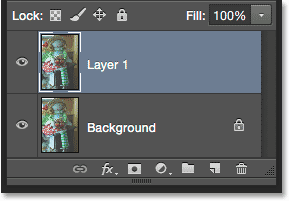
Kopiering af baggrundslaget.
Tryk derefter på Ctrl + J (Win) / Command + J (Mac) to gange mere for at oprette to kopier til. Du skal nu have tre kopier af billedet, hver på sit eget lag over baggrundslaget:

Panelet Lag, der viser fire lag i alt.
Trin 2: Omdøb kopielagene
Dobbeltklik direkte på navnet på det øverste lag i panelet Lag ("Lag 1-kopi 2") for at fremhæve dets navn, og skriv derefter "Auto Color" for det nye navn:
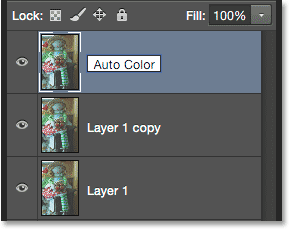
Omdøb det øverste lag "Auto Colour".
Når du har indtastet det første nye navn, skal du trykke på Tab- tasten på dit tastatur. Dette slipper dig begge ned til det næste lag direkte under det ("Lag 1-kopi") og fremhæver automatisk lagets navn. Skriv "Auto Tone" for det nye navn. Tryk derefter på Tab- tasten igen for at slippe ned til det næste lag ("Lag 1") og skriv "Auto Contrast" for dets nye navn. Når du er færdig med at omdøbe alle tre lag, skal du trykke på Enter (Win) / Return (Mac) -tasten på dit tastatur for at acceptere de nye lagnavne. Du skal stadig have dit originale baggrundslag i bunden med "Autokontrast" -laget direkte over det, derefter "Auto Tone" -lag og til sidst "Auto Color" -laget øverst:
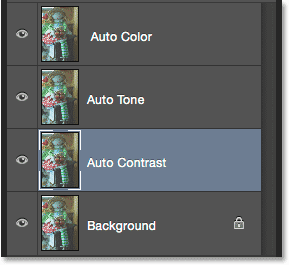
De tre øverste lag er omdøbt.
Trin 3: Sluk for de to øverste lag
Klik på synlighedsikonet ( ikonet "øjeeple") for de to øverste lag ("Auto Color" og "Auto Tone") for at slukke dem midlertidigt. Dette giver os mulighed for at se autokontrastversionen af billedet i dokumentet, som er den kommando, vi begynder med:
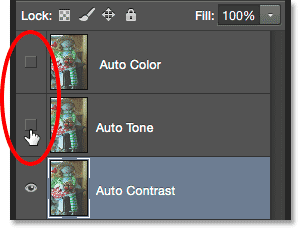
Sluk for lagene "Auto Color" og "Auto Tone".
Trin 4: Vælg kommandoen Autokontrast
Sørg for, at laget "Auto Contrast" er valgt i panelet Lag (det skal fremhæves i blåt), gå derefter op til menuen Image øverst på skærmen og vælg Auto Contrast :
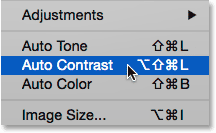
Gå til billede> Autokontrast.
Som jeg nævnte tidligere, er de tre Auto-kommandoer helt automatiske, så så snart vi vælger en af dem, går Photoshop videre og gør sine ting. I dette tilfælde, da jeg valgte Auto Contrast-kommandoen, så Photoshop på alle tre farvekanaler som et enkelt sammensat billede, mørkere de mørkeste pixels til sort, lysede de lyseste pixels til hvid og omfordelte alle toneværdier imellem. Resultatet er i dette tilfælde en version af billedet med meget forbedret samlet kontrast. Her er det originale billede igen til sammenligning:

Det originale foto.
Og her er resultatet af autokontrast. Naturligvis vil resultaterne variere fra et billede til et andet. Bemærk dog, at selvom kontrasten forbedres, ser vi stadig den samme grønlige farvebesætning, og det er fordi Auto Contrast-kommandoen ikke gør noget, der ville have rettet det:
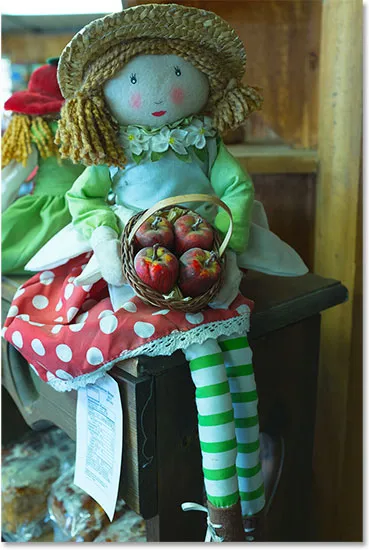
Autokontrastversionen. Bedre kontrast, støbt af samme farve.
Trin 5: Vælg og tænd for det automatiske tonelag
Lad os se, hvad kommandoen Auto Tone kan gøre for billedet. Klik på Auto Tone- laget i panelet Lag for at vælge det, og klik derefter på dets synlighedsikon (den tomme firkant, hvor øjenæsken plejede at være) for at tænde laget igen. Da vi faktisk ikke har gjort noget til denne version af billedet, ser du den originale, ikke-korrigerede version igen i dokumentet:
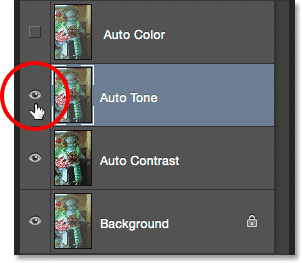
Valg af "Auto Tone" -lag og klik på dets synlighedsikon.
Trin 6: Vælg kommandoen Auto Tone
Når laget "Auto Tone" er valgt, skal du gå tilbage til menuen Image øverst på skærmen, og vælg Auto Tone :

Gå til billede> Auto tone.
Som vi lærte tidligere, øger Auto Tone-kommandoen kontrasten ved at mørkere de mørkeste pixels til sort, lette de lyseste pixels til hvid og omfordele alle toneværdier derimellem. Men i modsætning til automatisk kontrast, der påvirker billedet som helhed, gør Auto Tone det på en kanal for kanal-basis, så de røde, grønne og blå kanaler påvirkes hver især forskelligt. Dette ændrer de originale farver i billedet. I dette tilfælde ser det ud til, at ændringen har været til det bedre, da vi ikke kun ser forbedret samlet kontrast, men den grønlige farvebesætning er blevet reduceret. Husk dog, at afhængigt af dit billede, kan Auto Tone lige så let introducere en uønsket farvespil, så resultaterne varierer:
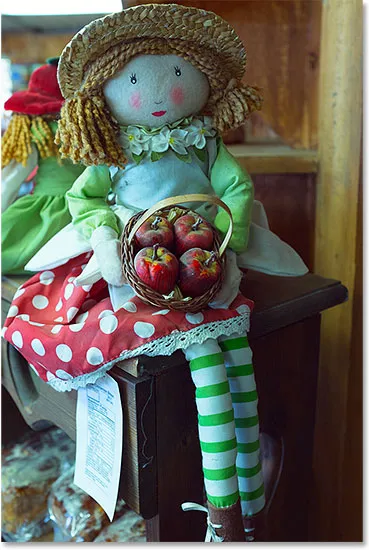
Auto Tone øgede kontrasten og korrigerede nogle, men ikke alle, den grønlige farvetone.
Hvis du let ønsker at sammenligne dine resultater mellem kommandoer Auto Contrast og Auto Tone, skal du blot klikke på "Auto Tone" -lagets synlighedsikon for at slå laget til og fra. Når laget "Auto Tone" er slået fra, ser du resultatet af automatisk kontrast i dit dokument. Skift "Auto Tone" -laget tilbage for at se resultaterne af Auto Tone:
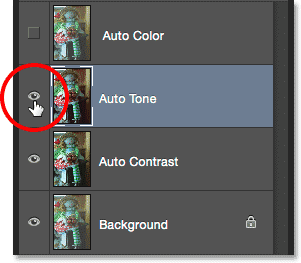
Skift "Auto Tone" -laget til og fra for at sammenligne det med "Auto Contrast" -laget under det.
Trin 7: Vælg og tænd for det automatiske farvelag
Endelig, lad os se, hvad Auto Color-kommandoen vil gøre for os. Klik på Auto Colour- laget i panelet Lag for at vælge det, og klik derefter på dets synlighedsikon for at tænde det igen. Igen, da vi endnu ikke har gjort noget med denne version af billedet, ser du den originale, ikke-korrigerede version i dit dokument:

Valg og aktivering af "Auto Color" -laget.
Trin 8: Vælg den automatiske farvekommando
Når laget "Auto Colour" er valgt, gå op til menuen Image og vælg Auto Colour :
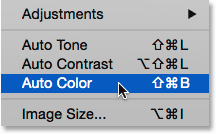
Gå til billede> Auto farve.
Auto Colour fungerer ligesom Auto Tone, idet den øger kontrasten i de røde, grønne og blå kanaler uafhængigt, men den prøver også at korrigere enhver uønsket farvebesætning ved at neutralisere mellemtonerne, og i dette tilfælde opnår Auto Color med dette særlige billede de bedste resultater. Den samlede kontrast er ikke lige så stærk som det, vi så med Auto Contrast og Auto Tone, men det gjorde det bedste job med at fjerne den grønlige farvetone:
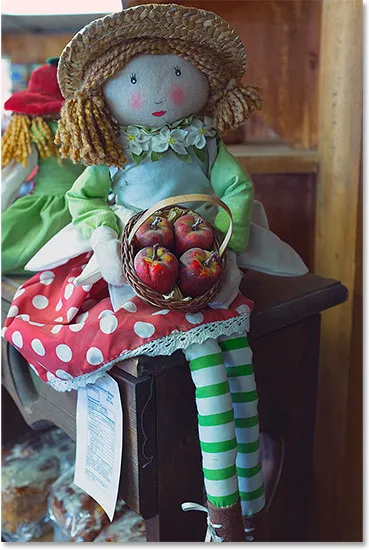
Farverne på billedet ser nu mere naturlige ud takket være Auto Color.
Igen kan du nemt sammenligne de automatiske farveresultater med de automatiske toneresultater ved blot at klikke på "Auto Color" lagets synlighedsikon for at slå det til og fra. Når laget er slået fra, ser du laget "Auto Tone" i dit dokument. Slå laget tilbage på for at se laget "Auto Color":
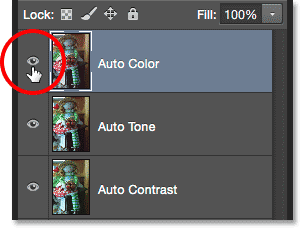
Skift "Auto Color" -laget til og fra for at sammenligne det med "Auto Tone" -laget under det.
Trin 9: Prøv at kombinere autokommandoer sammen
Dette næste trin er valgfri, men der er ikke noget, der siger, at du skal vælge enten Autokontrast, Auto Tone eller Auto Colour på egen hånd og være færdig med det. Faktisk kan du nemt kombinere dem for at se, om du kan forbedre resultaterne yderligere. For eksempel gjorde Auto Color i mit tilfælde det bedste job blandt de tre, men der er stadig plads til forbedringer. Billedet har stadig ikke så meget "pop" med kontrasten, som jeg gerne vil. Jeg ved, at både Auto Contrast og Auto Tone kommandoer gjorde et bedre stykke arbejde med at øge den samlede kontrast. Så lad os prøve at kombinere en af dem med mit Auto Color-resultat for at se, hvad der sker!
Når det valgte Auto-farvelag er valgt, skal jeg trykke på Ctrl + Alt + J (Win) / Command + Option + J (Mac) på mit tastatur for at oprette en kopi af det. Ved at tilføje Alt (Win) / Option (Mac) -tasten til genvejen, fortæller vi Photoshop først at åbne dialogboksen Nyt lag, så vi kan navngive laget, før det tilføjes. Jeg vil navngive mit nye lag "Auto Color + Auto Tone":
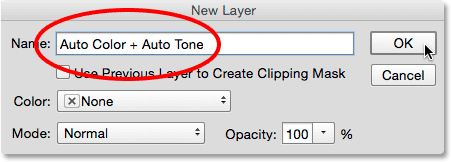
Navngivelse af det nye lag i dialogboksen Nyt lag.
Jeg klikker på OK for at lukke dialogboksen, og vi kan se i panelet Lag, at jeg nu har et "Auto Color + Auto Tone" -lag over de andre:
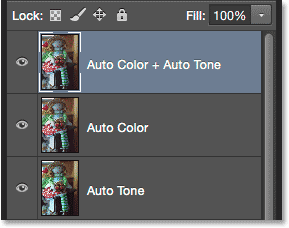
Det nye lag "Auto Color + Auto Tone".
Da Auto Color allerede er anvendt på dette lag, går jeg op til menuen Image og vælger Auto Tone :

Gå tilbage til billede> Auto tone.
Dette ender med at give mig, hvad jeg betragter som den bedste version af billedet. På egen hånd gjorde Auto Color et godt stykke arbejde med at fjerne farvelægningen, men stadig lade billedet se lidt fladt ud. Auto Tone var derefter i stand til at forbedre de oprindelige resultater ved at øge kontrasten yderligere, og det fik endda farverne til at se lidt bedre ud! Selvfølgelig kan jeg ikke understrege nok, at resultaterne varierer fra det ene foto til det andet, så du muligvis ikke ser det samme resultat med dit billede. Og hvis du undrer dig over, hvorfor jeg valgte Auto Tone i stedet for Auto Contrast, skyldes det, at jeg faktisk prøvede Auto Contrast (mens du ikke kiggede), og Auto Tone gik lige bedre. Det ville jeg dog ikke have vidst uden at prøve det:

En kombination af automatisk farve og automatisk tone gav de bedste resultater.
Trin 10: Vælg og slet de uønskede lag
Når du har sammenlignet dine resultater og valgt den Auto-kommando, du bedst kan, kan du slette de lag, du ikke har brug for. For at gøre det skal du klikke på et af de uønskede lag for at vælge det, og tryk derefter på Ctrl (Win) / Command (Mac) -tasten på dit tastatur og klikke på de andre uønskede lag. I mit tilfælde vil jeg beholde resultatet "Auto Color + Auto Tone", så jeg klikker på "Auto Color" -laget for at vælge det, så skal jeg trykke på og holde min Ctrl (Win) / Kommando (Mac) ) og klik på lagrene "Auto Tone" og "Auto Contrast". Alle tre lag er nu valgt:
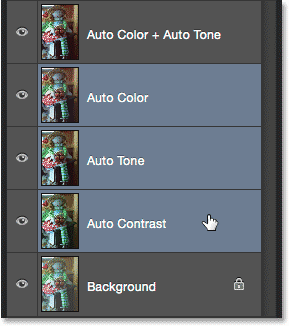
Klik på det ene uønskede lag, og hold derefter Ctrl (Win) / Command (Mac), og klik på de andre (r).
Når de uønskede lag er valgt, skal du trykke på Backspace (Win) / Delete (Mac) -tasten på dit tastatur for at slette dem, hvilket giver dig bare dit originale, urørt foto på baggrundslaget og din foretrukne autokorrigerede version ovenfor:
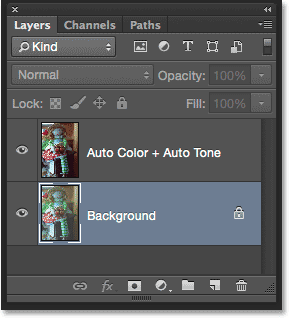
De uønskede Auto-resultater er blevet slettet.
Og der har vi det! I denne tutorial lærte vi det grundlæggende om, hvordan Photoshop's kommandoer med autokontrast, autotone og automatisk farve fungerer, og hvordan du bruger dem til hurtigt at løse problemer med kontrast og farvestøbning i dine billeder. I den næste tutorial lærer vi, hvordan vi kan tage disse tre Auto-kommandoer et skridt videre ved at anvende dem som et justeringslag!