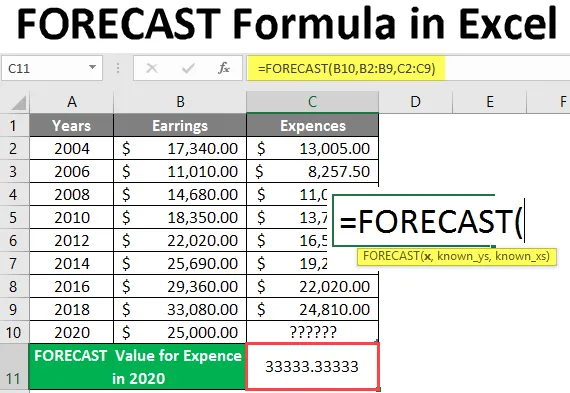
Prognoseformel i Excel (indholdsfortegnelse)
- Introduktion til prognoseformel i Excel
- Sådan bruges prognoseformel i Excel
Introduktion til prognoseformel i Excel
Prognoseformel bruges til at forudsige eller beregne en fremtidig værdi, der er baseret på tidligere data i finansiel modellering. Den bruger lineær regression til at forudsige værdien. Dette er en af de statistiske indbyggede funktioner. Den kan bruges som arbejdsarkfunktion såvel som formel med anden funktion. Brugeren kan bruge denne funktion til at beregne fremtidig vækst, salg osv. I Excel 2013 og tidligere versioner har Forecast-funktionen, der nu ændres til FORECAST.LINEAR-funktion . Prognoseformel er stadig tilgængelig i Excel 2016 og den nyeste version med bagudkompatibilitet.
Syntaks
Prognose () - Det vil returnere fremtidig værdi, der er baseret på tidligere data. Der er tre parametre - (x, kendt_ og kendt_x).
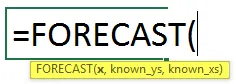
Argument i FORECAST-funktionen
x - Det er en obligatorisk parameter, som brugeren ønsker at forudsige værdien for.
kendt_ys - Det er en valgfri parameter, det er dataområdet eller matrixen af afhængige data, der er kendt.
kendt_x - Det er en valgfri parameter, det er dataforholdet eller arrayet af uafhængige data, der er kendt.
Ligning for prognose: “ y = a + bx“
hvor: x og y er prøven betyder Gennemsnit (kendt_x) og Gennemsnit (kendt y).
Sådan bruges prognoseformel i Excel
Excel Forecast Formula er meget enkel og let. Lad os forstå, hvordan du bruger Excel Forecast-formlen med få eksempler.
Du kan downloade denne FORECAST formel Excel-skabelon her - FORECAST formel Excel-skabelonEksempel 1 - Grundlæggende prognoseformel i Excel
Der er nogle kendte Y- og kendte X-værdier, så en bruger ønsker at beregne den kendte Y 30-værdi for kendt X baseret på tidligere data, som er kendt Y og kendt X. Lad os se, hvordan Prognosfunktionen kan løse dette problem.
Åbn MS Excel, gå til Ark1, hvor brugeren ønsker at beregne en prognoseværdi for 25.
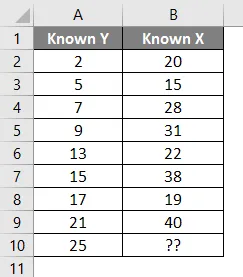
Opret en overskrift til Prognoseresultatet for at vise funktionsresultatet i celle A11.
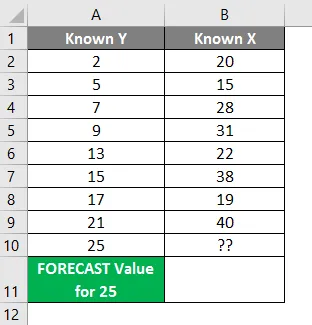
Klik på celle B11 og anvend prognoseformel.
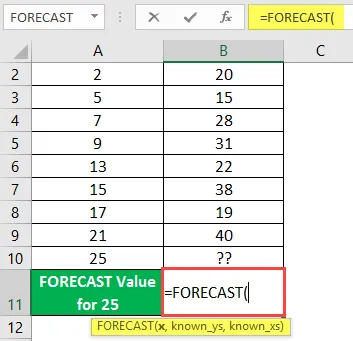
Nu vil det bede om x, som brugeren ønsker at forudsige værdien, vælg celle A10.

Nu vil det bede om en kendt, hvilken bruger der allerede har i kolonne A, skal du vælge celle A2 til A9.
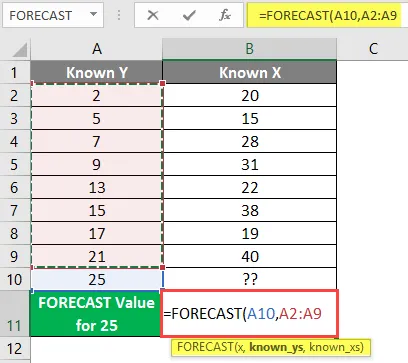
Nu vil det bede om en kendt, hvilken bruger der allerede har i kolonne B, Vælg celle B2 til B9.
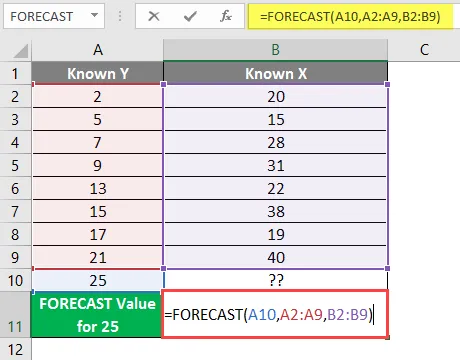
Tryk på Enter-tasten.
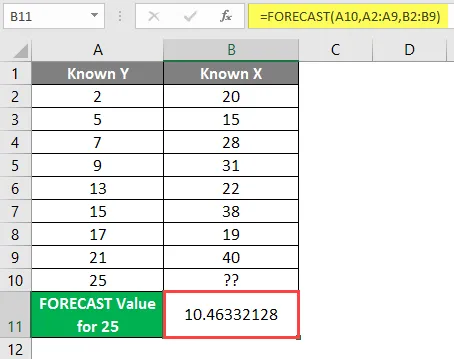
Resume af eksempel 1: Da brugeren ønsker at forudsige værdien af 25, der kommer efter beregning 10.46332128, baseret på alle givne data. Hvilket er tilgængeligt i celle B11 som prognoseresultat.
Eksempel 2 - Prognoseformel for virksomhedens fremtidige udgifter
Der er virksomhedsdata for deres indtjenings- og udgiftsdata fra 2004 til 2018 som vist i nedenstående tabel, så en bruger vil beregne udgiftsværdien i 2020. Lad os se, hvordan Prognosformlen kan løse dette problem.
Åbn MS Excel, gå til Ark2, hvor brugeren ønsker at beregne udgiftsværdien for året 2020.
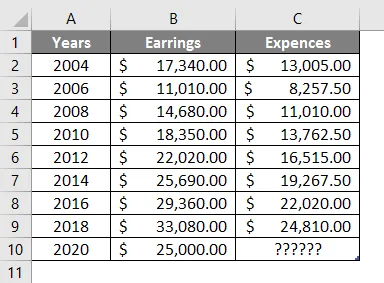
Opret en overskrift til Prognoseresultatet for at vise funktionsresultatet i celle A11 og flette det til celle B11.
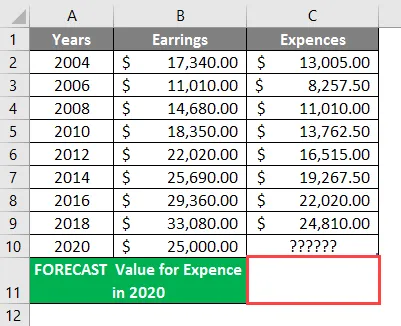
Klik på celle C11 og anvend prognoseformel.
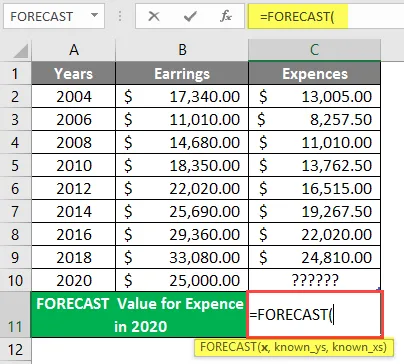
Nu vil det bede om x, som brugeren ønsker at forudsige værdien, vælg celle B10.
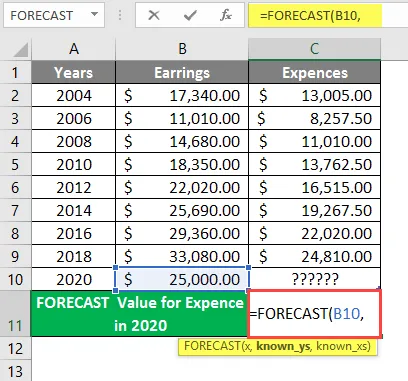
Nu vil det bede om kendt, hvilken bruger der allerede har i kolonne B, vælg celle B2 til B9.
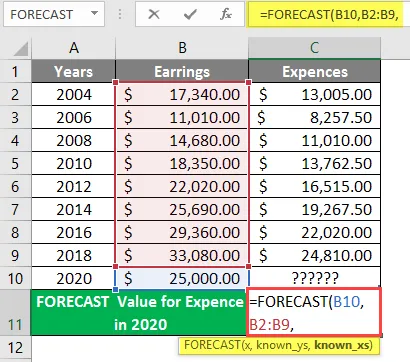
Nu vil det bede om kendt, hvilken bruger der allerede har i kolonne B, vælg celle B2 til B9, skriv formlen i celle C11. 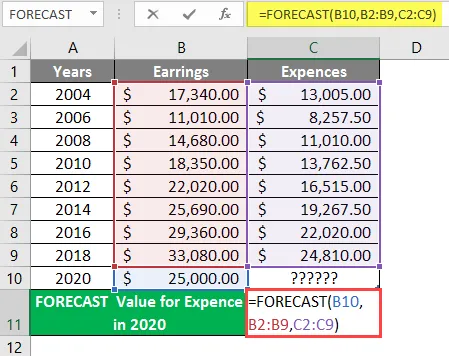
Tryk på Enter-tasten.
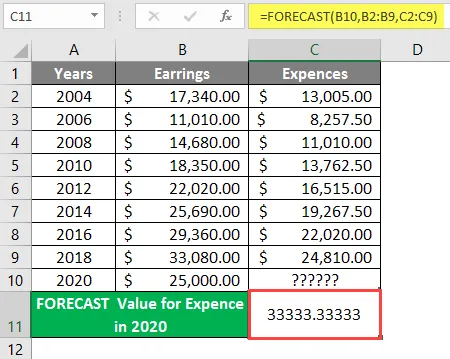
Resumé af eksempel 2: Da brugeren ønsker at forudsige udgiftsværdien i 2020, der kommer efter beregning 33333.3333 baseret på alle givne data. Hvilket er tilgængeligt i celle C11 som prognoseresultat.
Eksempel # 3 - Beregning af data og sammenligning med prognosen. Lineær formel
Dataregning for parkbesøg i ABC-park og sammenligning med prognosen. Lineær formel. Der er en ABC Park, hvor nogle data er givet som parkbesøg fra året 2014 til 2018 som vist i nedenstående tabel, så en bruger ønsker at beregne de næste 3 år parkbesøgsnummer hvert år.
Lad os se, hvordan prognoseformlen kan løse dette problem. Åbn MS Excel, gå til ark3, hvor brugeren ønsker at beregne de næste 3 års parkbesøgsnummer i hvert år.

Opret en overskrift til Prognoseresultatet for at vise funktionsresultatet i celle D5 og flette det til celle D6.
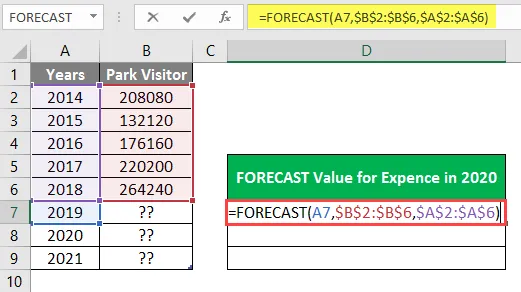
Klik på celle D7 og anvend prognoseformel.
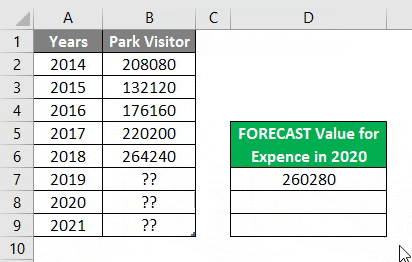
Nu vil det bede om x, som brugeren ønsker at forudsige den lineære værdi, anvende formlen i celle E7.
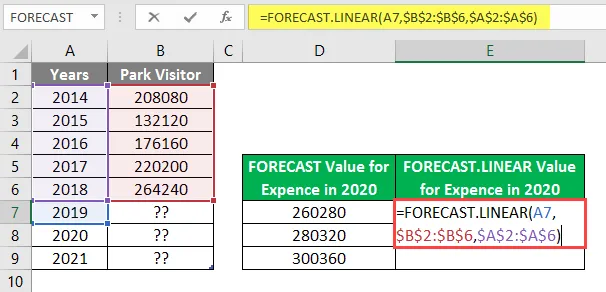
Tryk på Enter-tasten.

Resumé af eksempel 3: Da brugeren ønsker at beregne de næste 3 års parkbesøgsnummer i hvert år 2019 og fremefter, som er tilgængeligt i D og E-kolonnen som prognosen.
Ting at huske
- FORECAST-funktionen returnerer en numerisk værdi baseret på forudsat kendte data, kendte data og kendte_x'er. Længden af kendte og kendtex skal være den samme.
- Hvis x er en ikke-numerisk værdi, returnerer FORECAST-formlen en #VÆRDI!
- Hvis der er tom eller ikke-numerisk eller nul i de kendte data og kendte_x'er, returnerer FORECAST-formlen # DIV / 0!
Anbefalede artikler
Dette er en guide til Prognoseformel i Excel. Her diskuterer vi, hvordan man bruger Prognoseformel i Excel sammen med praktiske eksempler og downloadbar excel-skabelon. Du kan også gennemgå vores andre foreslåede artikler -
- Sådan redigeres rulleliste i Excel?
- INDIREKTE formler i Excel
- HØJRE formel i Excel
- Beregn tidsforskel i Excel