Oil Paint-filteret er tilbage i Photoshop CC! Lær trin for trin, hvordan Oljemalerfilterets børste- og belysningsmuligheder gør det nemt at omdanne ethvert foto til et olie-malet mesterværk!
Oil Paint-filteret blev først introduceret som et officielt filter i Photoshop CS6. Men uanset hvad, det forsvandt i den første udgivelse af Photoshop CC. Heldigvis er Oil Paint-filteret tilbage fra november 2015 opdateringer af Creative Cloud! Og selvom det i det væsentlige er det samme filter, som det var tilbage i CS6 (hvilket ikke er en dårlig ting), har CC-versionen nu en meget mindre, mindre skræmmende dialogboks, der får brugen af den til at virke lettere end nogensinde før.
Nu vil jeg være den første til at indrømme, at jeg ikke er maler. Og hvis du så noget, jeg har prøvet at male, ville du være den anden til at indrømme, at jeg ikke er maler. Men takket være Photoshop og dets Oil Paint-filter behøver jeg ikke være det! Jeg kan stadig lade som om jeg er den næste Vincent van Gogh uden et væld af bevis fra den virkelige verden til at støtte det. Og selvom en Photoshopped-olie-malingseffekt muligvis ikke narrer nogen professionelle kunsthandlere eller nogensinde hænger på en gallerivæg, er det stadig meget sjovt at gøre et af dine fotos til et olie-maleri, og resultaterne kan se meget imponerende ud.
Da Oil Paint-filteret først for nylig blev føjet tilbage til Photoshop CC, vil du sørge for, at din kopi er opdateret, før du fortsætter, ellers er filteret muligvis ikke tilgængeligt.
Her er det billede, jeg bruger. Jeg downloadede det fra Adobe Stock:

Det originale billede.
Og sådan ser det ud efter anvendelse af Oil Paint-filteret:

Den endelige virkning.
Sådan bruges olie malingsfilter
Trin 1: Konverter baggrundslaget til et smart objekt
Der er to måder, hvorpå vi kan anvende Oil Paint-filter på vores billede. Det ene er som et statisk filter, hvilket betyder, at vi vil foretage permanente ændringer af pixels i billedet. Den anden er som et smart filter, der holder filterindstillingerne ikke-destruktive og fuldt redigerbare. Det er altid bedst at arbejde ikke-destruktiv i Photoshop, så lad os anvende Oil Paint-filteret som et smart filter. På den måde kan vi nemt gå tilbage og prøve forskellige indstillinger, indtil vi får virkningen til at se lige ud.
Hvis vi ser i panelet Lag, ser vi vores billede sidde på baggrundslaget:
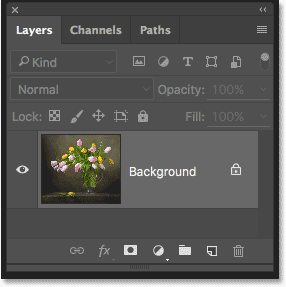
Panelet Lag, der viser fotoet på baggrundslaget.
For at anvende Oil Paint-filteret som et smart filter, er vi nødt til at anvende det ikke på et normalt lag, men på et Smart Object, hvilket betyder, at vi først skal konvertere vores baggrundslag til et Smart Object. For at gøre det skal du klikke på det lille menuikon i øverste højre hjørne af panelet Lag:
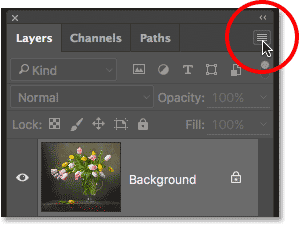
Klik på menuikonet Layers-panelet.
Vælg derefter Konverter til smart objekt fra den menu, der vises:
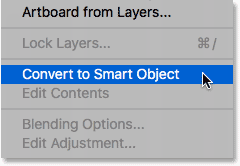
Valg af kommandoen "Konverter til smart objekt".
Det ser ikke ud som om, at der er sket noget med billedet, men hvis vi ser igen i panelet Lag, ser vi nu et lille Smart Object-ikon i nederste højre hjørne af lagets preview-miniature . Dette fortæller os, at laget med succes er konverteret til et smart objekt:
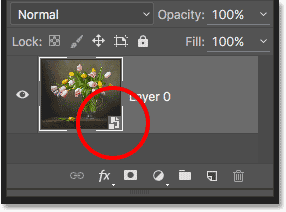
Panelet Lag, der viser ikonet Smart Object.
Trin 2: Vælg Oil Paint Filter
Med vores lag nu konverteret til et smart objekt, er vi klar til at anvende Oil Paint-filter. Gå op til menuen Filter i menulinjen øverst på skærmen, vælg Styler og vælg derefter Oljemaling :
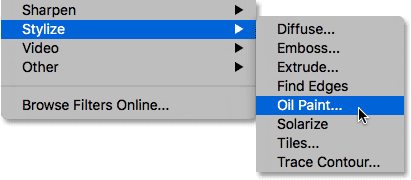
Gå til filter> Styliser> Oljemaling.
Dette åbner dialogboksen Oljemaling-filter. I Photoshop CS6 optog dialogboksen hele skærmen, men nu i Photoshop CC-versionen er den meget mindre og passer fint til resten af interface. Helt øverst har vi et eksempelvindue, og under det er der forskellige muligheder for at kontrollere oljemaleri-effekten, som vi alle ser på et øjeblik:

Den nye oliemalingsfilter-dialogboks i Photoshop CC.
Eksempelvinduet
Selvom Photoshop giver os en direkte forhåndsvisning af olie-malingseffekten i selve billedet, er de fleste billeder i disse dage for store til at passe helt på skærmen i deres faktiske størrelse. Dette tvinger os til at se dem på noget mindre end 100% zoomniveau, hvilket betyder, at vi ikke ser alle pixels i billedet, og det betyder, at vi ikke ser en rigtig nøjagtig repræsentation af, hvordan billedet ser ud.
Heldigvis giver eksempelvisningsvinduet øverst i Oljemaling-filterets dialogboks os en nem måde at se og inspicere forskellige områder på billedet på det meget vigtige 100% zoomniveau. Kun en lille sektion af billedet kan passe ind i forhåndsvisningsvinduet, men du kan let hoppe til forskellige områder bare ved at klikke på det sted, du vil inspicere.
Når du flytter musemarkøren over billedet, vil du se markøren ændre sig til en lille firkant, der repræsenterer grænserne for eksempelvinduet. Klik blot på det sted, du vil inspicere. Her klikker jeg på en af de gule blomster:
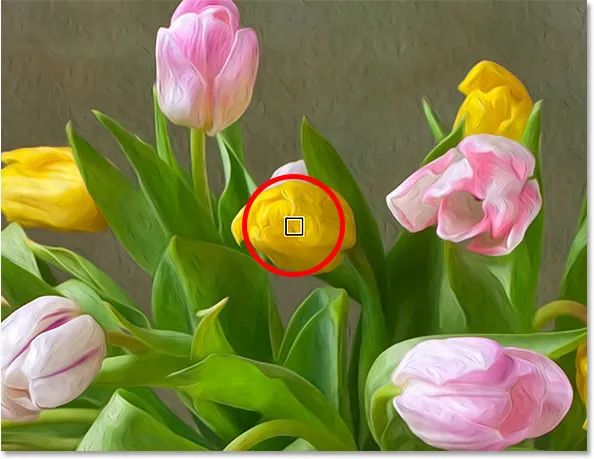
Klik på et andet afsnit af billedet.
Det sted, du klikkede på, er, hvad du vil se i eksempelvinduet:
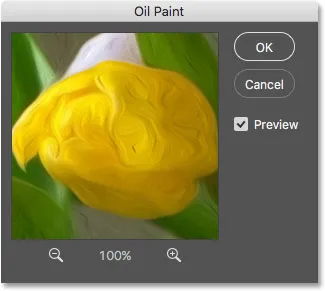
Eksempelvinduet viser nu det område, hvor jeg klikkede på.
Hvis du ser direkte under eksempelvinduet, ser du det aktuelle zoomniveau, som standard er indstillet til 100% . Du kan bruge plus- og minus- ikonerne på hver side af zoomniveauet til at ændre det, men generelt ønsker du at forlade det på 100% for den mest nøjagtige visning:
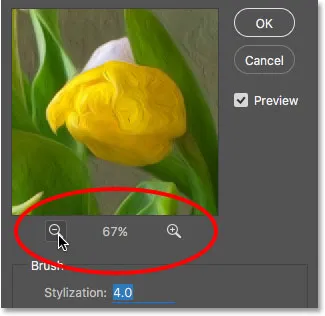
Det aktuelle zoomniveau i eksempelvisningsvinduet sammen med plus- og minus-ikoner til ændring af det.
Endelig styrer muligheden Preview til højre for vinduet, hvorvidt vi ser en live preview af oljemaleri-effekten i selve billedet (i modsætning til lige inden i preview-vinduet i dialogboksen). I de fleste tilfælde vil du sikre dig, at det er valgt (markeret), så du ser forhåndsvisning af livebillede, men hvis du på et hvilket som helst tidspunkt ønsker at se dit originale billede igen til sammenligning, skal du blot fjerne markeringen fra indstillingen Eksempel. Du kan hurtigt tænde og slukke for eksempelvisningen ved at trykke på bogstavet P på dit tastatur:
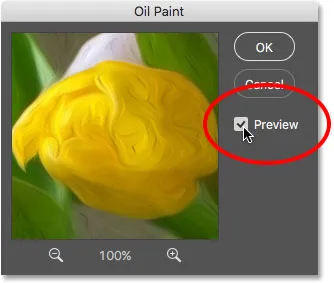
Indstillingen Eksempel.
Børsteindstillingerne
Nu hvor vi ved, hvordan man får vist en olie-malingseffekt, så lad os lære, hvordan man faktisk opretter den. Indstillingerne i dialogboksen er opdelt i to hovedafsnit. Først har vi børsteindstillingerne (stylisering, renlighed, skala og børstedetaljer), som vi bruger til at justere forskellige aspekter af penselstrøgene. Under børsteindstillingerne er lysindstillingerne (vinkel og skinne), der styrer retningen af lyskilden såvel som den samlede kontrast af effekten.
Vi starter med at se på valgmulighederne for børste. Men inden vi gør det med henblik på denne tutorial, skal du sørge for, at indstillingen Belysning er tændt (markeret). Årsagen er, at uden lyseffekterne, vil vi ikke være i stand til at se vores børsteslag, hvilket ville gøre det at lære, hvordan børsteindstillingerne fungerer lidt af en udfordring. Når belysningsindstillingerne er slået til, øg også Shine- værdien (som kontrollerer effektens kontrast), så du tydeligt kan se penselstrøgene i dit billede. Du behøver ikke at dreje det for højt. Jeg sætter mine til ca. 2, 0 for nu. Igen er dette bare for at gøre det lettere for os at lære, hvordan børsteindstillingerne fungerer. Vi kommer tilbage til lysindstillingerne senere:
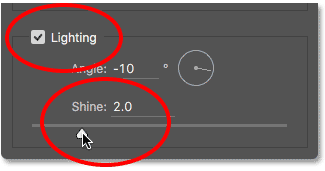
Sørg for, at belysning er markeret, og øg derefter Shine for at gøre penselstrøgene mere synlige.
stilisering
Den første børsteindstilling er Stylisering . Det styrer penselstrøgens stil, lige fra et blæst blik på den laveste indstilling til et meget glat slag i den højeste indstilling. Hvis du trækker skyderen Stylization helt til venstre til dens laveste værdi (0, 1):
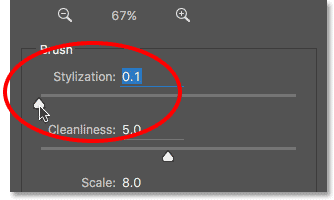
Træk skyderen Stylization til dens laveste indstilling.
Det ser ud som om dit billede blev malet ved at trykke børsten på lærredet, hvilket giver det et ru og detaljeret udseende:

Effekten ved hjælp af den laveste styliseringsværdi.
Når du øger stiliseringsværdien ved at trække skyderen mod højre, begynder du at udjævne penselstrøgene. Og hvis du trækker skyderen helt til højre til den maksimale værdi på 10:
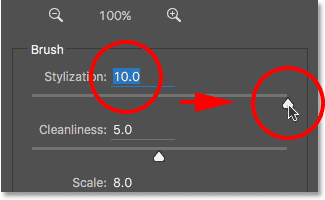
Forøgelse af stilisering til dens maksimale værdi.
Du opretter de mest glat som muligt:

Effekten ved hjælp af den højeste styliseringsværdi.
For mit image synes jeg noget der imellem fungerer bedst. Jeg går med en værdi af 4. Du kan opleve, at en anden værdi fungerer bedre til dit billede, men bekymre dig ikke om at få det perfekt. Du vil sandsynligvis vende tilbage og justere tingene efter at have indstillet de andre indstillinger, da de alle sammen arbejder for at skabe den samlede effekt:
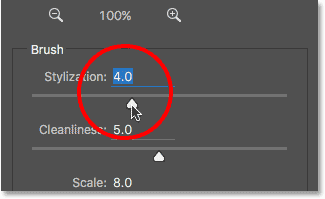
Indstilling af styliseringsværdien til 4.
Her er hvordan mine børsteslag ser ud indtil videre. På en mere mellemliggende stiliseringsværdi har stregerne en dejlig blanding af glatthed og detaljer:

Effekten med stilisering indstillet til 4.
Renhed
Den anden børsteindstilling er renlighed . Det kontrollerer længden af børsteslag, der spænder fra kort og hakket i den laveste indstilling til lang og væske på det højeste. Korte penselstrøg giver maleriet mere struktur og detaljer, mens lange streger giver det et mindre detaljeret, renere look.
Jeg trækker min renhedsskyder helt til venstre til dens laveste værdi (0):
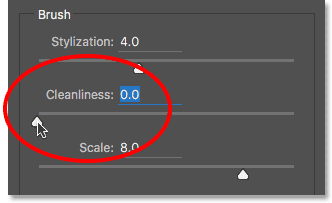
Træk skyderen Renhed til dens laveste indstilling.
Dette giver mig de kortest mulige børsteslag:

Effekten med renlighed indstillet til 0.
Hvis jeg trækker skyderen Renhed helt til højre til dens maksimale værdi på 10:
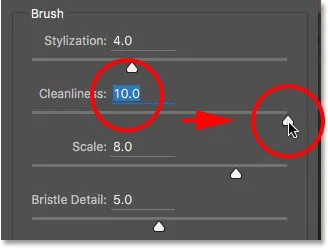
Forøgelse af renlighed til dens maksimale værdi.
Jeg får lange, flydende slag, hvilket resulterer i en meget renere, mindre detaljeret effekt:

Maleriet med renlighed indstillet til 10.
Til dette billede tror jeg, lange, flydende slag fungerer bedre, men ved den maksimale renlighedsværdi er de for lange. Jeg vil gerne bringe lidt mere detaljeret tilbage, så jeg sænker værdien til omkring 7. Igen kan en anden værdi muligvis fungere bedre for dit billede:

Indstilling af renhedsværdien til 7.
Sådan ser resultatet ud. Det er vigtigt at huske, at alle valgmulighederne i Oljemaling-filterets dialogboks arbejder sammen for at skabe det look, vi ser, så dette resultat er ikke blot, hvad vi får ved, siger at sætte renlighedsværdien til 7 Renlighed styrer kun et aspekt af maleriet (længden af penselstrøgene), men det er alle de indstillinger, der kombineres, der skaber den samlede effekt:

Sænkning af renhedsværdien til 7 forkortede penselstrøgene, hvilket bragte detaljer tilbage.
vægt
Indtil videre har vi lært, at stilisering styrer børsteslags glatten, mens Renlighed kontrollerer deres længde. Den tredje mulighed, Skala, styrer størrelsen eller tykkelsen på selve børsten. Brug lave skalaværdier til tynde, fine børster eller højere værdier for større, tykkere børster.
Jeg sænker min skaleringsværdi ned til dens minimumsindstilling (0.1):
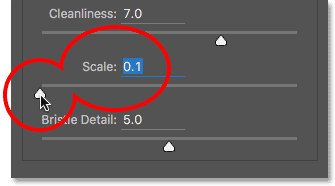
Træk skala-skyderen helt til venstre.
I den laveste indstilling ser stregerne ud som om de var malet med en meget tynd, fin pensel. Bemærk også, at da tyndere børster har en tendens til at bruge mindre maling, ser vi en tynd malingskyst på lærredet:

Effekten med den laveste skalaværdi.
Hvis jeg trækker skyderen til den modsatte ende, øger jeg Skala til dens maksimale værdi (10):
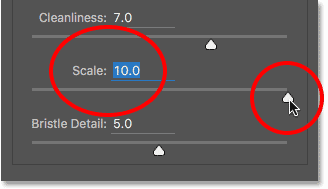
Træk skyderen til skala helt til højre.
Nu er børsteslagene meget tykkere, som om en større børste blev brugt. Og da større børster har en tendens til at bruge mere maling, skaber den højere skalaværdi, der ligner tykkere klodser af maling på lærredet i modsætning til det tynde lag, vi har set tidligere:
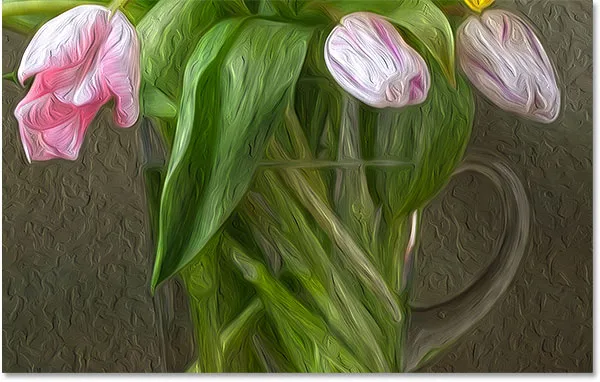
Effekten med den højeste skalaværdi.
Jeg kan godt lide udseendet af de større børster til dette billede, så jeg holder min skalaværdi temmelig høj, og sænker den fra 10 ned til 7:

Indstilling af skala til 7.
Her er resultatet:

Effekten efter toning af skalaværdien.
Børste detalje
Den fjerde børsteindstilling er børstedetaljer . Det styrer styrken af rillerne, der er oprettet i malingen, af hårene i børsten. Ved lavere værdier forekommer rillerne lette og bløde, de bliver stærkere og mere udtalt, når du øger værdien.
Jeg sænker børstedetaljer ned til dens minimumsindstilling (0):
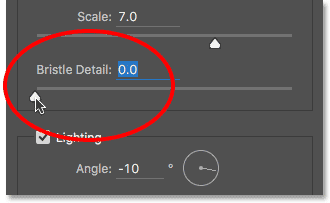
Træk skyderen til børsten detalje helt til venstre.
For at gøre det lettere at se effekten, zoomer jeg ind på 200%. I den laveste indstilling er der meget lidt i vejen for børste detaljer:

Resultatet med børsteledetal sat til 0.
Men hvis jeg øger muligheden til dens maksimale værdi på 10:
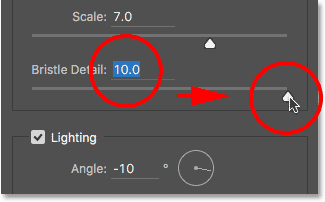
Træk skyderen til børsten detaljer helt til højre.
Rillerne bliver meget stærkere og mere indlysende:
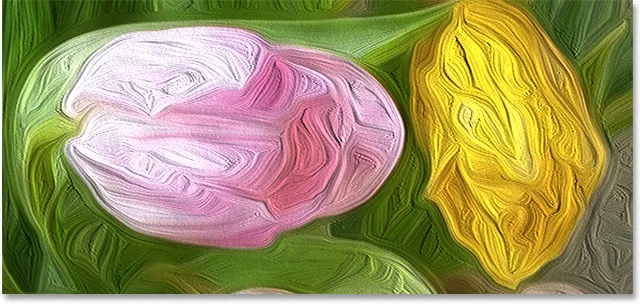
Effekten med børsteledetal indstillet til 10.
Jeg deler forskellen og indstiller min værdi for børstedetaljer til 5:
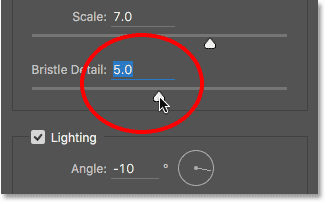
Indstilling af børstedetaljer til 5.
Her ser jeg ud til, hvordan min olie malingseffekt ser ud indtil videre efter at have indstillet alle fire børsteindstillinger:

Virkningen indtil videre.
Lysindstillingerne
Under valgmulighederne med børste er lysindstillingerne . Selvom der kun er to af dem (Angle and Shine), spiller de en stærk rolle i, hvordan den samlede effekt ser ud. Før vi kan indstille lysindstillingerne, skal vi først aktivere dem ved at sikre dig, at afkrydsningsfeltet til venstre for ordet "Belysning" er valgt. Vi ser på, hvorfor du måske ønsker at slukke for belysningen inden for et øjeblik:
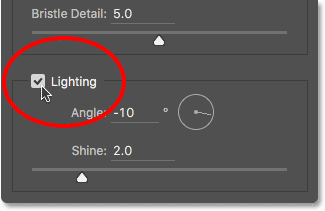
Klik på afkrydsningsfeltet for at slå lysindstillingerne til og fra.
Vinkel
Den første af belysningsmulighederne, Vinkel, styrer retningen af lyskilden, der skinner på maleriet, hvilket påvirker retningen af skyggerne og højdepunkterne, som malingen skaber. For at ændre det skal du blot klikke og trække inde i cirklen for at dreje drejeknappen. I mit tilfælde har selve billedet en lyskilde, der ser ud til at komme fra øverste venstre hjørne, så jeg roterer vinklen for at matche den så tæt som jeg kan. Noget omkring 135 ° skal fungere:
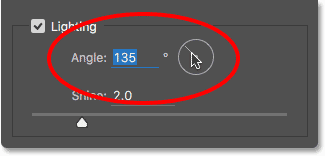
Klik og træk inde i cirklen for at ændre vinkelværdien.
Til sammenligning er det sådan, hvordan maleriet oprindeligt så ud, før du ændrede lysvinklen, tilbage, når lyset kom fra nederst til højre. Hold øje med skyggerne og højdepunkterne:

Oljemaleriet påvirker lyset fra nederst til højre.
Sådan ser det ud efter at have drejet vinklen mod øverste venstre hjørne. Nogle områder, som de hvide og gule blomster i nærheden af bunden, ser ud til at have mistet detaljer efter belysningsskiftet, mens andre (som den gule blomst nær midten) nu viser større detaljer:

Det samme oliemaleri efter at have flyttet lyskilden til øverste venstre hjørne.
Skinne
Endelig kontrollerer Shine- indstillingen intensiteten af lyskilden, der påvirker intensiteten af skyggerne og højdepunkterne (af malingen, ikke af det faktiske billede). Hvis du indstiller Shine til sin laveste værdi på 0, slukkes i hovedsagen lyskilden, hvilket giver effekten et meget fladt udseende, mens du trækker den helt ned til sin maksimale værdi på 10 skaber normalt skygger og højdepunkter, der er meget for stærke. I de fleste tilfælde fungerer en ret lav Shine-værdi bedst.
Hvis jeg indstiller Shine til en meget lav værdi, noget som 0, 5:
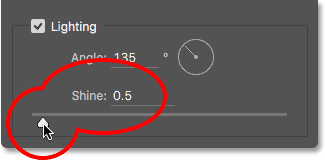
Træk skyderen til venstre for at få en lav Shine-værdi.
Vi ser, at skyggerne og højdepunkterne i malingen fremstår meget bløde og subtile:

Lav glansværdier skaber bløde skygger og højdepunkter.
Hvis jeg øger Shine-værdien til halvvejspunktet (5):
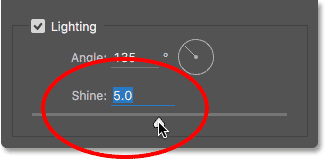
Forøgelse af Shine-værdien.
Intensiteten af lyskilden øges, hvilket skaber meget stærkere højdepunkter og skygger:
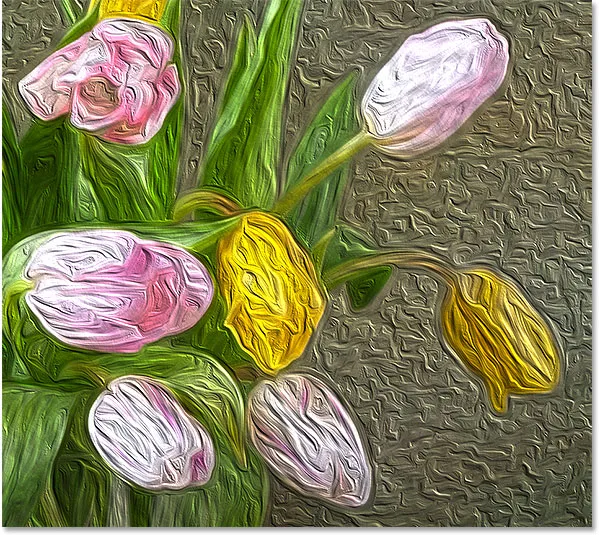
Højere glansværdier giver mere intens belysning.
Til dette billede indstiller jeg min Shine-værdi til omkring 2, 5, hvilket tilføjer en dejlig mængde detaljer uden at få tingene til at se for hårde ud:
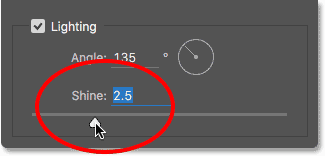
Indstilling af Shine til 2, 5.
Her er resultatet:

Effekten efter skalering af Shine-værdien.
Sluk for lysindstillingerne
Nu, hvor vi har set på belysningsmulighederne, og hvor vigtige de er for børsteslagets generelle udseende, hvorfor skulle du nogensinde ønsker at slukke for belysningen? Helt enkelt ville du slukke for det, når du ikke ønsker at se penselstrøgene! Hvorfor vil du ikke se penselstrøgene? Med penselstrøgene synlige får vi en præget effekt skabt af skygger og højdepunkter, hvor malingen ser ud som om den er lagdelt oven på lærredet. Når du slukker for belysningen, bliver billedet flattet, hvilket giver dig et meget rent, blødt og glat resultat.
For at slukke for belysningen skal du blot fjerne markeringen af hovedindstillingen for belysning . Dette skjuler ikke hele effekten, der er oprettet af Oil Paint-filteret. Det slukker kun for belysningen:
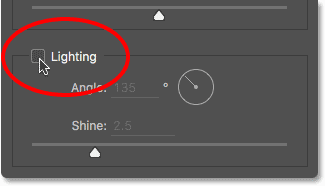
Sluk for lysindstillingerne.
Så snart du slukker for belysningen, vises dit billede meget blødt og glat. Til sammenligning er her effekten med belysningen tændt:

Effekten med børsteslagene synlige.
Og her ser det ud med belysningen slukket. Det ser stadig ud som et maleri, fordi meget af detaljen fra det originale billede er blevet udjævnet. Uden skygge og fremhæv detaljer fra penselstrøgene får vi en meget renere effekt. Det kan være en god ide at vende tilbage til dine børsteindstillinger og ændre styliserings- og renlighedsværdierne, hvis du har slukket for belysningen for at justere effekten glat. I dette tilfælde har jeg øget min styliseringsværdi fra 4 til 6:

Effekten med belysningen slukket.
Påføring af olie-malingsfilter
Jeg vil tænde for mine lysindstillinger og indstille min styliseringsværdi tilbage til 4. Når du er tilfreds med, hvordan oljemalerieffekten ser ud, skal du klikke på OK i øverste højre hjørne af dialogboksen for at lukke den og anvende dine indstillinger :
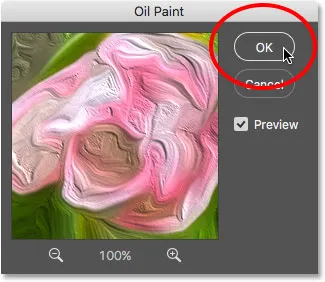
Klik på OK for at anvende Oil Paint-filteret.
Her er mit endelige resultat:

Den endelige olie-malingseffekt.
Genredigering af det smarte oliefilterfilter
Tilbage, før vi anvendte Oil Paint-filteret, konverterede vi først baggrundslaget til et smart objekt. Dette gjorde det muligt for os at anvende filteret som et smart filter. Hvis vi ser igen i panelet Lag, ser vi oliemalingsfilteret opført som et smart filter under billedet.
Den største fordel ved Smart Filters er, at de forbliver fuldt redigerbare. Hvis du er nødt til at foretage yderligere ændringer af en af filterets indstillinger, skal du blot dobbeltklikke direkte på navnet "Oljemaling". Photoshop åbner igen oliemalingsfilterets dialogboks, hvor du kan foretage de ændringer, du har brug for:
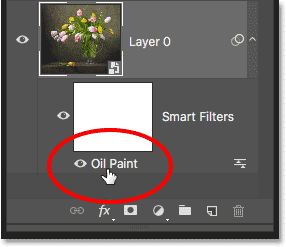
Dobbeltklik på Oil Paint Smart Filter når som helst for at redigere dens indstillinger.
Og der har vi det! Sådan bruges valgmulighederne Børste og belysning i Oil Paint-filteret til let at forvandle ethvert foto til et oliemaleri med Photoshop CC! Se vores afsnit om fotoeffekter for flere vejledninger til Photoshop-effekter! Og glem ikke, alle vores Photoshop-tutorials er klar til download som PDF-filer!