
Lær hvordan du opretter en klassisk spejlbilledeeffekt i Photoshop med denne lette, trinvise tutorial. Nu fuldt opdateret til Photoshop CC 2019!
I denne tutorial viser jeg dig, hvordan du spejler et billede i Photoshop ved at vende den ene side af dit foto for at skabe sin egen spejlreflektion! Denne populære Photoshop-effekt bruges ofte i albumomslag og filmplakater, og som vi ser, er det super let at oprette. Som altid dækker jeg hvert skridt på vejen, så selvom du er ny i Photoshop, kan du nemt følge med.
Jeg har opdateret denne tutorial for at afspejle de seneste ændringer af Photoshop fra Photoshop CC 2019. Der er kun et par vigtige ændringer, og jeg vil påpege dem, mens vi går, sammen med de originale trin for alle, der stadig bruger Photoshop CS6.
Her er det billede, jeg starter med:

Det originale billede, der vil blive spejlet. Fotokredit: Adobe Stock.
Og her er, hvordan spejleffekten vil se ud, når vi er færdige:

Det endelige resultat.
Lad os komme igang!
Sådan spejles et billede med Photoshop
Til denne tutorial har du brug for Photoshop CC, og du vil sikre dig, at din kopi er opdateret.
Du kan også følge med på min video af denne tutorial på vores YouTube-kanal. Eller download denne tutorial som en printklar PDF!
Trin 1: Lås baggrundslaget op
Vi starter i panelet Lag, hvor vi ser billedet på baggrundslaget:
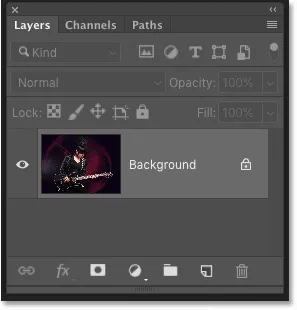
Panelet Lag, der viser fotoet på baggrundslaget.
Som standard er baggrundslaget låst, hvilket betyder, at Photoshop ikke lader os flytte billedet rundt. For at ordne det skal du låse baggrundslaget op ved at dobbeltklikke på lagets navn:
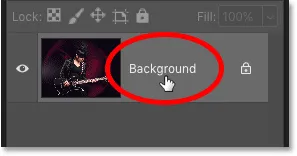
Dobbeltklik på ordet "Baggrund".
Derefter skal du omdøbe laget "Foto" i dialogboksen Nyt lag og klikke på OK:

Omdøbning af baggrundslaget "Foto".
Og tilbage i panelet Lag er baggrundslaget nu "Foto" -laget, og låseikonet er væk:

Baggrundslaget er omdøbt og låst op.
Lær mere: Lær hvordan du bruger lag i Photoshop!
Trin 2: Tilføj mere lærredsplads på siderne af billedet
Derefter skal vi tilføje mere lærredsareal på begge sider af billedet. Gå op til menuen Billede i menulinjen, og vælg lærredstørrelse :

Gå til billede> Lærredsstørrelse.
Sørg for, at indstillingen Relativ er markeret i dialogboksen Lærredstørrelse. Sæt derefter bredden til 100 procent og højden til 0 procent . Dette vil fordoble lærredets bredde, men efterlade højden i den originale størrelse.
For at tilføje den nye plads til begge sider lige skal du sørge for, at midterste firkant i ankergitteret er valgt:
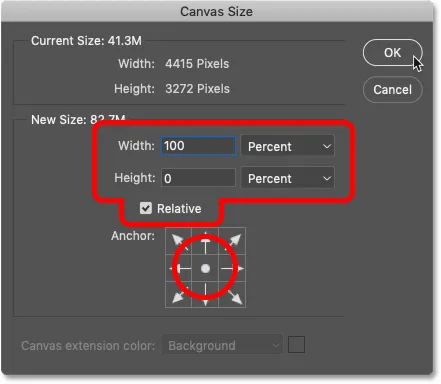
Indstillingerne for lærredsstørrelse.
Klik på OK for at lukke dialogboksen, og Photoshop tilføjer den nye lærredplads til venstre og højre for billedet:

Resultatet efter tilføjelse af mere lærredsplads.
Sådan passer lærredet på skærmen
Hvis lærredet nu er for bredt til at passe på din skærm, skal du gå op til Vis- menuen i menulinjen og vælge Fit on Screen :
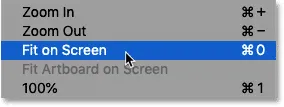
Gå til Vis> Tilpas på skærmen.
Og nu ser vi hele lærredet. Tavlemønsteret på hver side af billedet betyder, at det nye rum er gennemsigtigt. Men vi vil ikke se noget af det i den endelige virkning, fordi vi trimmer væk alt, hvad vi ikke har brug for:
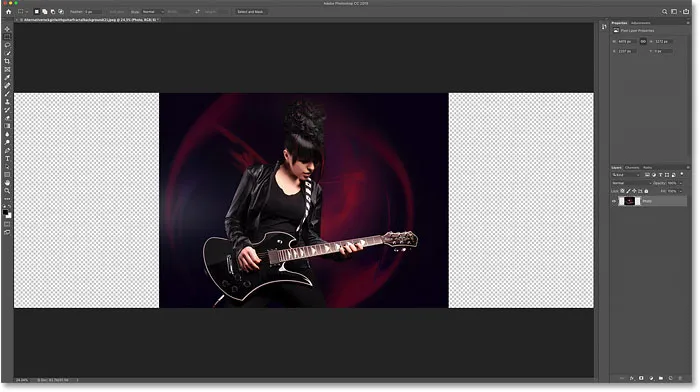
Montering af lærred på skærmen i Photoshop.
Gør mere med lærredstørrelse: Sådan føjes en kant til dine fotos!
Trin 3: Tilføj en lodret guide ned i midten
Vi er nødt til at finde det nøjagtige lodrette centrum af dokumentet, og vi kan finde det ved at tilføje en guide. Gå op til Vis- menuen og vælg Ny vejledning :
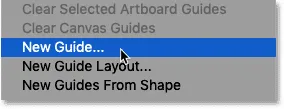
Gå til Vis> Ny vejledning.
I dialogboksen Ny vejledning skal du derefter indstille retning til lodret og indtaste 50% for positionen :
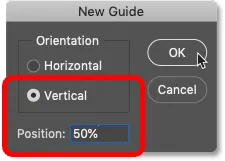
Tilføjelse af en lodret guide.
Klik på OK for at lukke dialogboksen, og Photoshop opdeler dokumentet i halvdelen ved at placere en lodret guide gennem midten:

Vejledningen markerer det nøjagtige lodrette centrum af dokumentet.
Trin 4: Vælg Flyt værktøj
Vælg Flyt værktøj fra værktøjslinjen:
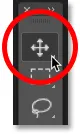
Grib i bevægelsesværktøjet.
Trin 5: Træk dit motiv til den ene side af guiden
Tænk på den guide, vi netop har tilføjet som "flip point" for spejleeffekten. Med andre ord, alt vi placerer på den ene side af guiden vil blive spejlet på den anden side.
Så med Flyt værktøj valgt, skal du trykke og holde Shift- tasten nede på dit tastatur og trække alt, hvad du vil spejle til den ene side af guiden, enten til venstre eller højre, afhængigt af dit emne. Ved at holde Skift-tasten begrænses den retning, du kan flytte billedet, hvilket gør det lettere at trække lige over.
I mit tilfælde, da pigen på billedet vender mod højre (hendes venstre, vores højre), og da jeg vil have så meget af hendes guitar som muligt, trækker jeg det meste af billedet hen til højre for guiden:
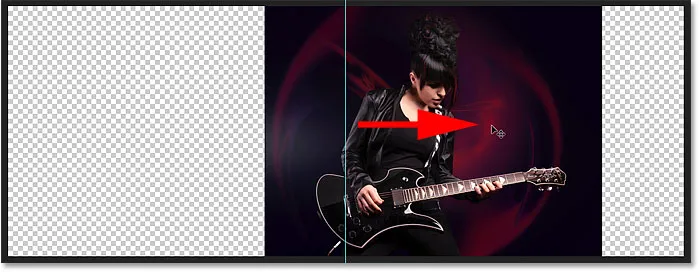
Træk alt, hvad jeg vil spejle over til højre.
Her er et nærmere billede af billedet for at gøre tingene lettere at se. Bemærk, hvor min guide skærer gennem billedet. Alt til højre for guiden vil blive spejlet til venstre. Og den resterende del, der stadig er til venstre, bliver smidt væk:

Et nærmere billede af, hvordan guiden nu deler billedet.
Trin 6: Vælg billedet
Dernæst skal vi vælge selve billedet, ikke de tomme gennemsigtige områder på hver side af det. I panelet Lag skal du trykke på Ctrl (Win) / Command (Mac) -tasten på dit tastatur og holde den nede på lagets preview-miniaturebillede :
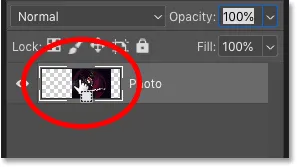
Hold Ctrl (Win) / Command (Mac) og klik på preview-miniature.
En markering vises på billedet:

Billedet er nu valgt.
Lær mere: Sådan bruges Photoshop's valgværktøjer!
Trin 7: Vælg kommandoen Transform Selection
Vi har valgt hele billedet, men hvad vi virkelig har brug for at vælge, er bare den side, vi vil spejle, hvilket betyder, at vi er nødt til at omforme eller transformere vores valg af disposition. Gå op til menuen Vælg i menulinjen, og vælg Transform markering :
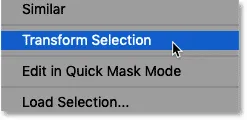
Gå til Vælg> Transform Selection.
Trin 8: Træk siden af markeringsoversigten over til guiden
Dette placerer transformerende håndtag (små firkanter) omkring markeringsoversigten. Du finder en i hvert hjørne plus en øverst, nederst, til venstre og højre.
Det håndtag, vi har brug for, er det modsatte af den side, vi spejler. Med andre ord, da alt hvad jeg vil spejle til højre for min guide, har jeg brug for håndtaget til venstre på billedet. Hvis du spejler alt til venstre i din guide, vil du have håndtaget til højre for dit billede:
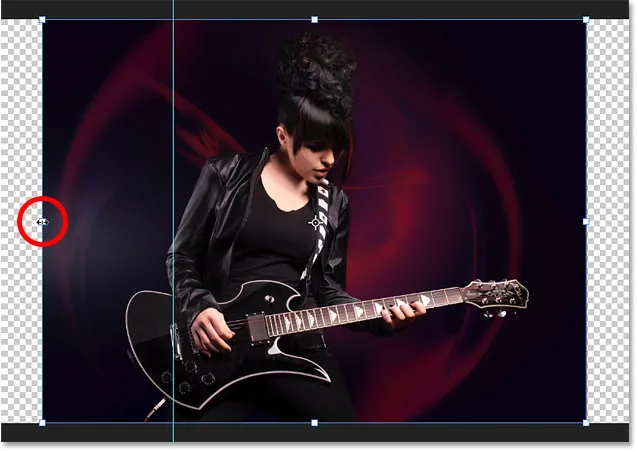
Se efter transformatorhåndtaget overfor den side, du spejler.
Vi er nødt til at trække dette greb over til guiden. Men fra og med Photoshop CC 2019 har Adobe ændret den måde, kommandoen Transform fungerer. Hvis du bruger CC 2019 (eller senere), og du bare begynder at trække i håndtaget, vil du ende med at trække hvert håndtag på samme tid.
For at trække netop det ene håndtag skal du trykke på og holde din Shift- tast nede og derefter trække håndtaget over til guiden. Hvis du bruger en tidligere version af Photoshop, kan du bare trække i håndtaget uden at holde Shift nede:
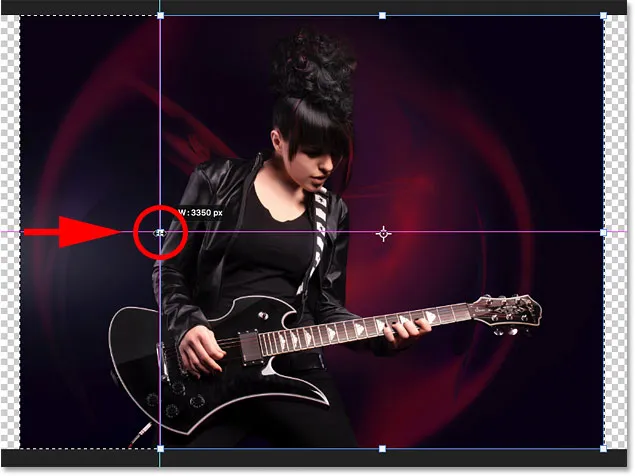
Hold Skift og træk sidehåndtaget over til den lodrette føring.
Slip museknappen, så ser du, at formen på markeringsoversigten er ændret. Kun det område, du spejler, forbliver valgt. Tryk på Enter (Win) / Return (Mac) på dit tastatur for at acceptere det og lukke kommandoen Transform Selection:

Den side, der skal spejles, er nu valgt.
Lær mere: Gratis Transform-funktioner og ændringer i Photoshop CC 2019
Trin 9: Kopier markeringen til et nyt lag
Vi er nødt til at kopiere den valgte del af billedet til et nyt lag. Gå op til menuen Lag på menulinjen, vælg Ny og vælg derefter Lag via kopi . Eller tryk på Ctrl + J (Win) / Command + J (Mac) på dit tastatur for at vælge den samme kommando med genvejen:

Gå til lag> Ny> lag via kopi.
Og i panelet Lag vises det valgte område på et nyt lag med navnet "Lag 1" over laget "Foto":

Valget er blevet kopieret til et nyt lag.
Dobbeltklik på navnet "Lag 1" for at fremhæve det, og omdøb derefter laget til "Spejl". Tryk på Enter (Win) / Return (Mac) for at acceptere det:
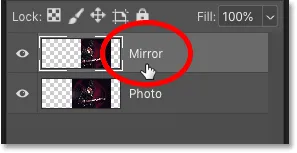
Omdøb det nye lag "Mirror".
Trin 10: Vælg kommandoen Free Transform
For at skabe vores spejlbillede er alt, hvad vi skal gøre på dette tidspunkt, flip indholdet af "spejl" -laget. Gå op til menuen Rediger, og vælg Gratis transformering . Eller tryk på Ctrl + T (Win) / Command + T (Mac) for at vælge Free Transform fra tastaturet:
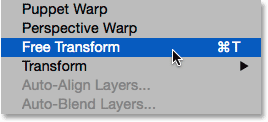
Gå til Redigering> Gratis transformation.
Trin 11: Træk referencepunktet videre til guiden
Dette placerer Free Transform-boksen og håndterer rundt om lagets indhold (svarende til Transform Selection-håndtagene, vi så tidligere).
Ser du det lille målikon i midten af boksen? Det er omdrejningspunktet. Med andre ord, det punkt, hvor omdannelsen finder sted:
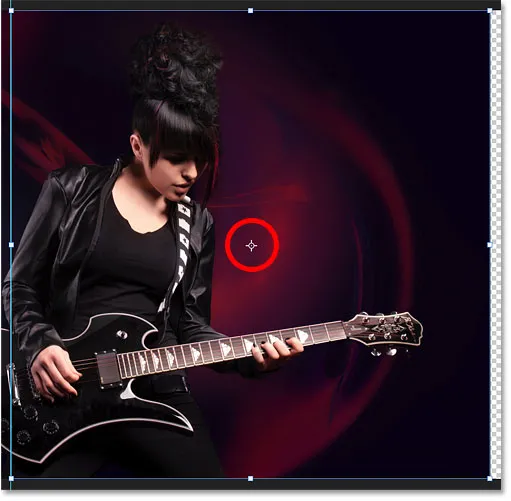
Referencepunktet i midten af feltet Fri transformering.
Ser du ikke referencepunktet?
Hvis du ikke ser det, skyldes det, at referencepunktet nu er skjult som standard fra Photoshop CC 2019.
For at få vist referencepunktet skal du gå op til indstillingslinjen og klikke på afkrydsningsfeltet Skift referencepunkt (det første afkrydsningsfelt fra venstre):
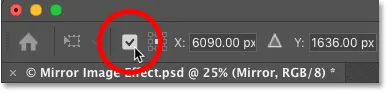
Afkrydsningsfeltet Toggle Reference Point (nyt i CC 2019).
Flytning af referencepunkt til guiden
Klik derefter på ikonet, og træk det til venstre eller højre (afhængigt af dit billede), så det klikker på plads over det håndtag, der er på samme side som din guide:
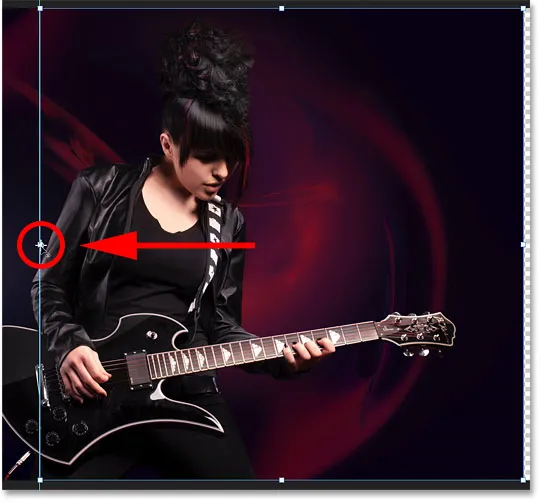
Træk referencepunktet til sidehåndtaget.
Trin 12: Vend billedet vandret for at spejle det
Med kommandoen Gratis transformering stadig aktiv, skal du højreklikke (Win) / Control-klikke (Mac) inde i feltet Gratis transformering og vælge Vend vandret i menuen:
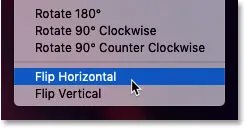
Valg af kommandoen Flip Horizontal.
Dette vipper billedet vandret og skaber spejleffekten. For at acceptere det og lukke for fri transformering skal du trykke på Enter (Win) / Return (Mac) på dit tastatur:

Resultatet efter at have vippet billedet vandret.
Trin 13: Ryd guiden
Vi har ikke brug for guiden længere. Så for at fjerne det, gå op til Vis- menuen og vælg Ryd guider :
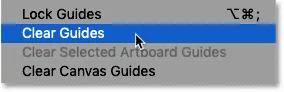
Gå til Vis> Ryd guider.
Trin 14: Trim den ekstra plads på siderne væk
Og til sidst, for at fjerne det ekstra lærredsareal på siderne, gå op til menuen Billede og vælg Trim :
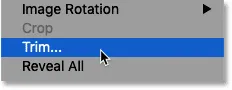
Gå til billede> Trim.
Vælg Transparente pixels i toppen af dialogboksen Trim. Og sørg for, at alle fire afkrydsningsfelter ( øverst, nederst, venstre og højre ) er markeret i bunden:
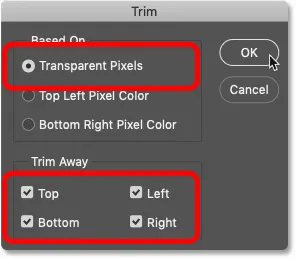
Dialogboksen Trim.
Klik på OK for at lukke dialogboksen, og Photoshop trimmer de gennemsigtige områder på begge sider væk og efterlader os vores endelige spejlbilledeeffekt:

Det endelige resultat.
Vil du have en hurtigere måde at spejle et billede på?
Og der har vi det! Men selvom disse trin til spejling af et billede fungerer godt, er der en endnu hurtigere måde!
Medlemmer af Photoshop Essentials kan lære at spejle et billede på 60 sekunder!
Spejle et billede på 60 sekunder eller mindre med Photoshop
Kun medlemmer: Lær den hurtigste måde at vende og spejle et billede i Photoshop og oprette hele effekten på under 60 sekunder!
Se tutorial | Download PDF
Ikke endnu et medlem? Lær mere her! Eller besøg vores afsnit om fotoeffekter for flere vejledninger i Photoshop-effekter, herunder hvordan man vipper, spejler og roterer billeder for at skabe sjove mønstre og design!