Photoshop's Free Transform- kommando er en af dens mest nyttige og populære funktioner, en one-stop-shop til ændring af størrelse, omformning, rotering og flytning af billeder og markeringer i et dokument. I denne tutorial lærer vi de væsentlige færdigheder og genveje til at få mest muligt ud af denne magtfulde funktion, herunder hvordan vi skifter til andre nyttige transformattilstande uden at forlade Free Transform!
Denne tutorial er til Photoshop CS5 og tidligere. Hvis du bruger Photoshop CS6 eller Photoshop CC (Creative Cloud), ønsker du at tjekke vores fuldt opdaterede Photoshop Gratis Transform Essential Skills-tutorial.
Her er et simpelt mønster, som jeg har åbent på min skærm:
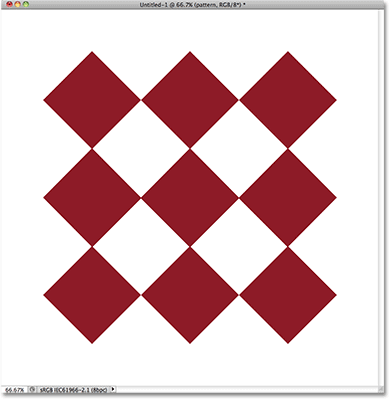
Et mønster med diamantform takket være Photoshop's brugerdefinerede former.
Inden vi går videre, skal jeg påpege, at mønsteret sidder på sit eget lag over den hvide baggrund i panelet Lag, og at laget er aktivt (fremhævet i blåt). Dette er vigtigt, fordi Free Transform-kommandoen ikke er et markeringsværktøj og ikke ville være i stand til at vælge mønsteret alene, hvis det ikke var på sit eget lag. Det vil arbejde på, hvad der sker, der vælges, eller på hvad der er på det aktive lag (i mit tilfælde mønsteret), hvis intet er valgt, men det har ingen mulighed for rent faktisk at foretage valg:
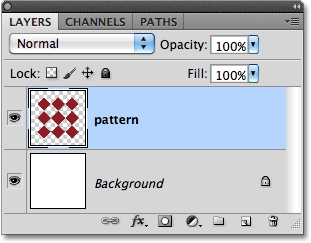
Mønsteret sidder på sit eget lag over baggrundslaget.
Når det er sagt, lad os se alle de ting, som Free Transform kan gøre for os.
Valg af gratis transformering
Den officielle måde at vælge kommandoen Free Transform er ved at gå op til menuen Rediger i menulinjen øverst på skærmen og vælge Gratis transformation fra listen:
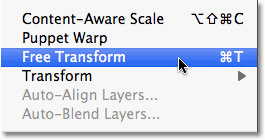
Gratis transformering findes under menuen Rediger.
Det er den officielle måde, men intet siger "Hej! Jeg er ny!" ligesom den officielle måde. En lettere og hurtigere måde at vælge Free Transform er med tastaturgenvejen Ctrl + T (Win) / Command + T (Mac) (tænk "T" for "Transform"). Selv hvis du ikke kan lide tastaturgenveje, er dette en, du virkelig skal tage et øjeblik til at huske, fordi chancerne er, at du bruger Gratis Transform en masse og vælger den fra Rediger-menuen, hver gang du bare bremser dig.
Da mit mønsterlag er det aktive lag, og intet andet er valgt, så snart jeg vælger Free Transform, vises der en tynd afgrænsningsboks rundt om mønsteret, og hvis vi ser nøje, ser vi en lille firkant i det øverste centrum, nederste centrum, venstre center og højre center samt et kvadrat i hvert af de fire hjørner. Disse små firkanter kaldes håndtag, og vi kan transformere, hvad der er inde i afgrænsningsboksen ved blot at trække disse håndtag rundt, som vi ser i et øjeblik:

De små håndtag bruges til at transformere, hvad der er inde i afgrænsningsboksen.
Omformning af det valgte område
Lad os begynde med et kig på de mest basale måder at omforme det valgte område med Free Transform. For at justere områdets bredde skal du klikke på enten det venstre eller højre håndtag og med museknappen stadig holdes nede, skal du blot trække håndtaget til venstre eller højre. For at justere højden skal du klikke på enten det øverste eller det nederste håndtag og igen med museknappen nede og trække den op eller ned. Her trækker jeg det højre sidehåndtag mod højre. Bemærk, at diamantformerne strækker sig bredere, mens jeg trækker:
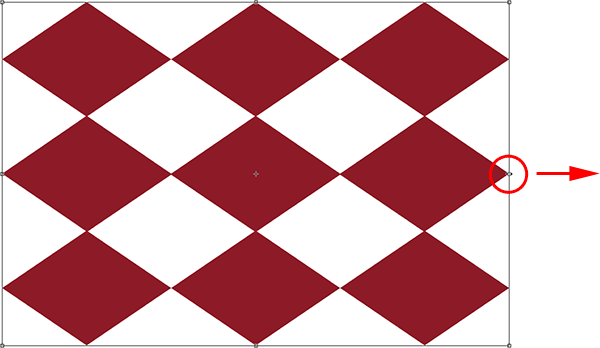
Træk i venstre, højre, øverste eller nederste håndtag for at justere bredden eller højden.
Trækning af et af disse sidehåndtag i sig selv vil kun flytte den side, du trækker, men hvis du holder nede Alt (Win) / Option (Mac) -tasten, mens du trækker i håndtaget, vil du omforme området fra dets midt, hvilket får den modsatte side til at bevæge sig på samme tid, men i den modsatte retning. Her med Alt / Option-tasten nede, når jeg trækker det højre sidestyre mod højre, bevæger venstre side sig også udad mod venstre. Det samme ville være tilfældet, hvis jeg trækker enten det øverste eller det nederste håndtag, mens jeg holder Alt / Option nede. Den modsatte side ville bevæge sig på samme tid i den modsatte retning:
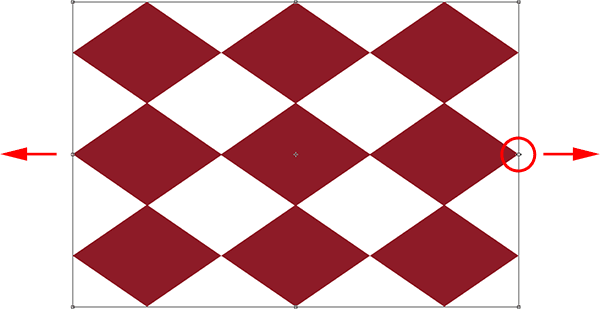
Hold Alt (Win) / Option (Mac) nede, mens du trækker for at omforme området fra dets centrum.
For at justere både bredde og højde sammen skal du klikke og trække et af hjørnehåndtagene. Endnu en gang, ved at holde Alt (Win) / Option (Mac) nede, mens du trækker et hjørnehåndtag, omformer området fra dets centrum, denne gang får alle fire sider til at bevæge sig på en gang:
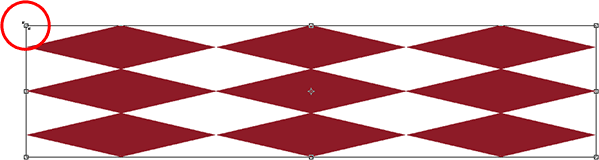
Træk et af hjørnehåndtagene for at justere bredden og højden sammen.
Ændring af størrelsen
Et potentielt problem, når vi omformer ting med Free Transform, er, at vi har omformet dem. De kan være bredere, tyndere, højere eller kortere, men de ser ikke længere ud, som de oprindeligt gjorde. Nogle gange er det, hvad vi ønsker, men oftere ønsker vi bare at ændre størrelsen på noget, hvilket gør det mindre eller større samlet, men holder den oprindelige form intakt. For eksempel skal du muligvis gøre et foto mindre, så det passer bedre i en collage eller andet designlayout. Du ønsker ikke, at personen på billedet pludselig skal vises høj og tynd eller kort og fedt, fordi du har omformet billedet. Du skal bare have, at billedet skal være mindre.
Hvis du vil ændre størrelsen på noget med Gratis transformering, skal du holde din Shift- tast nede, hvilket vil begrænse billedformatet og forhindre dig i at forvrænge den originale form, når du trækker et af hjørnehåndtagene. Ligesom vi allerede har set et par gange allerede, hvis du inkluderer Alt (Win) / Option (Mac) -tasten, skal du også ændre størrelsen på den fra dens centrum:
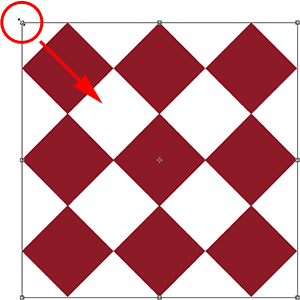
Hvis du vil ændre størrelsen på et billede eller et valg, skal du holde Skift nede og derefter trække et af hjørnehåndtagene.
Roterende
Rotering af et billede eller valg med Free Transform er lidt anderledes og kræver ikke, at vi trækker nogen håndtag. Flyt i stedet din markør lige uden for afgrænsningsfeltet. Du vil se det blive til en buet linje med en lille pil i begge ender. Klik derefter bare på og træk med musen for at rotere den. Hvis du holder nede Shift- tasten, mens du trækker, roterer du den i trin på 15 ° (du vil se den klikke på plads, når den roterer):
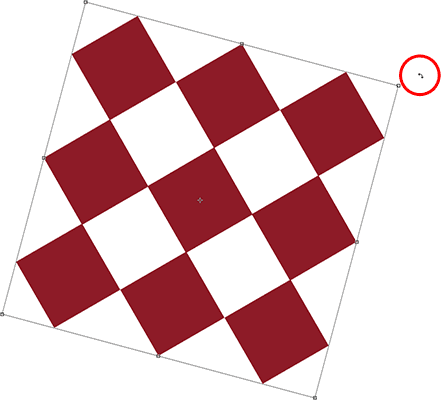
For at rotere området skal du flytte din markør uden for afgrænsningsfeltet og derefter klikke og trække.
Det kan være svært at se, men hvis du ser nøje i midten af afgrænsningsboksen, er der et lille målsymbol . Dette symbol repræsenterer omdrejningspunktet, og det er derfor som standard i midten. Det er også grunden til, at mit mønster roterede rundt i midten, da det faktisk drejede rundt om det målsymbol. Vi kan ændre rotationspunktet ved blot at klikke på målsymbolet og trække det et andet sted. Hvis jeg f.eks. Vil have, at mit mønster skal rotere rundt om det nederste højre hjørne, skal jeg bare trække målsymbolet ind i det hjørne (det klikker på plads, når det kommer tæt nok på hjørnet):
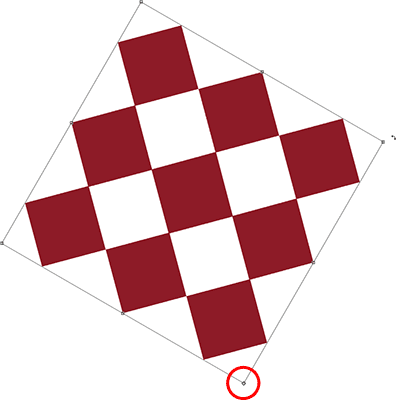
Bevægelse af målsymbolet ændrer rotationspunktet. Mønsteret roterer nu rundt om det nederste højre hjørne.
Bevæger sig
Hvis du vil flytte billedet eller det valgte område rundt inde i dokumentet med Free Transform aktiv, skal du klikke et vilkårligt sted inden i afgrænsningsfeltet (det vil sige hvor som helst undtagen målsymbolet) og trække det rundt med musen.
Flere transformeringsindstillinger
På egen hånd kan Free Transform være lidt begrænset i hvad den kan gøre. Derfor inkluderer Adobe flere transformattilstande, der udvider Photoshop's evner. Hvis du går op til Rediger- menuen og vælger Transform (ikke Gratis Transform, bare Transform), vil du se en liste over disse yderligere indstillinger, såsom Skæv, Distort og Perspektiv, samt nogle roterende og vende indstillinger:
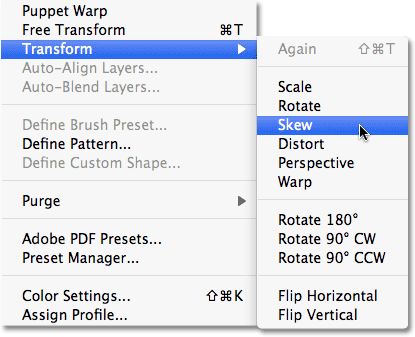
Flere måder at transformere billeder og valg på findes under Rediger> Transform.
Hvis du har brug for at vælge en af disse yderligere indstillinger, og du allerede har Gratis Transform aktiv, er der ikke behov for at vælge dem fra Rediger-menuen. Bare højreklik (Win) / Control-klik (Mac) overalt i dokumentet, og de samme indstillinger vises i en praktisk undermenu. Lad os se på, hvordan nogle af dem fungerer:
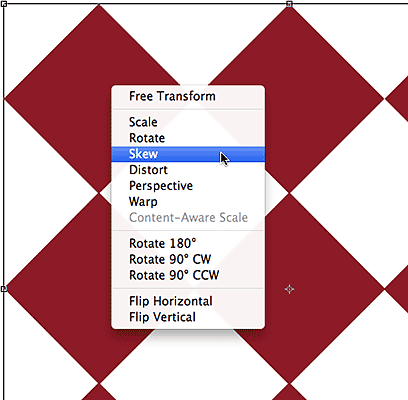
Højreklik (Win) / Control-klik (Mac) for at få adgang til de samme yderligere transformeringsindstillinger.
skew
Når Skew er valgt, vil du vippe billedet, mens du holder siderne parallelle, hvis du klikker på og trækker et af sidehåndtagene. Hvis du holder Alt (Win) / Option (Mac), når du trækker et sidestag, skæv billedet fra dets centrum og bevæger den modsatte side på samme tid, men i den modsatte retning:
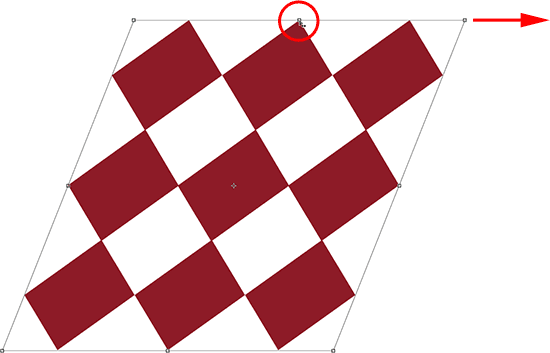
Træk et sidehåndtag med Skew valgt for at vippe billedet.
Trækning af et hjørnehåndtag med valgt skeje skalerer de to sider, der mødes i det hjørne. Ved at holde Alt (Win) / Option (Mac) flytter det diagonalt modsatte hjørne i den modsatte retning på samme tid:
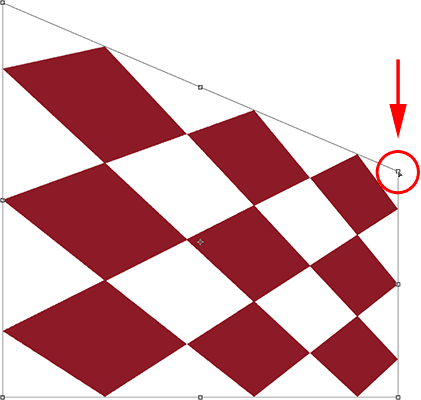
Trækning af et hjørnehåndtag påvirker de to sider, der samles i hjørnet.
Forvræng
Når Distort er valgt, skal du klikke på et hjørnehåndtag og bare trække det rundt i en hvilken som helst retning. Det ligner Skæv, men med fuld bevægelsesfrihed. Når du holder Alt (Win) / Option (Mac), mens du trækker hjørnet, flytter det diagonalt modsatte hjørne i den modsatte retning på samme tid (hvis du ikke allerede gætte, jeg ville sige det):
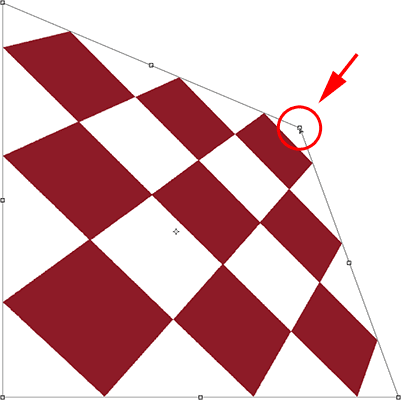
Med Distort kan hjørnehåndtag flyttes uafhængigt.
Trækning af et sidehåndtag i forvrængningstilstand ligner også Skæv ved at det vil vippe billedet eller markeringen, men igen får du fuldstændig bevægelsesfrihed, så du kan skæve og skalere området i et enkelt træk. Og ja, ved at holde Alt (Win) / Option (Mac) nede, flytter den modsatte side sammen med det:
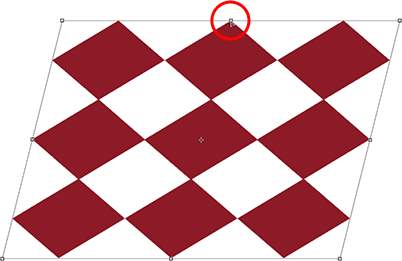
Træk et sidehåndtag med Distort valgt for at skjule og skalere billedet.
Perspektiv
I perspektivtilstand får trækning af et hjørnehåndtag enten vandret eller lodret det modsatte hjørne til at bevæge sig i den modsatte retning, hvilket kan skabe en pseudo-3D-effekt. Her trækker jeg det øverste venstre hjørne indad vandret. Når jeg trækker, bevæger det øverste højre hjørne sig også indad:
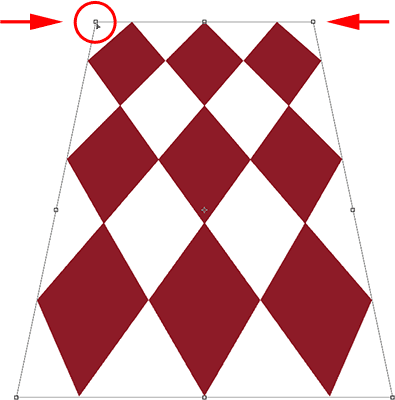
Det øverste højre hjørnehåndtag bevæger sig indad, når jeg trækker det øverste venstre hjørnehåndtag indad.
Når jeg stadig er i perspektivtilstand, trækker jeg det nederste venstre hjørne udad vandret, hvilket også bevæger det nederste højre hjørne udad vandret:
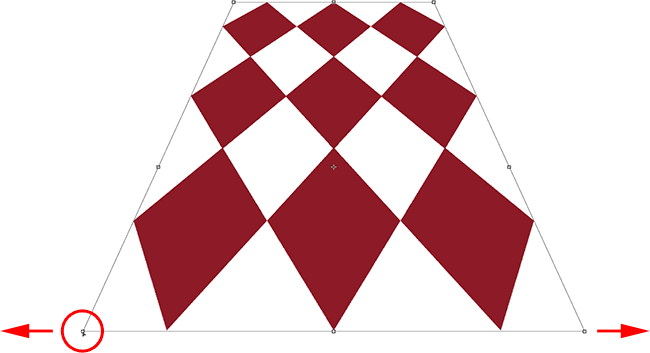
Perspektivtilstand kan skabe nogle enkle 3D-stil effekter.
Valg af skeve, forvrængning og perspektiv fra tastaturet
Når Free Transform er aktiv, kan du midlertidigt skifte til Skew, Distort eller Perspective-tilstande direkte fra tastaturet uden at skulle vælge dem fra en menu. For at skifte til Skew- eller Distort-tilstand skal du bare holde Ctrl (Win) / Command (Mac) -tasten nede, mens du trækker et side- eller hjørnehåndtag. For at skifte til perspektivtilstand skal du holde Shift + Ctrl + Alt (Win) / Shift + Command + Option (Mac) nede, mens du trækker et hjørnehåndtag. Når du slipper tasterne, skifter du tilbage til standard Free Transform-tilstand.
Forpligtelse eller annullering af transformationen
Når du er færdig med at ændre størrelsen, omforme og / eller flytte billedet eller markeringen, skal du trykke på Enter (Win) / Return (Mac) for at acceptere transformationen og afslutte transformeringsfunktionen. Tryk på Esc- tasten for at annullere transformationen. Eller, hvis du foretrækker den "officielle" måde at gøre ting, vi talte om tidligere, kan du klikke på afkrydsningsfeltet i indstillingslinjen for at acceptere eller Ghostbusters-symbolet for at annullere:

Ikonerne "Forpligtelse" (markering) og "Annuller" (cirkel med skråstreg gennem det).