
Introduktion til Biped i 3ds Max
3D Max er en professionel software til 3D-design til computere, der bruges til at skabe 3D-animation, spil, modeller, billeder osv. Og spiller en vigtig rolle i arbejdet med videospiludviklere, film- og tv-studier. Biped er den grundlæggende del af animationen i 3D max-software. Biped in 3ds Max giver bevægelse til dele af karakter i karaktermodellering og forbinder det med den virkelige verden. Ved hjælp af Biped-kommando kan vi kontrollere resultatet af, at vores model fungerer i den virkelige verden, og vi kan foretage ændringer mange gange, indtil vi får det bedste resultat af vores model i vores projekt eller i henhold til klientkrav.
Brug af Biped til at animere vores objekt
Biped giver et realistisk billede af vores model. Her lærer du, hvordan man giver animation ved hjælp af Biped i dit projekt på en trinvis måde. Lad os starte vores tutorial på en meget interessant måde.
Trin 1: Der er fire viewports arbejdsområder i 3ds max software, der er Top viewport, Front viewport, Left viewport, og den sidste er Perspective viewport. Vi kan til enhver tid vælge en af dem til tegning af vores model.
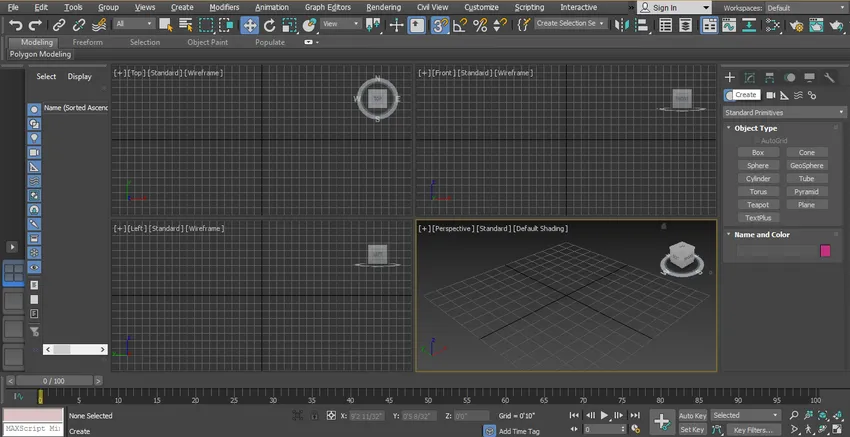
Trin 2: Følg de samme trin, som jeg gør for at lære dobbeltvis i 3ds max. Først og fremmest går vi til fælles panel og klikker på fanen Systemer og klikker igen på fanen Biped.
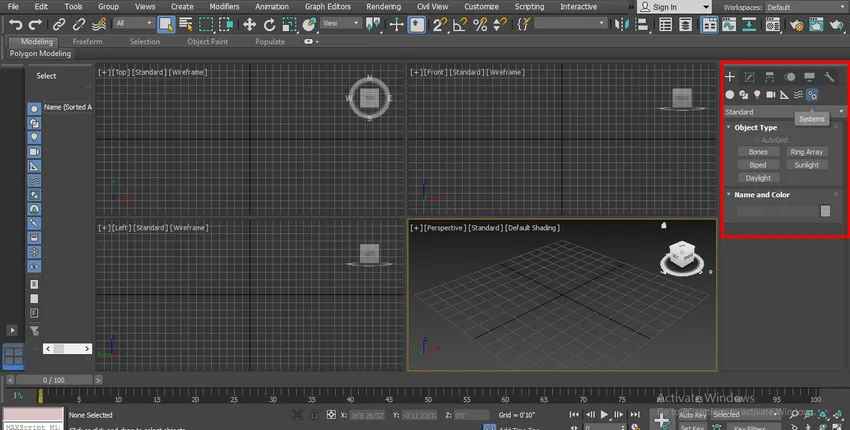
Trin 3: Jeg klikker hvor som helst på gitteret i perspektivvisningen, du kan klikke på bæltet eller ud af bæltet for at tegne dit Biped. Du kan tegne et vilkårligt synspunkt. Der er to metoder, for det første ved at trække musemarkøren i retning opad, dvs. højde.
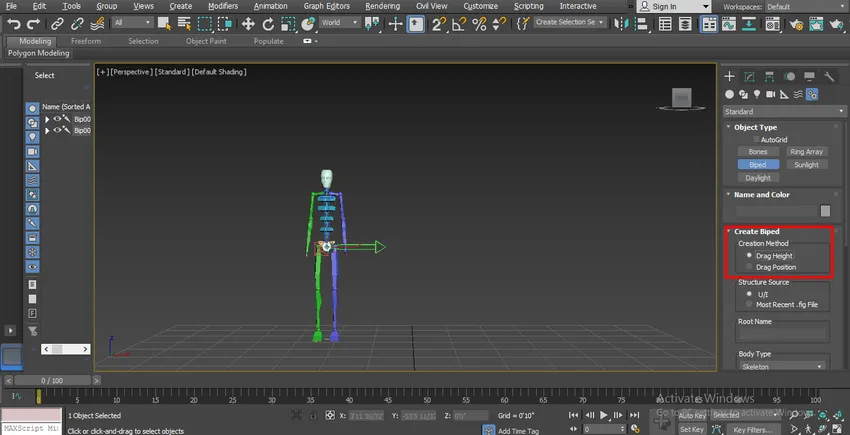
Trin 4: Og det andet er Position, med denne metode kan du placere den på enhver position ved at klikke på den position.
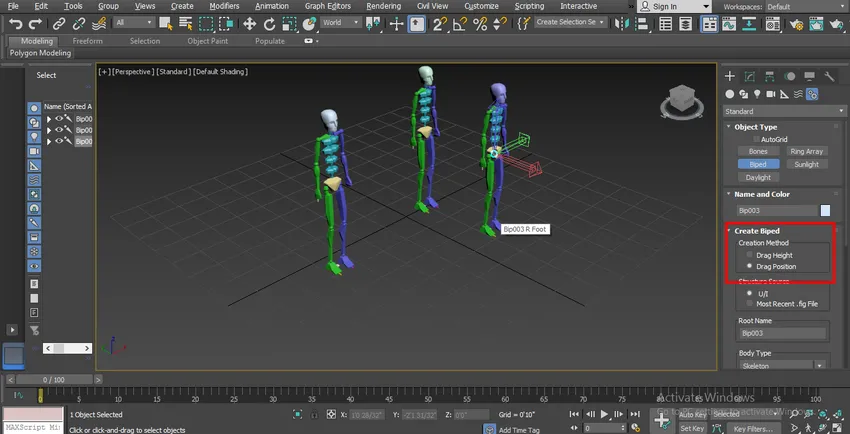
Trin 5: Nu har vi mulighed for kropstype - herfra kan vi ændre vores biped i forskellige typer kropsform, som er:
- Skelet
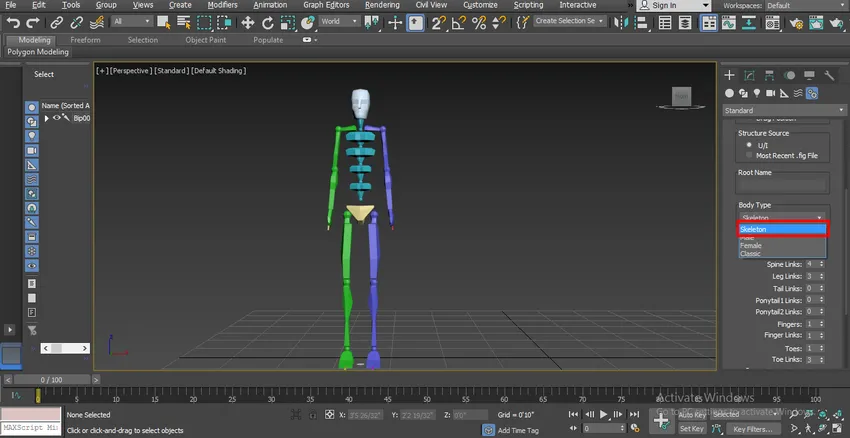
- Han
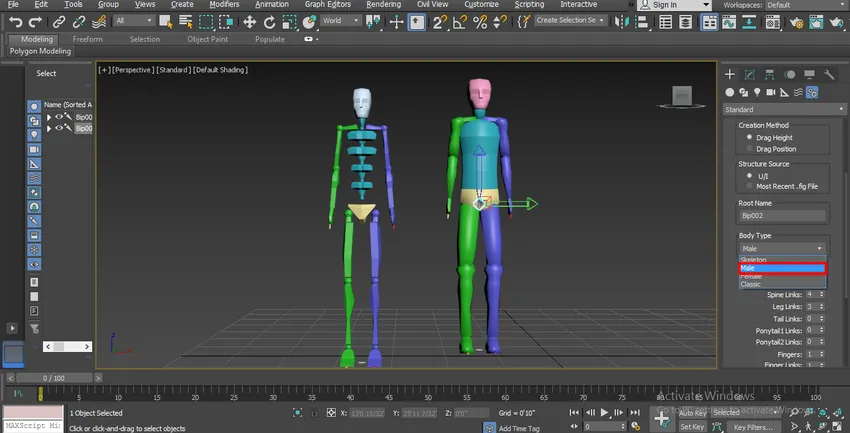
- Kvinde

- klassisk

Du kan vælge en hvilken som helst af dem til din karakter, der er biped.
Trin 6: Vi har flere andre parametre her relateret til kropsledninger, som er: Nakkekoblinger - vi kan øge det ved at ændre dets parameter. Hvis vi giver 4, vil der være fire samlinger i nakkeleddet / forbindelserne betyder, at vi kan give rotation omkring dette led under animationen.
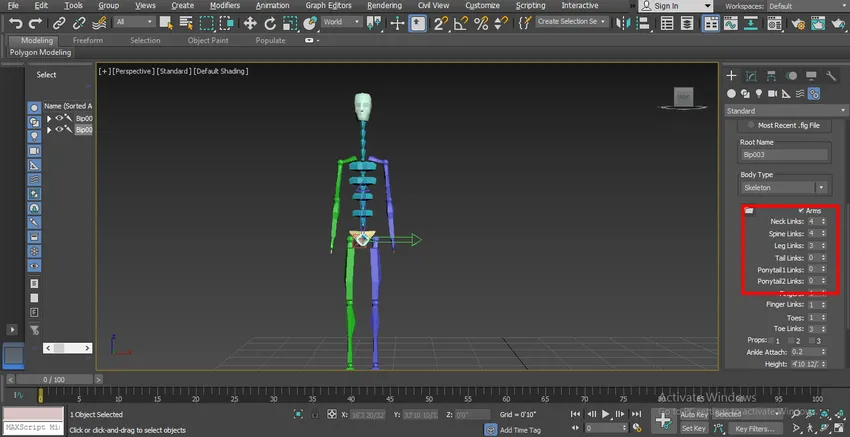
Trin 7: Spine-links. Vi kan øge den ved at ændre dens parameter. hvis vi giver 6 som data, vil der være 6 led i rygmarvsforbindelsen.
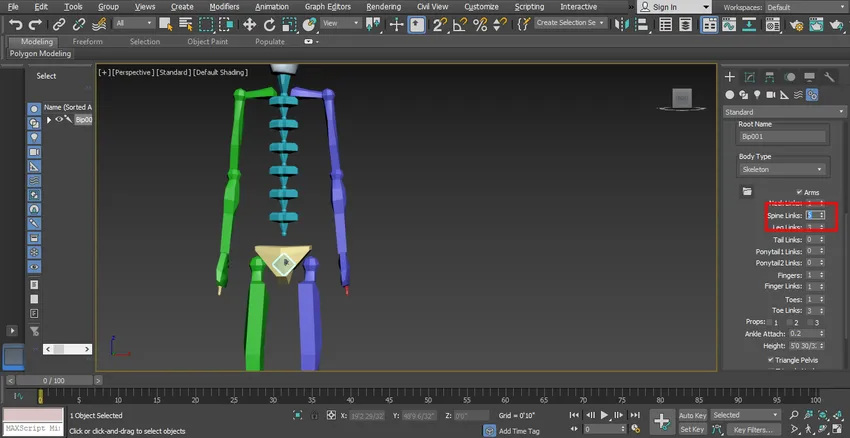
Trin 8: For benforbindelser kan vi give maksimalt 4 links og minimum 3 links i benforbindelsen.

Trin 9: Vi kan give Tail til vores karakter, hvis vi ønsker det ved at indstille parametre i Tail-links.
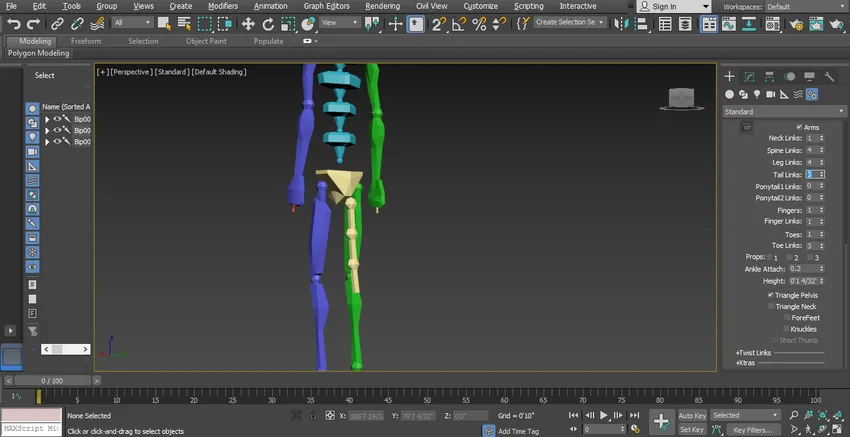
Trin 10: Vi kan give en hestehale til vores karakter, hvis vi vil. Der er to hestehale muligheder, hestehale1 link og hestehale 2 link, vi kan give to forskellige links i en hestehale af vores karakter.
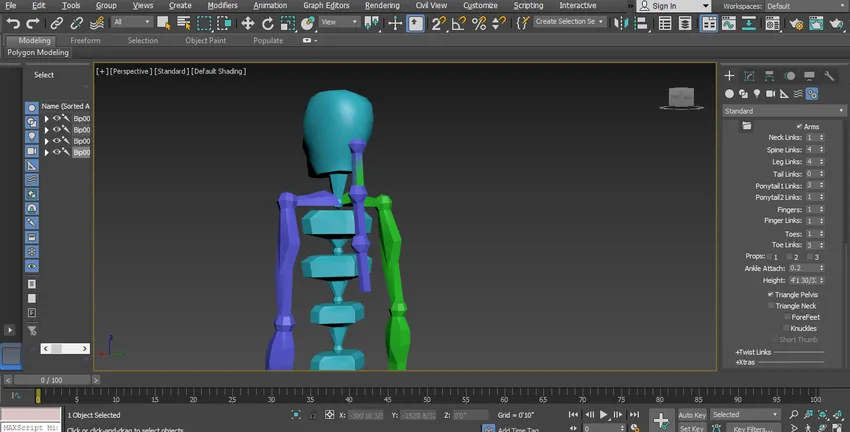
Trin 11: Vi kan øge eller formindske antallet af fingre til vores karakter, dvs. hvis vi giver 4 i parameteren, så vil vi fire fingre i vores tegns arm. Du kan give maksimalt 5 og mindst 1 finger til dine tegn i henhold til dig.

Trin 12: Her til at give fingeren på benet i vores karakter, bruger vi indstillingen Tæer her, og vi kan give maksimalt 5 og mindst 1 tå (finger) til vores karakter.
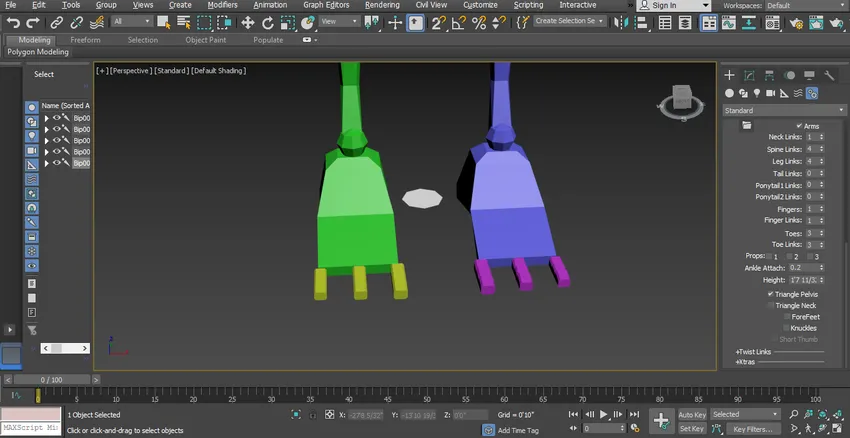
Trin 13: Vi kan give led i tæerne ved hjælp af tåforbindelsesindstillingen. Vi kan give maksimalt 3 eller mindst 1 link her.

Trin 14: Vi bruger disse links til at flytte og rotere hver eneste del i animationen af vores karakter. Når du nu vender dig til at animere og rigge din karakter med biped, er vi nødt til at gå i bevægelsesmulighed for at foretage ændringer i din tegnet biped.
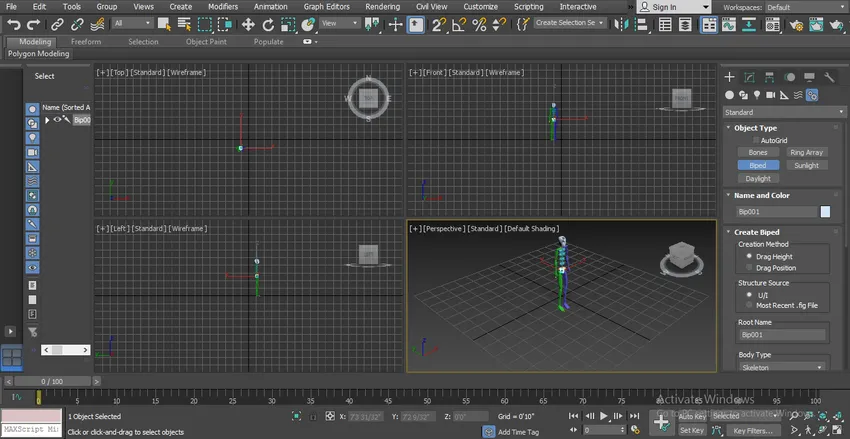
Trin 15: Nu går vi til fuldskærmstilstand for perspektivvisning for en bedre visning. Tryk på Alt + W for fuld skærm, når du har klikket på perspektivvisningstilstand.
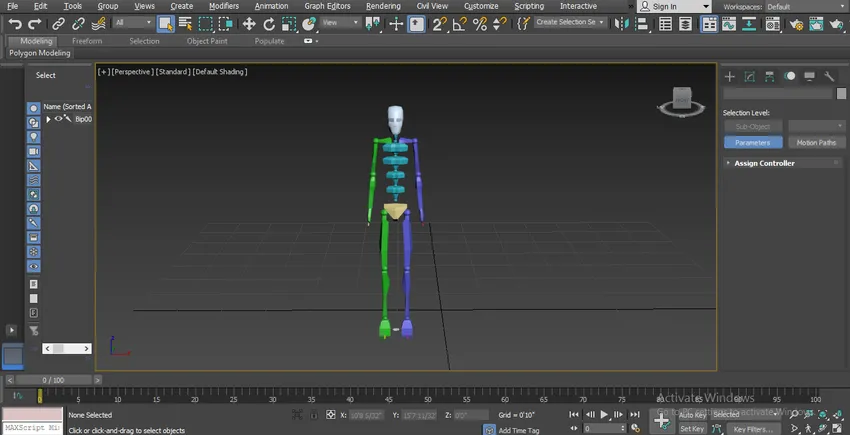
Trin 16: I den fanebladede del har vi forskellige typer parametre. Lad os se på det. Nu vælger vi vores tegnede bipipede og klikker derefter på bevægelsesfanen på det fælles panel.
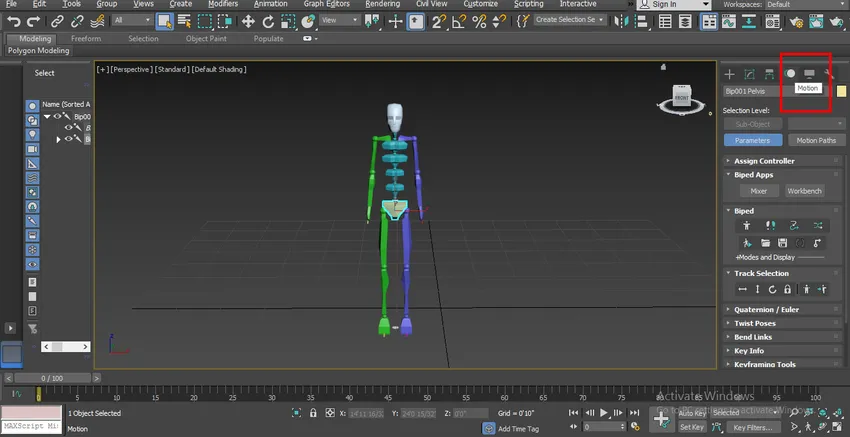
Trin 17: Vi har en anden type parameter her i det biped sektion, vi kan indstille al denne parameter i henhold til vores behov, du kan se alle parametrene i billedet vist nedenfor.
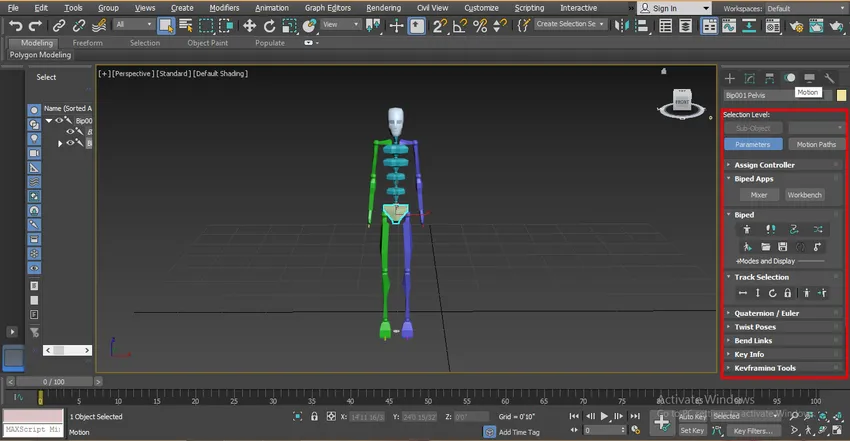
Trin 18: Vi kan ikke flytte hele vores biped med den normale bevægelsesindstilling, for at flytte vores biped går vi til sporvalg valgmuligheden for en biped parameter i fælles panel.
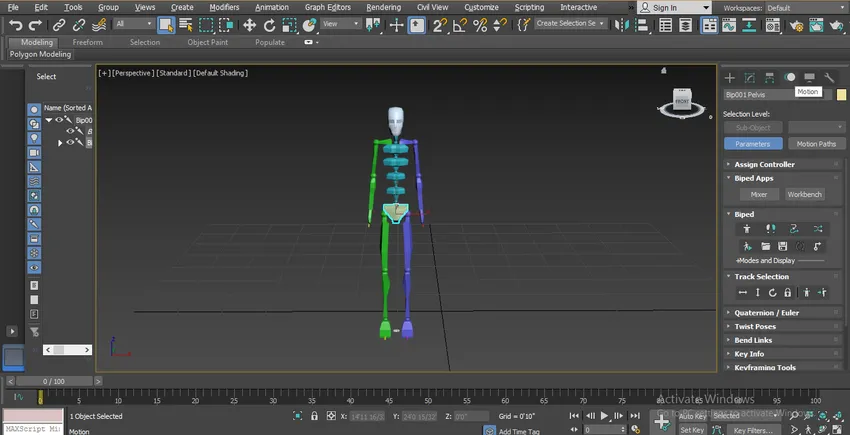
Trin 19: Her har vi flyttet muligheden for Body Horizontal til at bevæge sig i vandret retning. For at bevæge dig i vandret retning skal du klikke på fanen Body Horizontal og trække musemarkøren i den retning for at flytte.
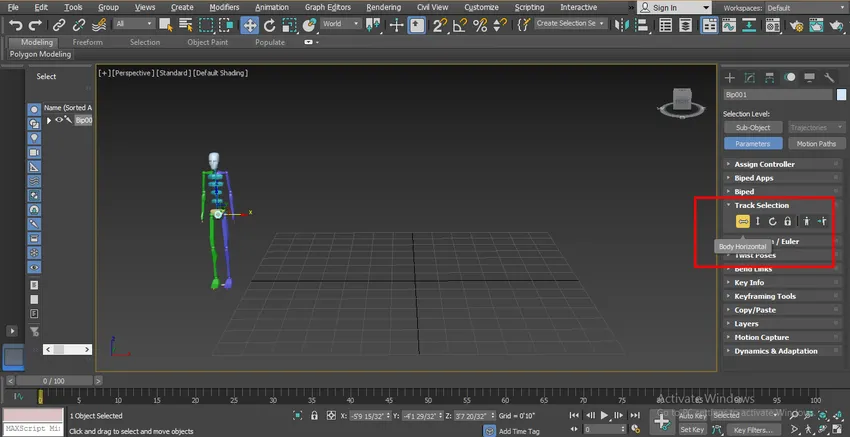
Trin 20: Body Vertical mulighed for at bevæge sig i lodret retning. For at bevæge dig i lodret retning skal du klikke på kroppen lodret fane og trække musemarkøren i den retning for at flytte.
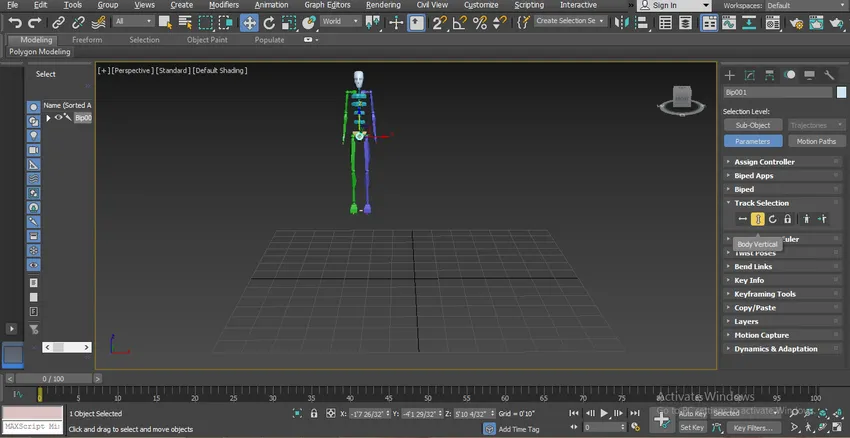
Trin 21: Body Rotate-indstilling til rotation i en cirkulær bevægelse. For at rotere i cirkulær bevægelse skal du klikke på fanen Roter rotation og dreje kroppen i X-, Y- og Z-plan i henhold til dig.
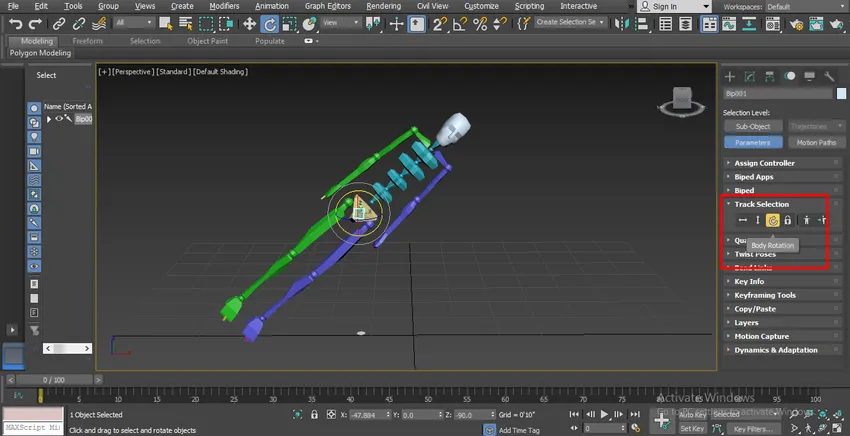
Trin 22: Du kan rotere en hvilken som helst enkelt del af biped ved at vælge den del, for at vælge den del skal du klikke på den del og rotere i dit ønskede punkt i X, Y, Z-plan.
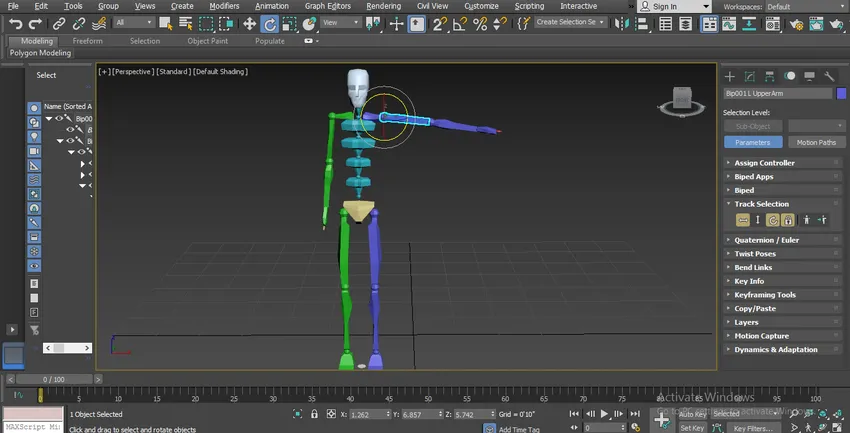
Trin 23: For at bevæge en enkelt del af kroppen ved samlingen skal du bare klikke på den kropsdel og klikke på den normale bevægelseskommando på 3ds max, som er til stede i to venstre hjørner og flytte den del i X, Y, Z planer som du vil flytte ved at trække musemarkøren.

Dette er den grundlæggende parameter for den biped ved hjælp af denne parameter, du kan indstille den i henhold til din karakter af modellen.
Konklusion - Biped i 3ds Max
På denne måde kan du nemt animere og rigge din model med biped til ethvert formål. Efter at have kommandoen på biped, vil din fremtid vende sig mod som tegndesigner inden for spillebrancher såvel som i tegneseriekarakterimatorsektorer. Efter at have lært biped form fra denne tutorial vil vi finde det sjovt under animationen af din karakter med biped.
Anbefalede artikler
Dette er en guide til Biped i 3ds Max. Her har vi drøftet trin til animering af vores objekt ved hjælp af Biped og forskellige illustrationer for at flytte dele til vores karaktermodellering. Du kan også se på vores andre relaterede artikler for at lære mere -
- Lær de bedste 3D-grafikprogrammer
- Sådan bruges 3ds Max værktøjer?
- Hvad er digital design?
- Blandingstilstande i Illustrator
- 3ds Max Alternativer
- 3ds Max Arkitektur