I denne Photoshop-tutorial lærer vi, hvor nemt det er at oprette sjove og interessante fotokanter ved hjælp af intet andet end en simpel lagmaske og dit valg af Photoshop-filter. Jeg siger "dit valg", fordi der ikke er nogen mangel på filtre at vælge imellem i Photoshop, og mange af dem er fremragende til at skabe unikke fotokanter. Vi ser på et par eksempler på dem, der fungerer rigtig godt, men du vil bestemt eksperimentere på egen hånd med de forskellige filtre for at se, hvilken slags fotogrænseeffekter du kan komme med!
Her er det billede, jeg vil bruge til denne tutorial:

Det originale foto.
Trin 1: Duplicerer baggrundslaget
Med mit nyligt åbne billede i Photoshop kan jeg i min lagpalette se, at jeg i øjeblikket har et lag, baggrundslaget, der indeholder mit billede:
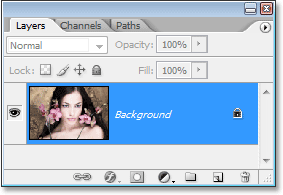
Lagpaletten i Photoshop, der viser billedet på baggrundslaget .
Da vores baggrundslag indeholder vores originale billedoplysninger, er det altid en god ide at kopiere dem, inden du udfører noget arbejde. På den måde rører vi ikke originalen, og vi vil altid have den til at falde tilbage, hvis vi har brug for den. Den nemmeste måde at kopiere et lag i Photoshop er ved at bruge tastaturgenvejen Ctrl + J (Win) / Kommando + J (Mac). Hvis vi ser igen i lagpaletten, kan vi se, at vi nu har to lag - det originale baggrundslag i bunden og en kopi af det, som Photoshop har navngivet "Lag 1", øverst:
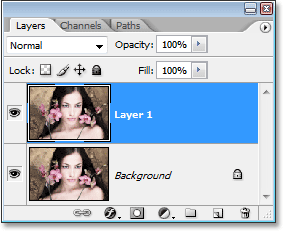
Tryk på "Ctrl + J" (Win) / "Kommando + J" (Mac) for at kopiere baggrundslaget.
Trin 2: Tilføj et nyt tomt lag mellem de to eksisterende lag
Dernæst skal vi tilføje et nyt lag mellem vores to eksisterende lag. For at gøre det skal du sørge for, at "Lag 1" i øjeblikket er valgt i lagpaletten (det skal fremhæves i blåt). Hold derefter Ctrl (Win) / Command (Mac) -tasten nede, og klik på ikonet Nyt lag i bunden af lagpaletten:
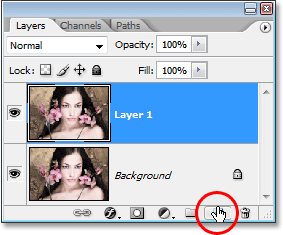
Hold tasten "Ctrl" (Win) / "Command" (Mac) nede, og klik på ikonet "New Layer".
Normalt tilføjer Photoshop det nye lag over det aktuelt valgte lag i paletten Lag, men ved at holde tasten "Ctrl" / "Kommando" nede, fortæller dette Photoshop at tilføje det under det aktuelt valgte lag i stedet. Vi kan nu se i paletten Lag, at vi har et nyt tomt lag mellem baggrundslaget og "Lag 1":
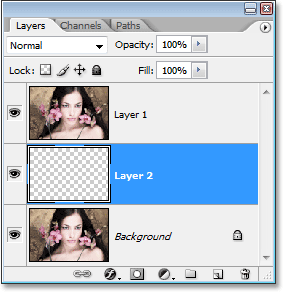
Et nyt tomt lag vises mellem baggrundslaget og "Lag 1".
Trin 3: Fyld det nye lag med hvidt
Vi bruger hvidt som vores kantfarve, så vi er nødt til at udfylde vores nye tomme lag med hvidt. For at gøre det, lad os først sørge for, at vores forgrunds- og baggrundsfarver i Photoshop er indstillet til deres standardindstillinger ved at trykke på bogstavet D på tastaturet. Dette indstiller forgrundsfarven til sort og baggrundsfarven til hvid. Vi kan se dette ved at se på farveprøverne i forgrunden og baggrunden nær bunden af værktøjspaletten. Kvadratet i øverste venstre hjørne repræsenterer den aktuelle forgrundsfarve, mens firkanten i nederste højre viser os den aktuelle baggrundsfarve:
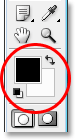
Farveprøverne på forgrunden og baggrunden i Photoshop
Værktøjspalet. Tryk på bogstavet "D" på dit tastatur for at nulstille dem til standardindstillingerne.
Når forgrunds- og baggrundsfarverne er indstillet til standardindstillingerne, skal du sørge for, at det nye tomme lag i øjeblikket er valgt i paletten Lag. Brug derefter tastaturgenvejen Ctrl + Backspace (Win) / Command + Delete (Mac) til at udfylde laget med den aktuelle baggrundsfarve, som er hvid. Der ser ikke ud til, at der er sket noget i dokumentvinduet, da billedet i "Lag 1" blokerer det nye lag fra visningen, men hvis vi ser i vores lagpalette, kan vi i lagets forhåndsvisningsminiatyr se, at laget faktisk er udfyldt med hvidt:
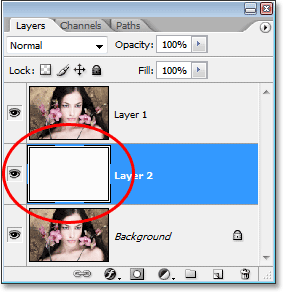
Preview-miniature af det nye lag er nu fyldt med hvidt og fortæller os, at selve laget er fyldt med hvidt.
Trin 4: Tilføj ekstra lærredsrum omkring billedet
Lad os give os et lille rum at lege med, når vi opretter vores grænse. Først tilføjer vi noget ekstra lærredsområde omkring billedet. For at gøre det, gå op til menuen Billed øverst på skærmen og vælg lærredstørrelse. Når dialogboksen Canvas Size vises, skal du indtaste en værdi på 1 tomme for både bredde og højde. Dette tilføjer en ekstra tomme af lærredsareal omkring billedet. Sørg også for, at indstillingen Relativ er markeret:
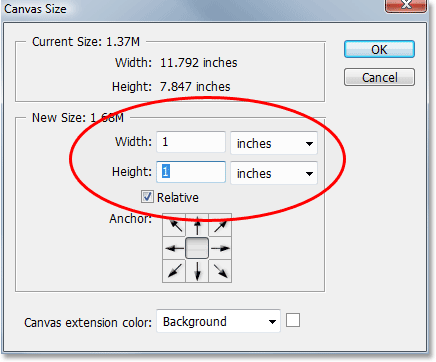
Brug dialogboksen "Lærredsstørrelse" til at tilføje en ekstra tomme af lærred omkring billedet.
Klik på OK for at tilføje den ekstra lærredplads og forlade ud af dialogboksen. Du kan se den ekstra hvide plads, der er tilføjet omkring billedet i dit dokumentvindue:
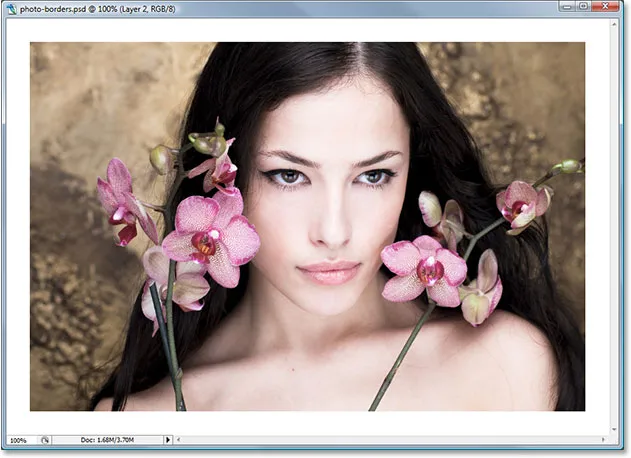
Den ekstra lærredsplads tilføjes nu omkring billedet.
Trin 5: Ilæg et valg rundt om fotoet
Vi tilføjer også lidt plads lige inden i kanterne på fotoet. Hold Ctrl (Win) / Command-tasten nede, og klik direkte på miniaturebilledet til forhåndsvisning af lag for "Lag 1" i lagpaletten:

Hold "Ctrl" (Win) / "Command" (Mac) nede, og klik på Layer 1s miniatureeksempel.
Dette indlæser et markering rundt om lagets indhold, og hvis du ser i dit dokumentvindue, vil du se, at et valg er dukket op omkring billedet:

Et valg vises omkring billedet.
Trin 6: Kontrak valget
Vi er nødt til at gøre markeringen lidt mindre, og vi kan gøre det let ved hjælp af en af Photoshops indbyggede funktioner til at arbejde med valg. Gå op til menuen Vælg øverst på skærmen, vælg Rediger og vælg derefter Kontrakt. Når dialogboksen Valg af kontrakt vises, skal du indtaste en værdi mellem 5-15 pixels for indstillingen Kontrakt efter, afhængigt af størrelsen og opløsningen på dit billede. Dette fortæller Photoshop, hvor mange pixels der skal kontraheres markeringen med, eller med andre ord, hvor meget mindre vi ønsker at gøre det. Jeg vil indtaste en værdi på 10 pixels:

Gå til Vælg> Modificer> Kontrakt, og indtast en værdi på 5-15 pixels i dialogboksen.
Klik på OK for at afslutte dialogboksen, og markeringen omkring billedet reduceres i størrelse, hvilket efterlader lidt plads mellem markeringsfeltet og kanterne på fotoet:

Der er nu noget mellemrum mellem markeringen og kanterne på fotoet.
Trin 7: Tilføj en lagmaske
Vi vil tilføje en lagmaske til "Lag 1". Inden vi dog kan gøre det, skal vi vælge "Lag 1", så klik på det i lagpaletten for at vælge det. Det vises fremhævet med blåt:

Klik på "Lag 1" i lagpaletten for at vælge det.
Derefter, med "Lag 1" valgt, skal du klikke på ikonet Lagmaske i bunden af lagpaletten:

Klik på ikonet "Lagmaske" i bunden af lagpaletten.
Dette tilføjer en lagmaske til "Lag 1", og vi kan se i lagpaletten, at en lagmaske-miniaturebillede er tilføjet til højre for lagets forhåndsvisningsminiatyr:

En lagmaske-miniature vises på "Lag 1" i lagpaletten.
Bemærk, at det område, der var inde i vores valg, vises hvidt i miniature, mens det område, der var uden for vores valg, vises sort. Hvis du ikke er bekendt med, hvordan lagmasker fungerer og ønsker at lære mere, skal du huske at tjekke vores forståelse af lagmaskervejledning i afsnittet om Photoshop Basics på webstedet.
Vi vil oprette vores grænseeffekt med vores første Photoshop-filter næste!
Trin 5: Ilæg et valg rundt om fotoet
Vi tilføjer også lidt plads lige inden i kanterne på fotoet. Hold Ctrl (Win) / Command-tasten nede, og klik direkte på miniaturebilledet til forhåndsvisning af lag for "Lag 1" i lagpaletten:

Hold "Ctrl" (Win) / "Command" (Mac) nede, og klik på Layer 1s miniatureeksempel.
Dette indlæser et markering rundt om lagets indhold, og hvis du ser i dit dokumentvindue, vil du se, at et valg er dukket op omkring billedet:

Et valg vises omkring billedet.
Trin 6: Kontrak valget
Vi er nødt til at gøre markeringen lidt mindre, og vi kan gøre det let ved hjælp af en af Photoshops indbyggede funktioner til at arbejde med valg. Gå op til menuen Vælg øverst på skærmen, vælg Rediger og vælg derefter Kontrakt. Når dialogboksen Valg af kontrakt vises, skal du indtaste en værdi mellem 5-15 pixels for indstillingen Kontrakt efter, afhængigt af størrelsen og opløsningen på dit billede. Dette fortæller Photoshop, hvor mange pixels der skal kontraheres markeringen med, eller med andre ord, hvor meget mindre vi ønsker at gøre det. Jeg vil indtaste en værdi på 10 pixels:

Gå til Vælg> Modificer> Kontrakt, og indtast en værdi på 5-15 pixels i dialogboksen.
Klik på OK for at afslutte dialogboksen, og markeringen omkring billedet reduceres i størrelse, hvilket efterlader lidt plads mellem markeringsfeltet og kanterne på fotoet:

Der er nu noget mellemrum mellem markeringen og kanterne på fotoet.
Trin 7: Tilføj en lagmaske
Vi vil tilføje en lagmaske til "Lag 1". Inden vi dog kan gøre det, skal vi vælge "Lag 1", så klik på det i lagpaletten for at vælge det. Det vises fremhævet med blåt:

Klik på "Lag 1" i lagpaletten for at vælge det.
Derefter, med "Lag 1" valgt, skal du klikke på ikonet Lagmaske i bunden af lagpaletten:

Klik på ikonet "Lagmaske" i bunden af lagpaletten.
Dette tilføjer en lagmaske til "Lag 1", og vi kan se i lagpaletten, at en lagmaske-miniaturebillede er blevet tilføjet til højre for lagets preview-miniaturebillede:

En lagmaske-miniature vises på "Lag 1" i lagpaletten.
Bemærk, at det område, der var inde i vores valg, vises hvidt i miniature, mens det område, der var uden for vores valg, vises sort. Hvis du ikke er bekendt med, hvordan lagmasker fungerer og ønsker at lære mere, skal du huske at tjekke vores forståelse af lagmaskervejledning i afsnittet om Photoshop Basics på webstedet.
Vi vil oprette vores grænseeffekt med vores første Photoshop-filter næste!
Trin 8: Anvend filteret "Spatter" på lagmasken
På dette tidspunkt er skabelse af vores grænseeffekt simpelthen et spørgsmål om at anvende et af Photoshop's filtre på den lagmaske, vi lige har oprettet. Det eneste, du har brug for at sikre dig, er, at du har lagmasken, ikke selve laget, valgt før du påfører filteret, ellers kan du ende med at anvende filteret på lagets indhold ved en fejltagelse. Da vi lige er færdig med at tilføje vores lagmaske, skal den vælges, men bare i tilfælde af, se på de to miniaturebilleder for "Lag 1" i lagpaletten. Uanset hvilken der har det hvide fremhævningsfelt omkring sig, er det der er valgt i øjeblikket. Du skal se fremhævningsfeltet rundt om lagmaskerets miniaturebillede, men hvis du af en eller anden grund ikke gør det, skal du blot klikke på lagmaskens miniaturebillede for at vælge det:
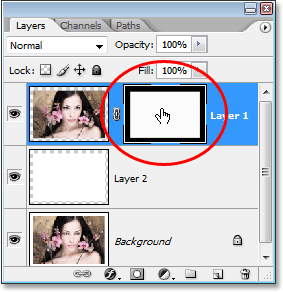
Lagmaske-miniature skal have en hvid fremhævningsboks omkring sig, hvilket indikerer, at den er valgt. Hvis det ikke gør det, skal du klikke på det for at vælge det.
Nu hvor vi er sikre på, at vi har valgt lagmasken og ikke selve laget, kan vi anvende vores filter. Som jeg nævnte i begyndelsen af denne tutorial, er der masser af filtre at vælge imellem i Photoshop, der fungerer godt, når det gælder om at skabe interessante fotokanter. Vi ser på et par eksempler her, men du vil bestemt eksperimentere på egen hånd med andre filtre. Først skal vi prøve et af mine yndlingsfiltre, "Spatter" -børstefilteret. Gå op til menuen Filter øverst på skærmen, vælg Børsteslag, og vælg derefter Sprøjt. Når dialogboksen vises, vil jeg indtaste en værdi på 10 for sprayradius og 5 for glatthed:
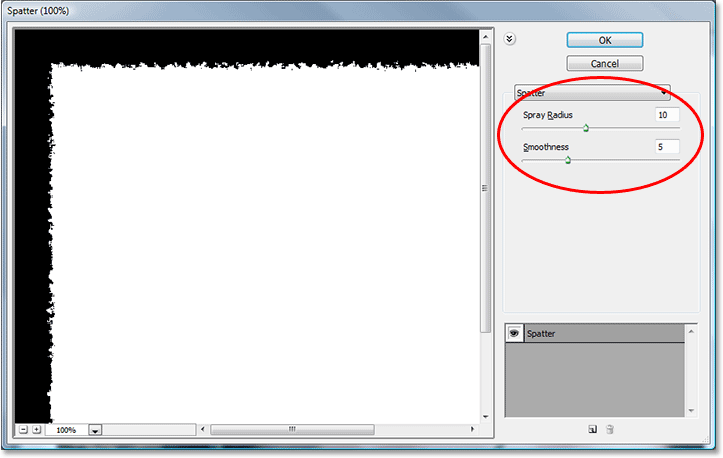
Filtreringsdialogboksen "Spatter". Indtast "10" for "Spraymadius" og "5" for "Glatthed".
Du kan se en forhåndsvisning af, hvordan grænsen vil se ud i det store preview-område til venstre for dialogboksen, så prøv gerne at eksperimentere med forskellige værdier for Spray Radius og glatthed for at se, hvilken slags effekt du får. Klik på OK, når du er færdig for at afslutte dialogboksen og anvende filteret. Her er min fotokant efter anvendelse af Spatter-filteret på lagmasken:
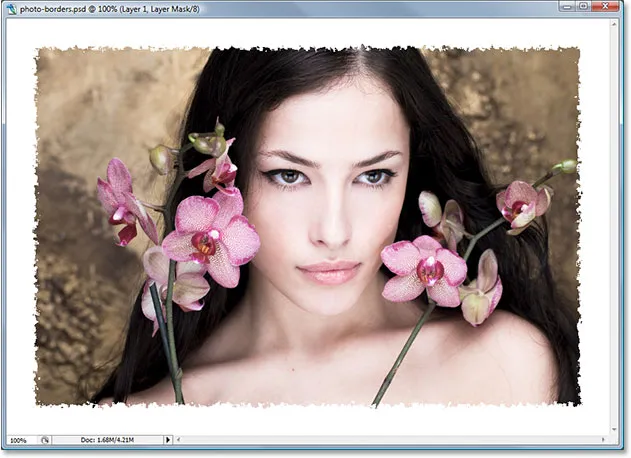
Effekt af fotokanten oprettet ved hjælp af filteret "Spatter".
Trin 9: Anvend "Glas" -filteret
Lad os prøve et andet filter for en anden foto grænseeffekt. Tryk først på Ctrl + Z (Win) / Command + Z (Mac) for at fortryde Spatter-filteret. Gå derefter tilbage til menuen Filter, vælg denne gang Distort og vælg derefter Glass. Når "Glass" -filterdialogboksen vises, vil jeg indtaste 8 for Distortion-beløbet og 4 for smoothness. Jeg vil overlade indstillingen Tekstur til Frosted og skaleringen indstillet til 100%:
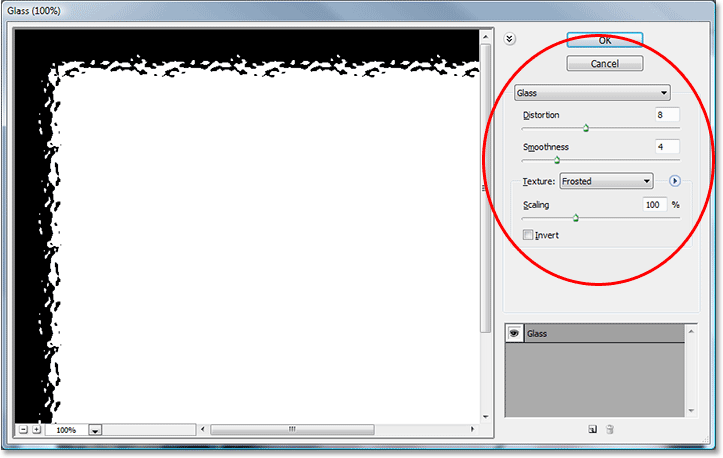
Indtast "8" for "forvrængning" og "4" for "glatthed" i dialogboksen Glasfilter, eller eksperimenter med dine indstillinger på egen hånd ved hjælp af preview-vinduet til venstre.
Igen kan du eksperimentere på egen hånd med disse indstillinger, hvis du kan lide at bruge det store preview-område til venstre i dialogboksen til at få vist den grænseeffekt, du opretter. Klik på OK, når du er færdig med at anvende filteret på lagmasken og gå ud af dialogboksen. Her er min fotokant oprettet ved hjælp af "Glass" -filteret:
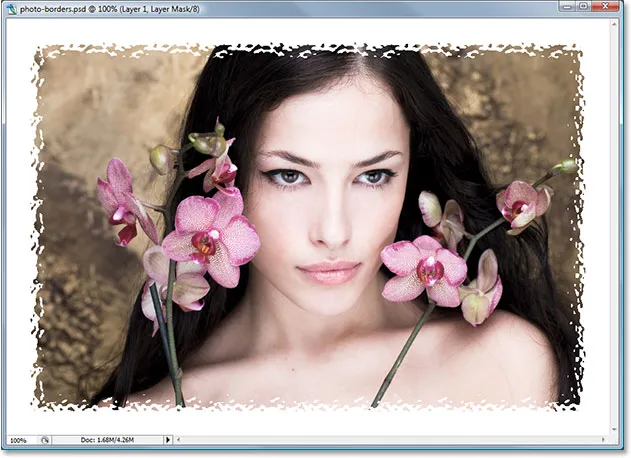
Fotokanten oprettet ved at anvende Photoshop's "Glass" -filter på lagmasken.
Trin 10: Anvend filteret "Sprøjtede slag"
Lad os prøve en mere. Tryk på Ctrl + Z (Win) / Command + Z (Mac) igen for at fortryde det sidste filter, vi anvendte. Denne gang skal du gå op til menuen Filter, vælge Børsteslag og derefter vælge Sprøjtestrøg. Når dialogboksen vises, skal jeg indtaste 6 for slaglængden, 10 for sprøjteradius, og jeg vil indstille stregeretningen til højre diagonal:
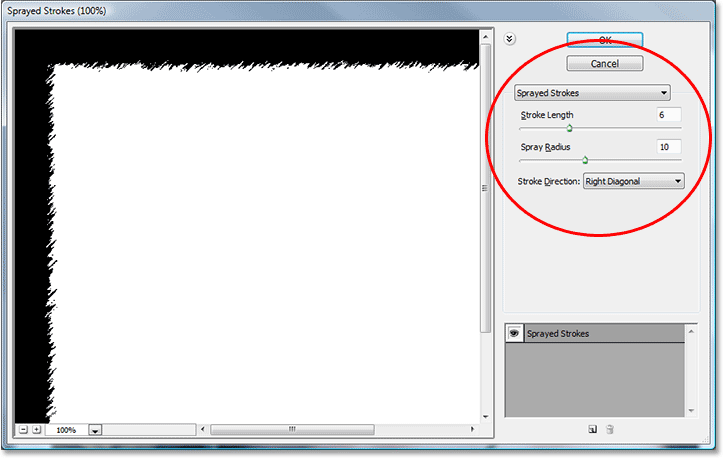
Når dialogboksen "Sprøjtede streger" vises, skal du indtaste "6" for "Slaglængde" og "10" for "Spraydadius" og indstille "Slagretning" til "Højre diagonal".
Igen kan du eksperimentere på egen hånd med disse indstillinger, hvis du vil bruge eksempelvisningsområdet til venstre. Når du er færdig, skal du klikke på OK for at afslutte dialogboksen og anvende filteret på lagmasken. Her er min fotokant oprettet ved hjælp af filteret "Sprøjtede slag":
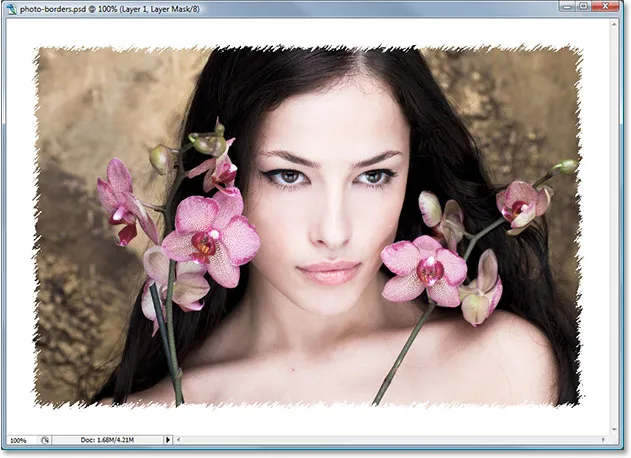
Fotokanten oprettet ved at anvende filteret "Sprøjtede streger" på lagmasken.
Vi har set på kun tre af de mange filtre i Photoshop, som du kan bruge til at skabe interessante og unikke fotokanter, men dette skulle give dig en idé om, hvor lette de er at oprette ved blot at anvende forskellige filtre på lagmasken. Vi vil afslutte tingene ved at fjerne alt det overskydende grænseområde omkring vores foto næste.
Trin 11: Trim væk det overskydende hvide rum rundt om fotoet
Når du er tilfreds med den fotogrænseeffekt, du har oprettet, ønsker du sandsynligvis at rydde op ved at beskære alt det ekstra hvide område omkring billedet. For at gøre det, gå op til menuen Billed øverst på skærmen og vælg Trim. Når dialogboksen "Trim" vises, skal du sørge for, at du har valgt indstillingen Øverste venstre pixelfarve i afsnittet Baseret på øverst, som vil fortælle Photoshop at beskære alt, der er den samme farve som farven på pixlen i dokumentets øverste venstre hjørne. Sørg også for, at du har alle fire indstillinger i bunden - Øverst, Nederst, Venstre og Højre - valgt:
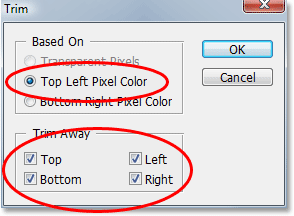
Brug kommandoen "Trim" til at beskære al den ekstra hvide plads omkring billedet.
Klik på OK for at afslutte dialogboksen og få Photoshop til at fjerne alt det ekstra hvide rum, idet du kun efterlader dit billede og fotokanten effekt:
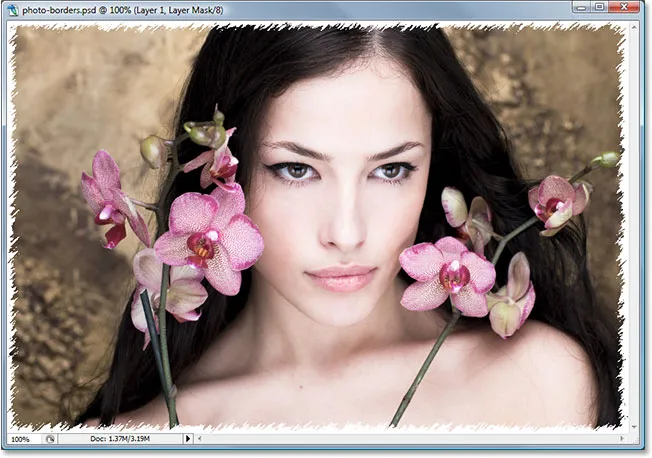
Det ekstra hvide rum omkring billedet er nu væk.
Og der har vi det! Der er bare et par eksempler på, hvor nemt det er at oprette interessante fotokanter i Photoshop ved kun at bruge en simpel lagmaske og Photoshop's filtre! Besøg vores afsnit om fotoeffekter for flere vejledninger til Photoshop-effekter!