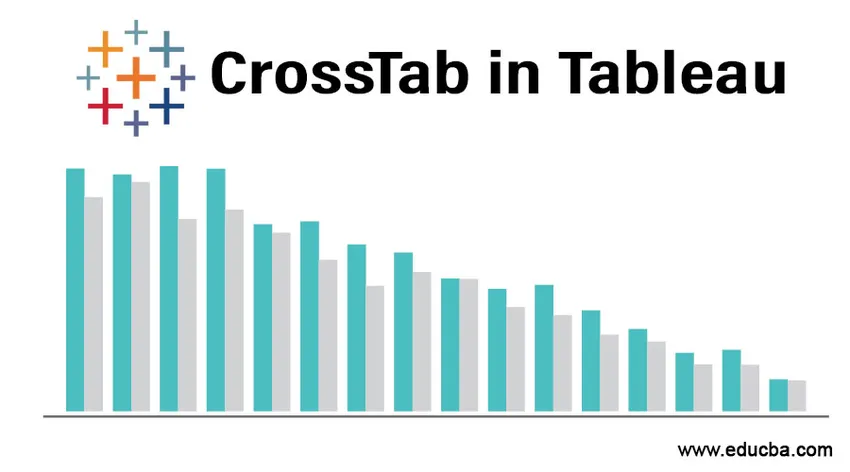
Introduktion til CrossTab i Tableau
CrossTab, som navnet antyder, henviser til Cross Tabulation. Det er en af måderne at visualisere dataene ved at vise forholdet mellem to eller flere variabler. I sammenhæng med Tableau er Crosstab også populært kendt som " TEXT TABLE " eller " PIVOT TABLE ".
Det er en af de mest basale former for visualisering dannet i tablå ved hjælp af en eller flere mål og dimensioner. De data, der er præsenteret på krydsfanen, kan også repræsenteres i form af et beregnet felt, f.eks. Løbende total, procentdel osv.
Inden vi laver vores krydstastatur for dagen, lad os gøre os bekendt med nogle af de mest anvendte terminologier.
Tableau deler som standard alle data i to kategorier
- Dimension: Indeholder kvalitative værdier som navn, dato, placering osv. De påvirker detaljeringsniveauet for dine data.
- Foranstaltninger: Indeholder de kvantitative værdier / numeriske værdier. Beregninger kan udføres på målinger.
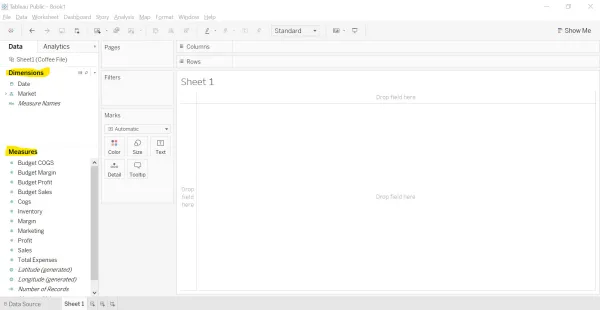
Billede - 1 Den del, der er fremhævet med gult, viser dimensioner og mål.
Problemformulering
Antag, at du er manager for restauranten og ønskede at forberede dig til et møde med de interessenter, der er interesseret i at vide om restaurantens præstation i en periode. Som manager kan du vise salget af produkterne i en periode eller restaurantens fortjeneste over en periode.
Lad os gå videre med at opbygge en stærk indsigtsfuld rapport ved hjælp af Tableau's Crosstab.
Danner et CrossTab i Tableau
Vi har de tilgængelige data hos os om restauranten. Vi vil bruge Excel-filen som vores datakilde. Find filen vedhæftet.
Lad os gøre det sammen for at få en bedre forståelse af krydstabeller / tekstborde.
Trin 1: Opret forbindelse til "Microsoft Excel" -filen.
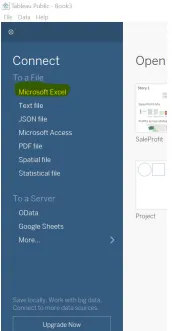
Billede - 2 viser datakilden, der skal tilsluttes.
Trin 2: Vælg filen fra det sted, hvor filen findes. I dette tilfælde er vi nødt til at vælge filen 'Coffee File.xlsx '. Nedenstående skærmbillede vises, når dataene er hentet fra excelarket.
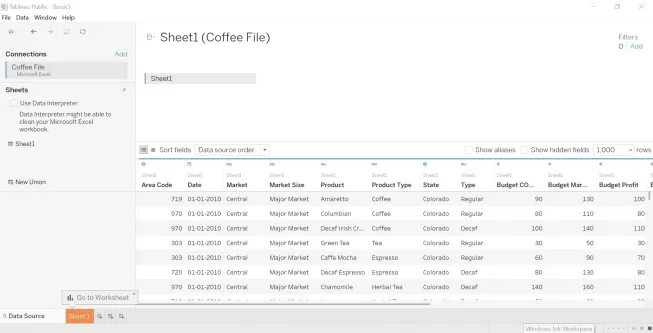
Billede - 3 viser data om kaffefilen.
Trin 3: Åbn et nyt regneark. Det øverste højre hjørne viser de forskellige diagrammer, der findes i Tableau. En af dem er Teksttabellen også kendt som CrossTab. Som fremhævet i boksen kræver det en eller flere dimensioner og en eller flere mål til dannelse af en teksttabel.
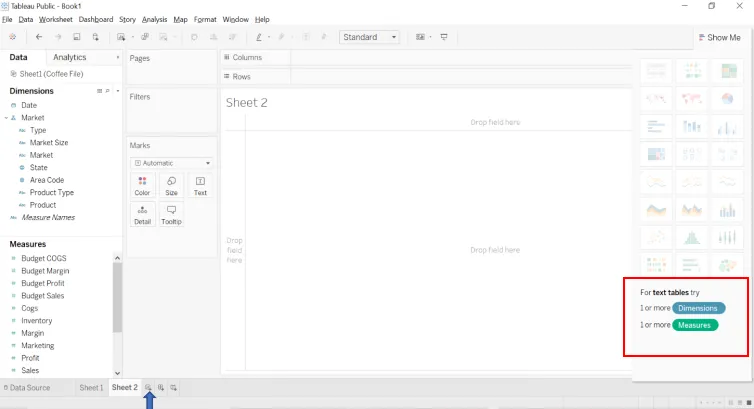
Billede - 4 viser sammen med de påkrævede dimensioner og mål for den bestemte korttype.
Bemærk: I øjeblikket er de tilgængelige diagrammer gråtonede. Når de påkrævede data er anbragt i hylden Rækker og kolonne, vil de anbefalede diagrammer være tilgængelige i den samme fane.Trin 4: Træk og slip dimensioner " Produkttype " og " Produkter " i rækkehylden.
Trin 5: Træk og slip dimensioner " Dato " i søjlehylden.
Trin 6: Træk og slip målene " Salg " under markeringshylden.
Resultatet af ovenstående handling udgør en " Crosstab ".
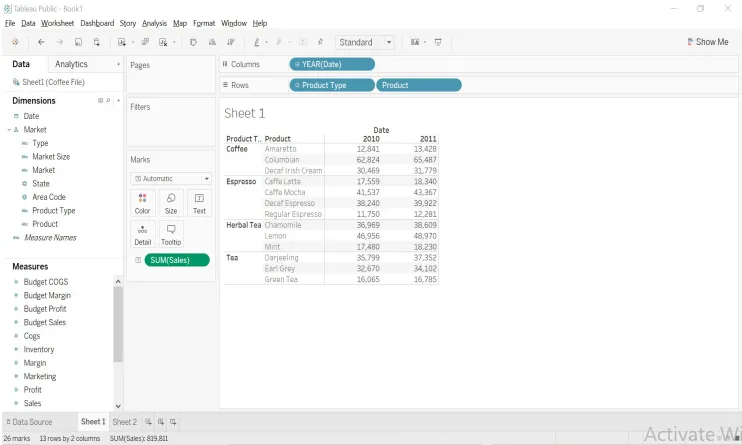
Billede - 5 viser resultatet efter trin 4, 5 og 6.
Bemærk: Datoen, der er i formatet "DD-MM-ÅÅÅÅ" vises som "År" med et + -tegn. Det skyldes, at Tableau automatisk danner hierarkiet af datoerne på følgende måde.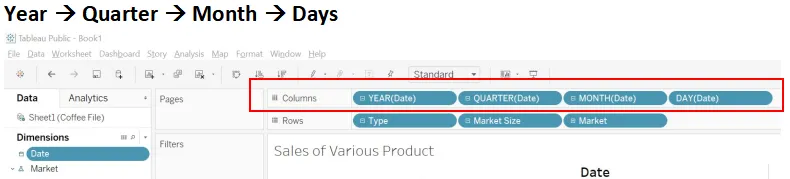
Trin 7: Farvekodet teksttabel
Gør diagrammet endnu mere attraktivt og indsigtsfuldt ved at tilføje farver til målene. Bare træk og slip Mål "Salg" på farvemarkeringskortet, og dine værdier bliver farvekodet.
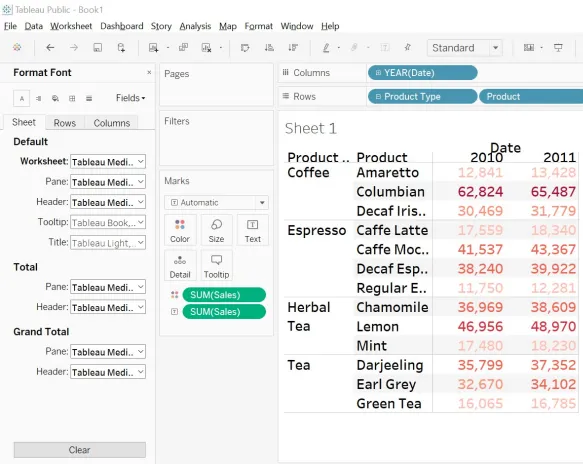
Billede - 6 viser farvekodet krydsetabel
Den mørkere nuance repræsenterer et højere salg, mens en lysere nuance repræsenterer et lavere salg.
Nu er dit diagram begyndt at fortælle sin egen historie, og det er det, du måske havde haft til formål.
Trin 8: Række beregninger - Som allerede nævnt kan vi også udføre beregninger på målingerne. Følg nedenstående trin.
- Klik på pil ned i feltet Salg på markeringskortet.
- Valgte mulighed Tilføj beregning af tabel.
- Fra beregningstypen skal du vælge "Procent af total" og vælge Tabel (ned) fra "beregne ved hjælp af feltet".
- Diagrammet viser nu procentdelen af værdier.
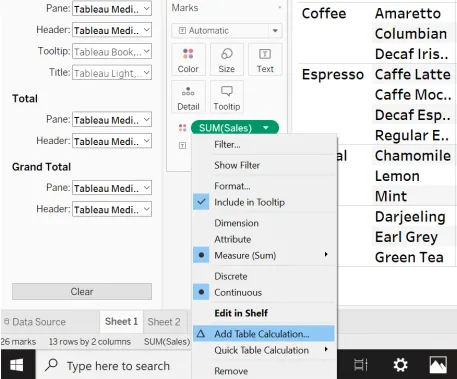 Billede - 7
Billede - 7
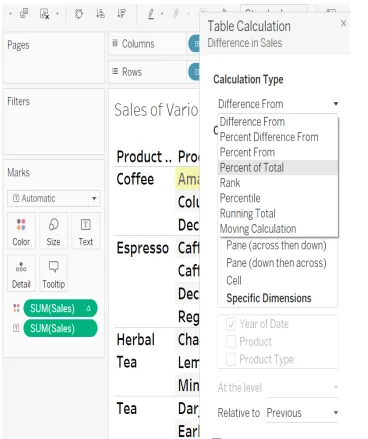
Billede - 8
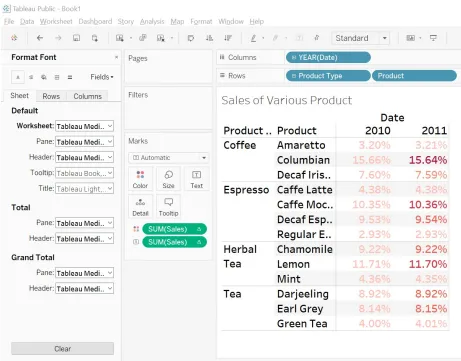
Billede - 9
Trin 9: Vi kan også danne flere rapporter ved hjælp af Profit som et mål og et udstillingsvindue, hvor produktet har den maksimale fortjeneste over det givne tidsrum.
Begrænsning af CrossTab i Tableau
1. Fixed Rows & Columns: Som standard har vi seks rækker og kolonner i tableau. Du kan øge antallet af rækker og kolonner til højst 16 ved at følge nedenstående trin.
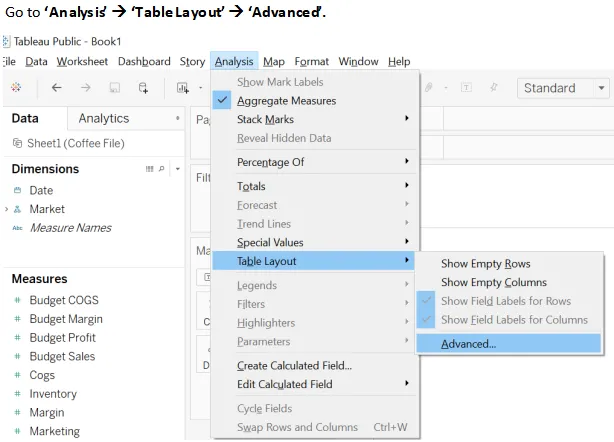
Billede - 10 ændre størrelsen på antallet af rækker og kolonner.
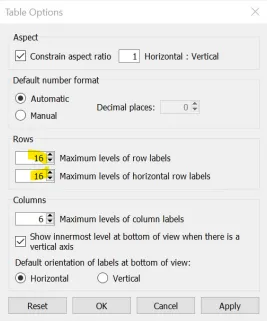
Billede - 11 viser rækker og kolonner størrelse.
2. Vanskelig tolkning: Crosstab er repræsentation af data i en tekstform, som er relativt lidt vanskelig at fortolke end de andre grafiske former for repræsentation. Du er nødt til at fokusere på at læse og sammenligne tallene for at udlede ethvert mønster eller indsigt.
Hvor skal jeg bruge CrossTab i Tableau?
Det foretrækkes mest i det område, hvor du vil vise forholdet mellem to eller flere dimensioner.
God praksis, mens du arbejder med Tableau
- Navnekonvention: Giv det gyldige navn til alt fra dit datakildeark eller SQL-forespørgsel til dit regneark, kontrolpanel eller historie. At følge denne praksis helt fra begyndelsen vil hjælpe dig i det lange løb, mens du bygger et kram-instrumentbræt med flere ark såvel som datakilder.
- Form hierarki: Brug de første minutter til bare at se på dataene og se om vi kan danne nogen form for hierarkier. For kaffe-fildata kan produkttype og produkt danne et hierarki. Markedsstørrelse, marked, stat og områdekode kan også for et andet hierarki
Konklusion - CrossTab i Tableau
Krydsfelt / teksttabel på grund af dets høje lighed med Pivot-tabellen for excel er også kendt som Pivot-tabeller. Crosstab er en af de mest basale og populært anvendte former for diagrammet i tablå. Tilføjelse af farve og beregning kan forbedre historiefortællingen med dine data.
Anbefalede artikler
Dette er en guide til CrossTab i Tableau. Her diskuterer vi problemklaringen, hvor man skal bruge og dannelsen af krydstabeller med dens begrænsning. Du kan også se på de følgende artikler for at lære mere-
- Sortering i Tableau
- Prognose i Tableau
- Tableau-aggregerede funktioner
- Datas blanding i Tableau
- Datas blanding i Tableau
- Rangfunktion i Tableau
- Tableau-kontekstfilter
- Tableau Bullet Chart
- Introduktion til funktioner og egenskaber ved Tableau
- Vejledning til gruppe i Tableau