I denne Photoshop Effects-tutorial lærer vi, hvordan man opretter et farvelagt gitterdesign ! Vi bruger Photoshops guider og linealer til at indstille den indledende afstand, derefter et par sjældent anvendte markeringsværktøjer til at konvertere guiderne til et faktisk gitter. Vi lærer, hvordan man nemt kan vælge tilfældige firkanter i gitteret og farvelægge dem med justeringslag og blandingstilstande, og til sidst, hvordan man farver og justerer udseendet på selve gitteret!
Jeg bruger Photoshop CS5 gennem hele tutorialen, men enhver nyere version fungerer.
Her er den endelige effekt, vi arbejder mod:

Det endelige design af farvet gitter.
Sådan opretter du et farvenetdesign
Trin 1: Opret et nyt Photoshop-dokument
Lad os begynde med at oprette et nyt dokument til gitteret. Gå op til menuen Filer i menulinjen øverst på skærmen og vælg Ny :
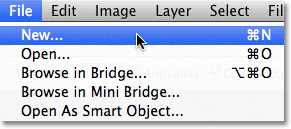
Gå til Fil> Ny.
Dette åbner Photoshop's nye dokument- dialogboks. Jeg vil oprette et firkantet dokument ved at indtaste 1000 pixels til både bredde og højde . Naturligvis kan du indtaste de dimensioner, du har brug for, men effekten har en tendens til at fungere bedst, hvis du holder dig til en firkantet form. Til denne tutorial vil jeg lade opløsningsværdien indstilles til 72 pixels / inch, hvilket er fint, hvis du opretter denne effekt til internettet. Hvis du planlægger at udskrive det endelige resultat, skal du oprette et større dokument og indstille din opløsning til 240 pixels / inch eller højere. Klik på OK, når du er færdig for at lukke dialogboksen. Det nye dokument vises på din skærm:
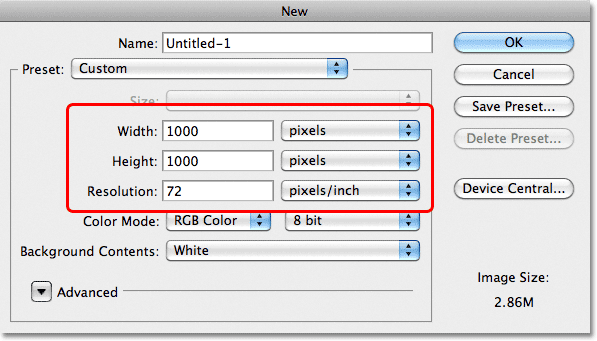
Dialogboksen Nyt dokument.
Trin 2: Vis linealer
Gå op til Vis- menuen øverst på skærmen og vælg Linealer, eller tryk på Ctrl + R (Win) / Command + R (Mac) for hurtigt at slå linealerne til med tastaturgenvejen:
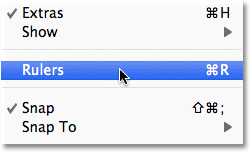
Gå til Vis> Linealer.
Trin 3: Skift linealmålingstype til procent
Dette viser Photoshop's linealer øverst og til venstre i dokumentet. Afhængigt af hvilken målingstype dine linealer er indstillet til i Photoshop's Præferencer, viser de sandsynligvis enten pixels eller inches. Flyt din musemarkør ind i linealerne, enten langs toppen eller til venstre, og højreklik derefter (Win) / Control-klik (Mac) inde i linealerne og vælg Procent på listen. Du vil se linealerne ændre til procentvise trin:

Højreklik (Win) / Control-klik (Mac) inde i linealerne og vælg Procent på listen.
Trin 4: Træk vandrette og lodrette guider ud med trin på 10 procent
Årsagen til, at vi tændte linealerne, var, så vi let kunne tilføje guider med lige stor afstand til vores dokument, som derefter bliver vores netlinjer. Lad os tilføje lodrette guider først. Klik inde i linealen til venstre for dokumentet, og træk den første guide ud med din museknap nede. Brug den øverste lineal til at placere guiden på 10% -mærket (slip din museknap for at placere guiden):
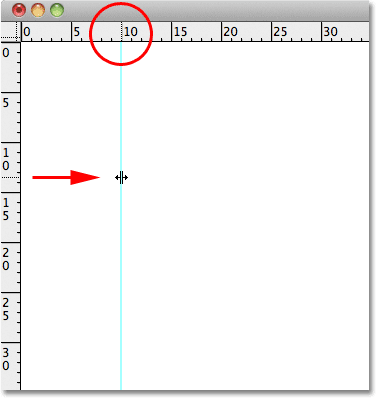
Klik inde i venstre lineal og træk en lodret guide ud til 10% -mærket.
Gør det samme for at tilføje en guide ved hvert 10% forøgelse (20%, 30%, 40% osv.), Helt op til 90% -mærket. Dit dokument skal nu vises opdelt i 10 lodrette søjler med lige stor afstand:
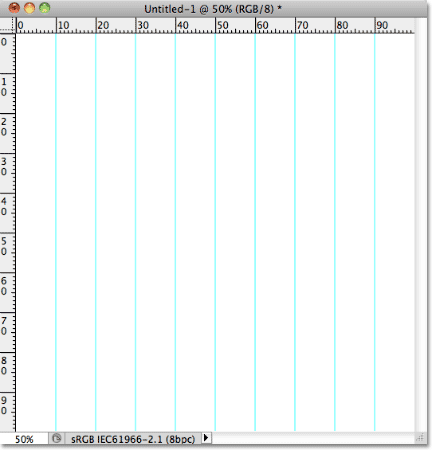
Guiderne opdeler dokumentet i 10 lodrette kolonner.
Brug derefter de samme trin til at tilføje vandrette guider. Klik inde i øverste lineal og med din museknap nede, træk en vandret guide ud. Brug venstre lineal til at placere guiden på 10% -mærket. Fortsæt med at trække vandrette føringer ud i trin på 10% (20%, 30%, 40%, ligesom før) helt ned til 90% -mærket. Når du er færdig, skal du have det samme antal vandrette og lodrette guider, der deler dokumentet op i et gitter af firkanter:
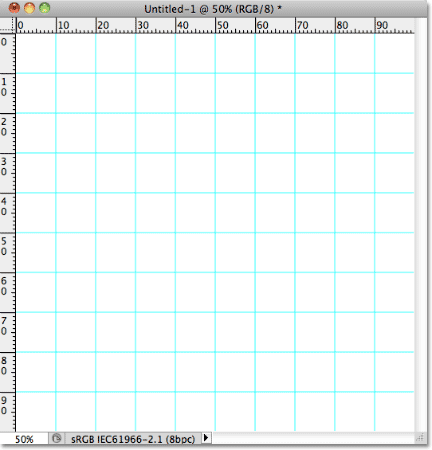
Guiderne opdeler dokumentet i et gitter af firkanter.
Når guiderne er på plads, skal du trykke på Ctrl + R (Win) / Command + R (Mac) på dit tastatur for at skjule linealerne, da vi ikke længere har brug for dem.
Trin 5: Tilføj et nyt tomt lag og navngiv det "Gitter"
Hold tasten Alt (Win) / Option (Mac) nede, og klik på ikonet Nyt lag nederst i panelet Lag:
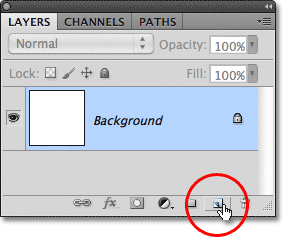
Hold Alt (Win) / Option (Mac) nede, og klik på ikonet Nyt lag.
Normalt ville Photoshop bare gå foran og tilføje et nyt tomt lag, men ved at holde Alt (Win) / Option (Mac) nede, når du klikker på ikonet Nyt lag, fortæller vi det først at åbne dialogboksen Nyt lag, som giver os chancen for at navngive det nye lag, før det tilføjes. Navngiv navnet "Rist", og klik derefter på OK:
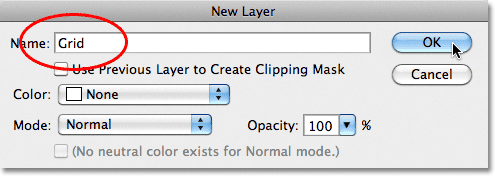
Navngiv det nye lag "Gitter".
Det nye tomme lag vises i panelet Lag over baggrundslaget:
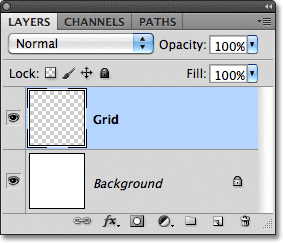
Photoshop tilføjer det nye lag og navngiver det "Grid".
Trin 6: Opret et valg fra guiderne
Vi har opdelt vores dokument op i et gitter ved hjælp af Photoshop's guider, men hjælpelinjerne er kun til visuel reference. De vil ikke være til nogen reel brug for os, medmindre vi på en eller anden måde konverterer dem til et faktisk pixelbaseret gitter, og vi kan gøre det let ved hjælp af et par Photoshop's sjældent anvendte markeringsværktøjer - Enkelt række og enkelt kolonne markeringsværktøjer.
Klik på det rektangulære markeringsværktøj nær toppen af værktøjspanelet, og hold museknappen nede i et sekund eller to, indtil der vises en lille fly-out-menu, der viser de andre værktøjer, der er indlejret bagfra, og vælg derefter det enkelt række markeringsværktøj fra listen:
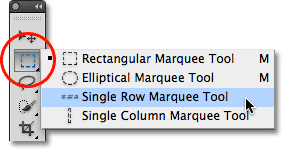
Klik og hold på ikonet for det rektangulære markeringsværktøj, og vælg derefter værktøjet Enkelt række markering.
Som navnet antyder, vælger værktøjet Single Row Marquee en enkelt vandret række af pixels i dokumentet. For at bruge værktøjet skal vi bare klikke hvor som helst i dokumentet, og Photoshop vælger automatisk den pixel, vi klikkede på, plus hver anden pixel i den række fra venstre til højre. Vi vil bruge værktøjet til at konvertere de vandrette rasterlinjer til en række udvælgelseskonturer. Først skal du flytte din markør direkte over den øverste vandrette rutenet (den, du placerede ved 10% -mærket), og klik på. Du vil se en 1-pixel tyk markeringsskisse vises langs guiden:
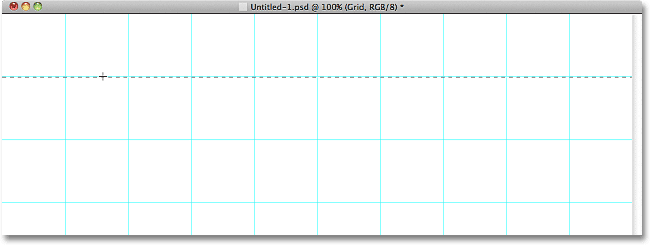
Klik hvor som helst på den første vandrette guide for at tilføje en markeringskontur omkring den.
Hold Shift- tasten nede, og klik på den næste vandrette guide nedenfor. Dette tilføjer et andet markeringsskema til dokumentet. Fortsæt med at holde nede Shift-tasten og klikke på alle de vandrette guider, indtil der vises en markeringsskisse langs hver af dem. Du skal se i alt 9 valgkonturrader. Sørg for, at du holder Shift-tasten nede, mens du klikker på hver nye guide, ellers erstatter du bare den forrige markeringskontur med den nye:
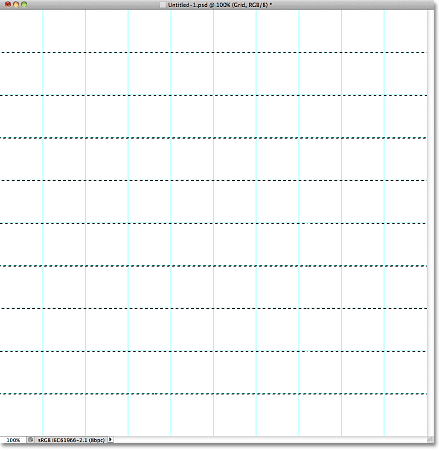
Hold Skift nede, og klik på hver vandret guide for at tilføje en markeringskontur omkring hver enkelt.
Vi er nødt til at gøre det samme nu med de lodrette guider, hvilket betyder, at vi er nødt til at skifte til enkelt kolonnemarkeringsværktøj. Klik på værktøjet Enkelt række markering i værktøjspanelet (det vises, hvor ikonet Rektangulært markeringsværktøj dukkede op tidligere), og hold museknappen nede, indtil flyveudmenuen vises, vælg derefter enkeltkolonne markeringsværktøjet fra listen:
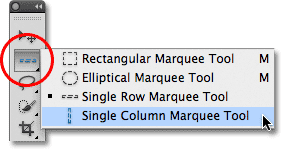
Klik og hold på ikonet for enkelt række markeringsværktøj, og vælg derefter værktøjet Enkelt kolonne markering.
Vi ønsker, at vores lodrette valgkonturer skal føjes til de horisontale markeringskonturer, vi allerede har, så hold endnu engang din Shift- tast nede, og klik derefter på hver af de lodrette guider i dokumentet, indtil de alle er valgt. Når du er færdig, skal du have udvælgelseskonturer langs hver guide, vandret og lodret:
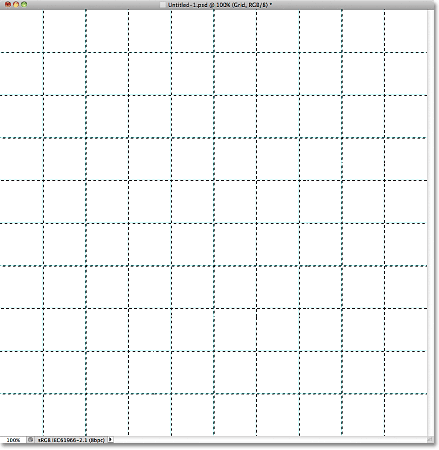
Et gitter med vandrette og lodrette valgkonturer.
Trin 7: Udfyld markeringen med sort
Gå op til Rediger- menuen øverst på skærmen, og vælg Fyld :
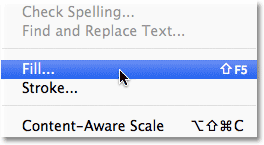
Gå til Rediger> Udfyld.
Når dialogboksen Udfyld vises, skal du indstille funktionen Brug øverst til Sort og derefter klikke på OK for at lukke dialogboksen:
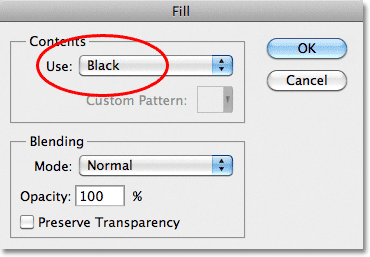
Skift indstillingen Brug til sort, og klik derefter på OK.
Dette udfylder markeringerne med sort, selvom det måske er svært at se med guiderne og markeringskonturerne i vejen, så gå op til menuen Vælg øverst på skærmen og vælg Fjern markering, der fjerner markeringskonturerne:
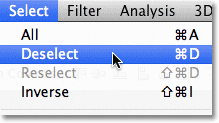
Gå til Vælg> Fravælg.
Gå derefter til Vis- menuen, vælg Vis og derefter Guider for at slå guiderne fra . Først ser du et afkrydsningsfelt til venstre for ordet Guider, der fortæller, at guiderne i øjeblikket er synlige. Hvis du klikker på Guider, fjernes markeringen og deaktiveres guiderne:
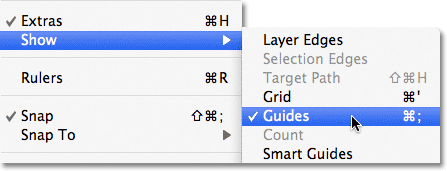
Gå til Vis> Vis> Guider.
Med markering af konturer og guider, kan vi se vores sorte gitter på gitterlaget:
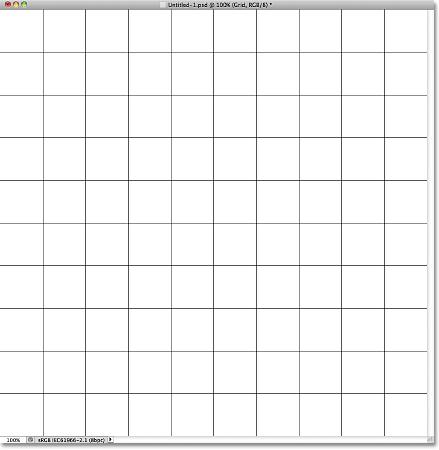
De sorte gitterlinjer vises nu.
Trin 8: Åbn det foto, du vil bruge med effekten
Åbn det foto, du bruger med neteffekten. Her er mit billede:

Åbn billedet.
Hvis du bruger Photoshop CS3 eller tidligere, åbnes billedet automatisk i sit eget flydende dokumentvindue. Hvis du bruger Photoshop CS4 eller CS5, afhængigt af hvordan du har oprettet ting i Photoshop's Præferencer, kan billedet muligvis åbne i et faneblad. Hvis det er tilfældet, skal du gøre det næste trin lettere ved at gå op til vindue- menuen øverst på skærmen, vælge Arranger og derefter vælge Float All i Windows (kun CS4 og CS5):
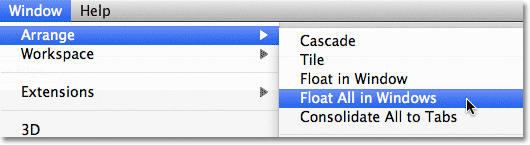
Gå til Vindue> Arranger> Float All i Windows (kun Photoshop CS4 og CS5).
Trin 9: Træk fotoet ind i gitterdokumentet
Klik hvor som helst i gitterets dokumentvindue for at gøre det aktivt, og klik derefter på baggrundslaget i panelet Lag for at vælge det. På denne måde, når vi trækker billedet ind i dokumentet, som vi gør i et øjeblik, vises billedet på sit eget lag mellem baggrund og lag:
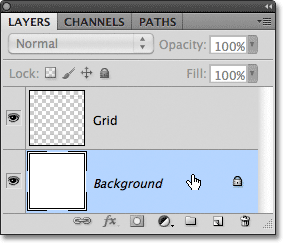
Når gitterets dokumentvindue er valgt, skal du klikke på baggrundslaget i panelet Lag.
Klik nu hvor som helst i billedets dokumentvindue for at gøre det aktivt og vælg Flyt værktøj fra panelet Værktøjer:

Grib flyt værktøjet fra toppen af værktøjspanelet.
Hold Shift- tasten nede, og klik derefter med Flyt værktøjet inden i fotodokumentvinduet, og træk fotoet ind i gitterets dokumentvindue:

Når Flytværktøjet er valgt, skal du holde Skift og trække fotoet ind i gitterdokumentet.
Slip museknappen, slip derefter Shift-tasten, så billedet vises midt i gitterets dokumentvindue. Du kan lukke billedets dokument på dette tidspunkt, da vi ikke længere har brug for det:
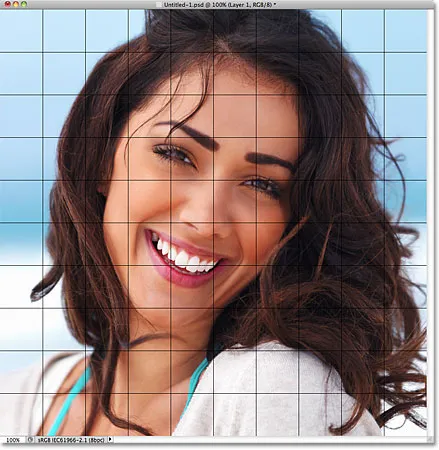
Ved at holde Skift-tasten er det, der centrerer billedet inde i dokumentet, når du trækker det.
Bemærk, at gitteret vises foran billedet. Det skyldes, at hvis vi ser på panelet Lag, ser vi, at fotoet er placeret på sit eget lag under gitterlaget, ligesom vi ønskede:
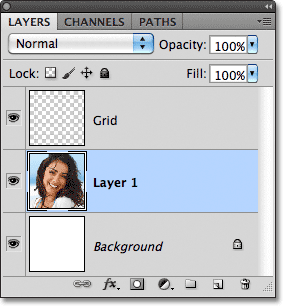
Photoshop placerede billedet på et nyt lag direkte over det lag, der var aktivt, hvorfor vi først valgte baggrundslaget.
Trin 10: Ændre størrelse på billedet, hvis det er nødvendigt med gratis transformation
Hvis du har brug for at ændre størrelsen på dit foto i gitterdokumentet, skal du gå op til Rediger- menuen øverst på skærmen og vælge Gratis transformering :
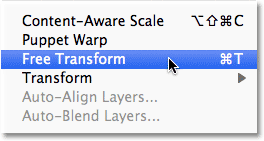
Gå til Rediger> Gratis transformation.
Dette placerer afgrænsningsboksen Free Transform og håndterer rundt på billedet. Hvis du ikke kan se håndtagene, fordi kanterne på dit foto strækker sig ud over det synlige område i dokumentvinduet, skal du gå op til Vis- menuen og vælge Tilpas på skærm :
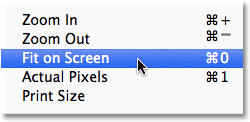
Gå til Vis> Tilpas på skærmen.
Photoshop vil øjeblikkeligt zoome billedet langt nok ud, så alt, inklusive Free Transform-håndtagene, passer ind i dokumentvinduet. For at ændre størrelsen på fotoet skal du holde din Shift- tast nede og derefter klikke på et af de fire hjørnehåndtag og trække dem. Når du holder Shift-tasten nede, mens du trækker, opretholdes det originale billedformat på billedet, så du ikke ved et uheld forvrænger udseendet. Hvis du vil ændre størrelsen på fotografiet fra dets centrum i stedet for fra et hjørne, skal du holde Skift + Alt (Win) / Shift + Option (Mac) nede, mens du trækker et af hjørnehåndtagene. Hvis du har brug for at flytte billedet rundt inde i dokumentet, skal du blot klikke et vilkårligt sted i afgrænsningsfeltet Gratis transformer og trække det på plads. Når du er færdig, skal du trykke på Enter (Win) / Return (Mac) for at acceptere ændringen og afslutte kommandoen Free Transform:
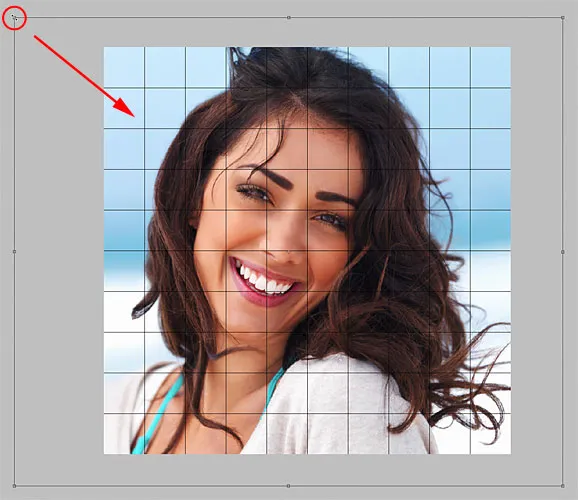
Træk i et af hjørnehåndtagene for at ændre størrelsen på billedet med Free Transform.
Hvis du zoomede billedet ud for et øjeblik siden ved hjælp af kommandoen Fit on Screen og ønsker at zoome tilbage ind nu, når du er færdig med at ændre størrelsen på billedet, skal du gå tilbage til Vis- menuen og vælge Faktiske pixels (se vores zoom og panorering i Photoshop tutorial for mere info om zoomning af og ud af dokumenter):

Gå til Vis> Faktiske pixels.
Trin 11: Vælg Grid Layer
På dette tidspunkt er alt det indledende hårde arbejde gjort. Vi har oprettet vores gitter, vi har trukket vores foto ind i gitterets dokument, og vi har ændret størrelse på og flyttet billedet på plads. Vi er klar til at have det sjovt at farve gitteret! Først skal vi vælge gitterlaget, så klik på det i panelet Lag for at vælge det:
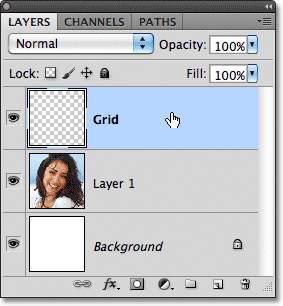
Klik på gitterlaget for at gøre det aktivt.
Trin 12: Vælg Magic Wand Tool
For at farvelægge gitteret, har vi brug for en måde at vælge de individuelle firkanter på, og vi kan gøre det ved hjælp af Photoshop's Magic Wand Tool . Vælg det fra værktøjspanelet. Hvis du bruger Photoshop CS2 eller tidligere, kan du blot klikke på Magic Wand's ikonet. For Photoshop CS3 og højere skal du klikke på Quick Selection Tool og derefter holde museknappen nede, indtil der vises en fly-out-menu, og vælg Magic Wand fra menuen:
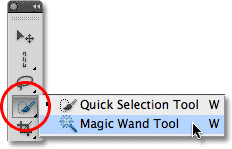
I Photoshop CS3 og nyere gemmer Magic Wand sig bag Quick Selection Tool.
Trin 13: Vælg De udvendige firkanter
For at vælge en firkant i gitteret skal du sørge for, at du har valgt gitterlaget i panelet Lag og derefter blot klikke inde i firkanten med Tryllestaven. En markering vil blive vist omkring firkantens ydre kanter. For derefter at tilføje yderligere firkanter til markeringen skal du holde Skift- tasten nede og klikke inden i de firkanter, du ønsker. Hver nye firkant, du klikker inden for, bliver valgt og tilføjet til de tidligere valgte firkanter. Lad os begynde med at vælge alle firkanter rundt om den ydre kant af gitteret. Klik først inden i firkanten i øverste venstre hjørne af gitteret. En markeringsoversigt vises omkring det:
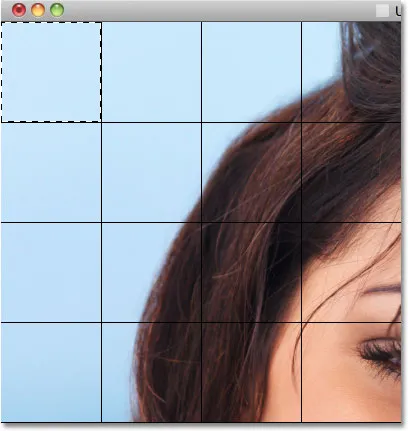
Klik inde i øverste venstre firkant i gitteret med Magic Wand Tool for at vælge det.
Hold Shift- tasten nede, og fortsæt med at klikke inden i hvert af firkanterne rundt om de udvendige kanter af gitteret for at føje dem alle til markeringen:
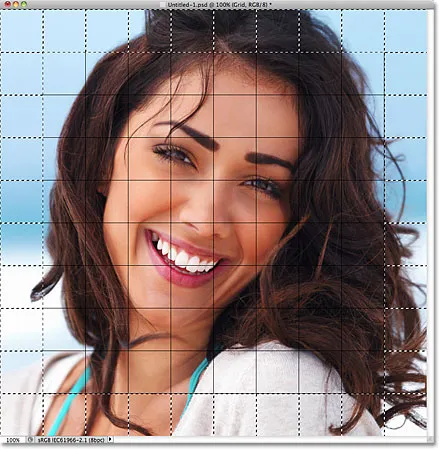
Alle udvendige firkanter har nu markeringskonturer omkring dem.
Jeg vil også tilføje et par kvadrater til mit valg igen ved at holde min Shift-tast nede og klikke inde i dem for at føje dem til de tidligere valgte firkanter. For at gøre det lettere at se, hvilke firkanter jeg har valgt, har jeg farvet dem med gult (dette er ikke en del af effekten, det er bare for at gøre det lettere at se de firkanter, jeg har valgt på skærmbilledet):
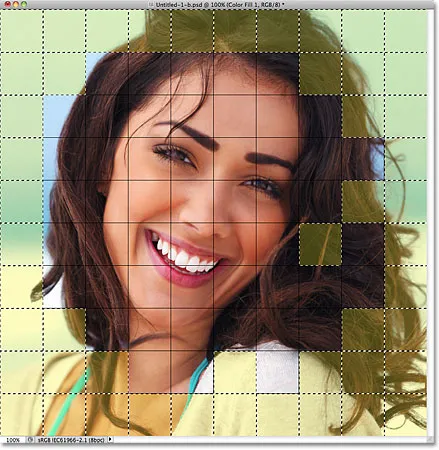
Mine oprindeligt valgte firkanter.
Trin 14: Tilføj et nyt lag under gitterlaget
Vi udfylder disse indledende firkanter med hvidt, hvilket skaber en grænse for effekten. Hold Ctrl (Win) / Command (Mac) -tasten nede, og klik på ikonet Nyt lag nederst i panelet Lag:
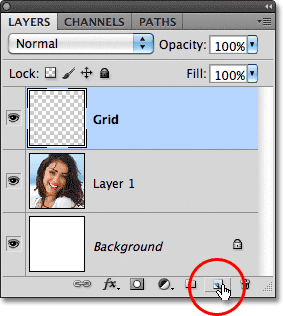
Hold Ctrl (Win) / Command (Mac) nede, og klik på ikonet New Layer.
Normalt tilføjer Photoshop nye lag direkte over det aktuelt valgte lag, men ved at holde Ctrl (Win) / Kommando (Mac) -tasten, når du klikker på ikonet Nyt lag, tilføjes laget under det aktuelt valgte lag. Vi kan se i panelet Lag, at vi nu har et nyt tomt lag mellem billedet på lag 1 og gitterlaget:

Det nye lag vises nedenfor, ikke over, Grid-laget.
Trin 15: Fyld de valgte felter med hvidt
Gå op til Rediger- menuen øverst på skærmen, og vælg igen Fill- kommandoen. Denne gang, når udfyldningsdialogboksen vises, skal du ændre indstillingen Brug til hvid . Klik på OK, når du er færdig:

Indstil brugsmuligheden til hvidt.
Photoshop fylder de valgte firkanter med hvidt. Fravælg firkanterne ved at gå op til menuen Vælg og vælge Fjern markering, eller tryk blot på Ctrl + D (Win) / Command + D (Mac) for at fravælge dem med tastaturgenvejen:
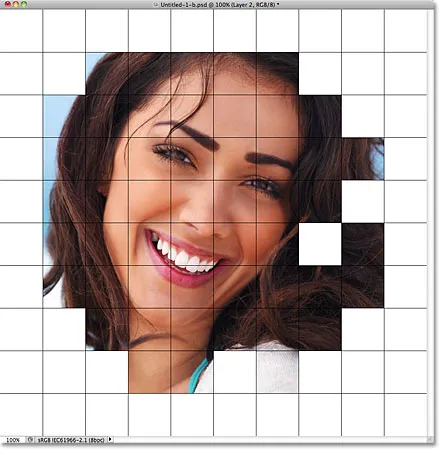
Der vises en kant med hvide firkanter omkring billedet.
Trin 16: Vælg gitterlaget
Lad os vælge et par forskellige firkanter til farvelægning. Først skal vi have gitterlaget aktivt i panelet Lag, så klik på det for at vælge det. Husk, at du altid har brug for det valgte rutenet, før du kan vælge nogen firkanter:
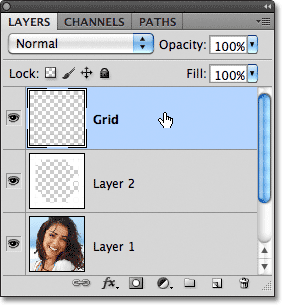
Klik på gitterlaget for at vælge det.
Trin 17: Vælg forskellige firkanter
Når gitterlaget nu er aktivt, skal du klikke inde i en indledende firkant for at vælge den, og hold derefter nede Shift- tasten og klik inden i andre firkanter for at tilføje dem til de (n) valgte firkant (er). Hvis du skifter mening og ønsker at fjerne en firkant fra markeringen, skal du holde din Alt (Win) / Option (Mac) -tast nede og klikke inde i firkanten for at fravælge den. Her har jeg igen markeret de firkanter, jeg har valgt i gult, bare for at gøre dem lettere at se på skærmbilledet:

Hold Shift nede og klik inden i et par forskellige firkanter for at vælge dem.
Trin 18: Vælg fotolaget
Klik på fotolagets lag (lag 1) i panelet Lag for at vælge det:
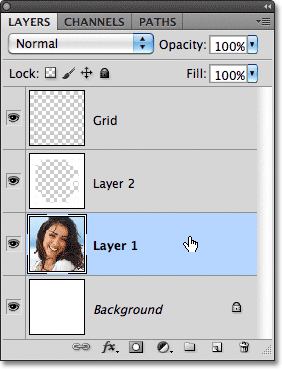
Vælg fotolag i panelet Lag.
Trin 19: Farve firkanterne med et justeringslag for farvetone / mætning
Klik på ikonet Nyt justeringslag nederst i panelet Lag:
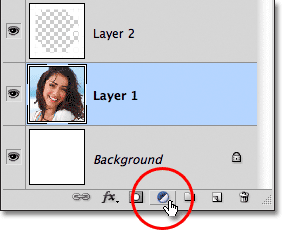
Klik på ikonet Nyt justeringslag.
Vælg Nuance / Mætning fra listen over justeringslag, der vises:
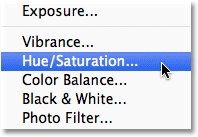
Vælg Nuance / Mætning fra listen.
Hvis du bruger Photoshop CS4 eller CS5, vises kontrollerne og indstillingerne for justeringslaget Hue / Saturation i Justeringspanelet . I CS3 og tidligere åbnes en separat Hue / Saturation-dialogboks. Vælg først indstillingen Colorize ved at klikke inde i dens afkrydsningsfelt. Vælg derefter den farve, du vil farvelægge de valgte firkanter med, ved at trække i glidebryteren . For disse firkanter vil jeg forlade skyderknappen indstillet hele vejen til venstre (dens standardposition), der vælger rødt . Du kan selvfølgelig vælge, hvilken farve du vil. Træk Saturation- skyderen mod højre for at øge farvemætning. Jeg vil indstille min mætning til 55 . Hold øje med dit dokument, mens du trækker skyderne for at få vist resultaterne. For Photoshop CS3 og tidligere brugere skal du klikke på OK, når du er færdig med at lukke ud af dialogboksen:
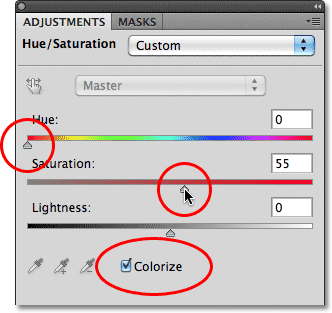
Klik på indstillingen Colorize, og vælg derefter en farve med skyderne Hue and Saturation.
Trin 20: Skift blandingstilstand for justeringslaget til farve
Hvis vi ser i panelet Lag, ser vi justeringslaget sidde direkte over fotolaget. Sørg for, at det er valgt (fremhævet i blåt), gå derefter op til indstillingen Blendtilstand øverst i panelet Lag og skift blandingstilstand fra Normal (standardtilstand) til Farve . Dette sikrer, at vi kun ændrer farverne i billedet, ikke lysstyrkeværdierne:
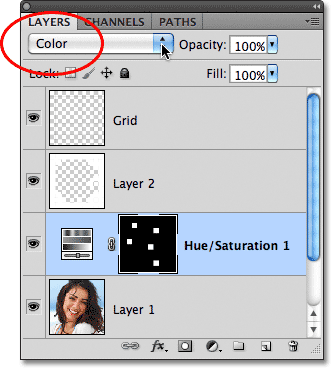
Skift blandingstilstand for justeringslaget Hue / Saturation til Color.
Her er mit dokument, efter at jeg har farvet nogle af firkanterne røde:
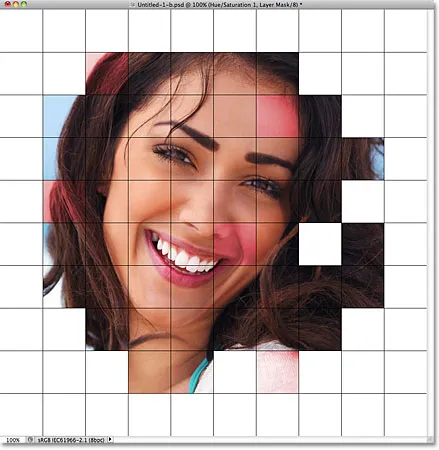
Der er tilføjet et par røde firkanter til effekten.
Trin 21: Vælg og farvelæg flere kvadrater
Gentag trin 16-20 for at vælge og farvelægge flere firkanter. Vælg først gitterlaget i panelet Lag, og klik derefter inde i en firkant for at vælge det med tryllestaven. Hold Skift nede og klik inden i flere firkanter for at føje dem til markeringen. Klik på fotolaget i panelet Lag for at vælge det, klik derefter på ikonet Nyt justeringslag og vælg Nuance / mætning . Vælg Colorize- indstillingen, vælg derefter en farve med farvetone- skyderen og et mætningsniveau med skyderen Saturation . Klik på OK for at lukke dialogboksen (CS3 og tidligere). Endelig skal du ændre blandingstilstanden for det nye justeringslag til Farve .
Du kan også bruge et justeringslag til farvetone / mætning til at desaturere nogle af firkanterne fuldstændigt og efterlade dem sort / hvid. For at gøre det skal du vælge nogle firkanter og derefter tilføje et justeringslag for farvetone / mætning som du normalt ville, men snarere end at vælge en farve med farvetone skyderen, skal du bare trække glidebryteren Saturation helt til venstre, hvilket fjerner al farve (ingen grund til at vælge indstillingen Colorize):
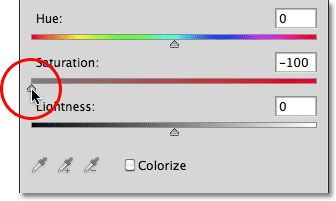
Fjern al farve fra nogle firkanter ved at trække skyderen Saturation helt til venstre.
Her er min effekt indtil videre efter farvning af flere firkanter med yderligere justeringslag for farvetone / mætning. I tilfælde af at du vil bruge de samme farver, som jeg gjorde, for blå satte jeg nuance til 200, mætning til 30. For grøn var nuance indstillet til 120, mætning 25. For lilla var nuance 289, mætning 35. Og som jeg bare for de sorte og hvide firkanter blev Saturation sat til -100 ved at trække skyderen helt til venstre:
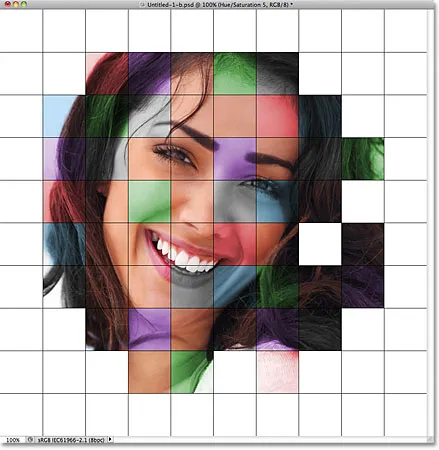
Den farvede gittereffekt indtil videre.
Trin 22: Prøv en anden farvetilstand for nogle af justeringslagene
Det ene problem, jeg har med mit resultat hidtil, er, at det ikke rigtig ser så lyst og farverigt ud, som jeg håbede på. En måde at ændre på det er at ændre blandingstilstand for nogle af justeringslagene. Hvis vi ser i panelet Lag, kan vi se alle justeringslagene, jeg har brugt til at farvelægge firkanterne. Der er i alt fem, inklusive den, jeg brugte til den sort / hvide effekt:
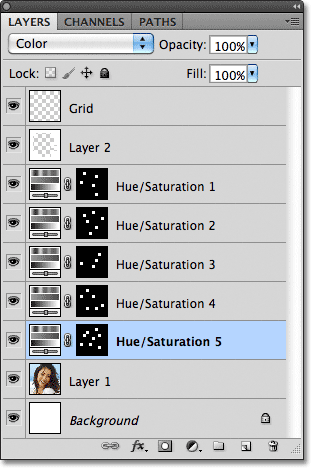
Fem justeringslag blev anvendt til effekten.
Hvis du vil tilføje mere interesse for billedet, kan du prøve at ændre blandingstilstand for nogle af justeringslagene til noget andet end farve. For at gøre det skal du bare klikke på justeringslaget i panelet Lag for at vælge det og derefter ændre blandingstilstanden øverst på panelet Lag. For eksempel synes jeg, at den røde farve i mit billede ser lidt kedelig ud, så jeg klikker på det øverste farvetone / mætning justeringslag i panelet Lag for at vælge det (da det er det, jeg brugte til at tilføje rødt), så Jeg ændrer blandingstilstand fra farve til skærm :
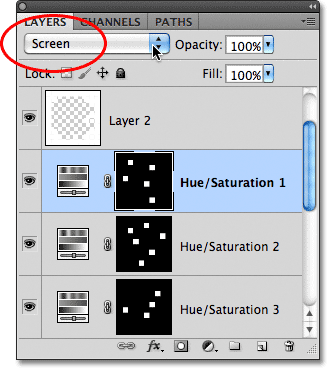
Valg af det røde justeringslag for farvetone / mætning og derefter skiftes blandingstilstand til skærm.
Skærmblandingstilstand gør tingene lysere, men har også en tendens til at reducere farvemætning, så for at kompensere, med det røde farvetone / mætning justeringslag valgt, går jeg tilbage til Justeringspanelet og øger mætningens værdi for rød til 70 (for Photoshop CS3 og tidligere brugere, skal du klikke på justeringslagets miniature i panelet Lag for at åbne dialogboksen Hue / Saturation igen for at foretage ændringer, og klik derefter på OK for at lukke dialogboksen):
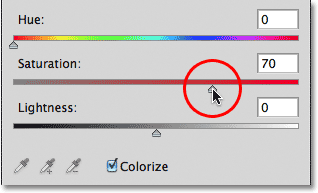
Ændring af en blandingstilstand kræver muligvis justeringer af farveens mætningsniveau.
Her er mit billede, efter at jeg har ændret blandingstilstanden for rød til skærmen og øget dens farvemætning. Bemærk, at de røde firkanter nu ser lysere ud:
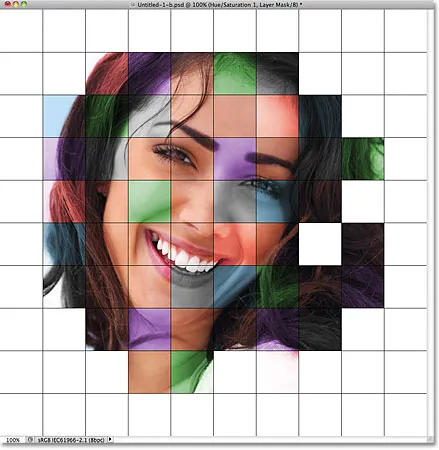
Skærm er en populær blandingstilstand, der ofte bruges til at lysere billeder hurtigt.
Jeg skal gøre det samme med det lilla justeringslag for farvetone / mætning, først klikke på det for at vælge det i panelet Lag, derefter ændre dets blandingstilstand til Skærm og øge dens farvemætning til 55 i panelet Justeringer (eller dialogboks i CS3 og tidligere). Andre blandingstilstande, der kan give dig gode resultater, inkluderer Multiplikation (til en mørkere farve) samt Overlay, som giver dig en højere kontrasteffekt, men kan også ændre udseendet på selve farven. Her er min virkning nu med de røde og lilla firkanter indstillet til skærmblandingstilstand:

Forskellige blandingstilstande giver dig forskellige effekter. Skærm, multiplikation og overlay er gode at prøve.
Trin 23: Skift farve på rasterlinjer til hvidt
Som et sidste trin for effekten, kan vi ændre udseendet på selve netlinjerne ved først at ændre deres farve fra sort til hvid. Klik på gitterlaget i panelet Lag for at vælge det, og klik derefter på ikonet Lås gennemsigtige pixels lige under blandingstilstanden (det er det første af fire ikoner i træk):
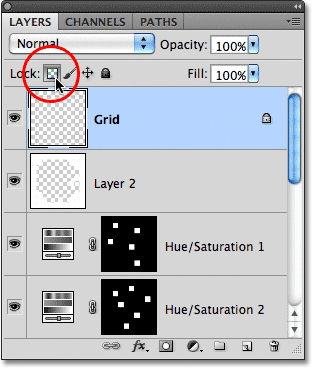
Klik på ikonet Lås gennemsigtige pixels.
Trin 24: Fyld netlinjerne med hvidt
Med indstillingen Lås gennemsigtige pixels valgt på gitterlaget, vil alt, hvad vi gør for laget, kun påvirke selve pixelene. Det vil ikke have nogen indflydelse på de gennemsigtige områder. På denne måde, hvis vi fylder laget med, for eksempel, hvid (som vi er ved at gøre), vil kun gitterlinjerne blive fyldt med hvidt. De gennemsigtige områder på laget vil forblive gennemsigtige.
Gå op til menuen Rediger, og vælg endnu en gang Udfyld . Når dialogboksen Udfyld vises, skal indstillingen Brug allerede være indstillet til Hvid, da det er det, vi satte den til sidste gang, så bare klik på OK for at lukke ud af dialogboksen. Photoshop udfylder gitterlinjerne med hvidt:
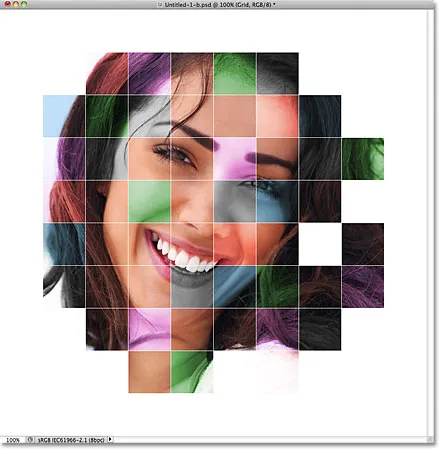
Photoshop fylder laget med hvidt, men kun rasterlinjerne påvirkes.
Trin 25: Tilføj et slaglagstil
Hvis du vil øge tykkelsen på gitterlinjerne, skal du klikke på ikonet Lagstilarter i bunden af panelet Lag:
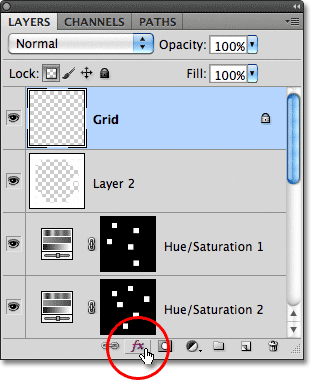
Klik på ikonet Layer Styles.
Vælg Slag fra listen over lagformater, der vises:
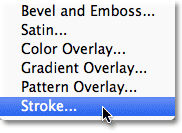
Vælg Slag fra listen.
Dette åbner Photoshop's dialogboksen Layer Style indstillet til Stregindstillingerne i den midterste kolonne. Klik på farveprøven ved siden af ordet Farve, der åbner farvevælgeren . Vælg hvidt fra farvevælgeren, og klik derefter på OK for at lukke det ud. Med hvidt nu som stregfarve, skal du lade positionen indstilles til Udenfor og justere bredden på streget ved at trække skyderen Størrelse, mens du holder øje med dokumentet for at bedømme resultatet. Jeg vil indstille min strejks størrelse til 2 px (pixels):
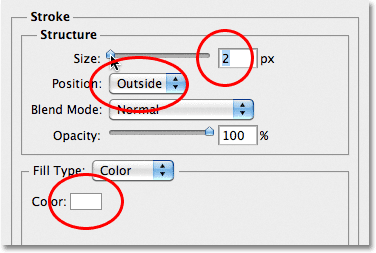
Skift farve på streg til hvid, og juster derefter dens bredde med skyderen Størrelse.
Klik på OK for at lukke dialogboksen Lagstil, og vi er færdige! Her er min endelige farve gittereffekt:

Det endelige resultat.