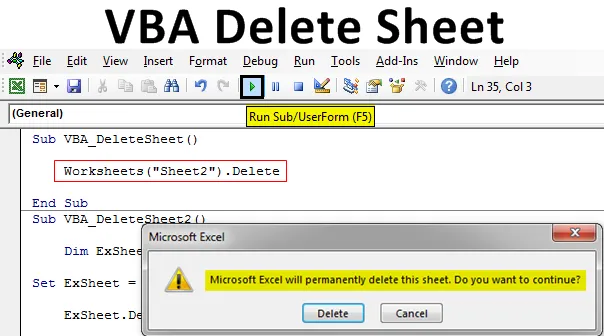
Excel VBA Slet ark
På dette tidspunkt ved vi alle, hvordan man fjerner beskyttelse af ark. VBA Delete-ark har den samme måde at skrive kode på som et Unprotect-ark. VBA Delete Sheet, som navnet siger, bruges til automatisk at slette det valgte regneark. For at bruge VBA Delete-funktionen til at slette ethvert ark, skal vi først identificere det ark, vi vil slette. VBA Delete-funktion fungerer, når vi kalder navnet på arket eller sekvensen på det ark og derefter bruger Delete-funktion efter det. Nedenfor er syntaks for VBA Delete Sheet.

Ovenstående syntaks vil blive brugt på mange forskellige måder i kommende eksempler.
Sådan slettes ark i Excel VBA?
Vi lærer, hvordan man sletter ark i Excel ved hjælp af VBA-koden.
Du kan downloade dette VBA Delete Sheet-eksempel her - VBA Delete Sheet-eksempelVBA Delete Sheet - Eksempel # 1
I dette eksempel ser vi en enkel måde at slette ethvert regneark på. Følg nedenstående trin for dette:
Trin 1: Åbn et modul fra fanen Indsæt menu.
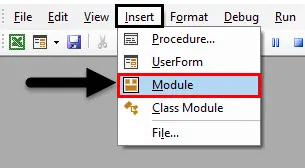
Trin 2: Skriv nu underkategorien i VBA Delete Sheet. Vi kan bruge ethvert andet navn til at definere koden.
Kode:
Sub VBA_DeleteSheet () End Sub
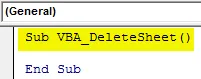
Trin 3: Brug Arbejdsarkobjekt og vælg det ark, som vi vil slette. Her er dette ark navngivet som ark1 .
Kode:
Sub VBA_DeleteSheet () Arbejdsark ("Ark1"). Afslut under
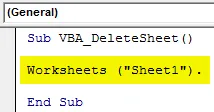
Trin 4: Brug nu Slet- funktion efter navnet på det valgte ark.
Kode:
Sub VBA_DeleteSheet () Arbejdsark ("Sheet1"). Slet End Sub

Trin 5: Kør koden ved at trykke på F5-tasten eller ved at klikke på Play-knappen.
Vi ser, at systemet vil bede os om en advarsel om, at excel vil slette arket permanent. Klik på Slet for at gå videre.
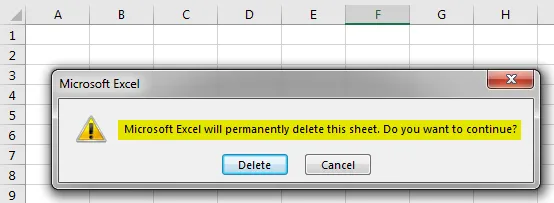
Trin 6: Vi vil se arket “Ark1” er nu slettet.
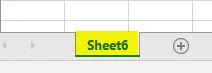
Trin 7: Antag, vi forsøger at slette et ark, der ikke findes, eller hvis vi ender med at sætte et forkert navn. Nedenfor forsøgte jeg at indtaste navnet på arket, som ikke er der i excel-filen som vist nedenfor.
Kode:
Sub VBA_DeleteSheet () Arbejdsark ("Sheet2"). Slet End Sub
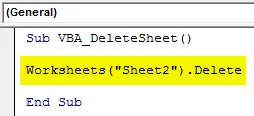
Trin 8: Kør nu koden. Vi vil se, VBA giver os fejlen "Abonnement uden for rækkevidde", hvilket betyder, at vi har valgt et ark, der ikke findes.
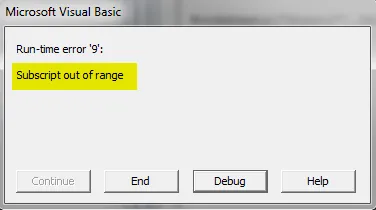
VBA Delete Sheet - Eksempel # 2
Der er en anden måde at implementere VBA Delete Sheet. Dette er ikke så lille kode som metoden, som vi har set i eksempel-1. Men også en nem måde at implementere. Følg nedenstående trin for dette:
Trin 1: Skriv underproceduren på VBA Delete-arket som vist nedenfor.
Kode:
Sub VBA_DeleteSheet2 () End Sub
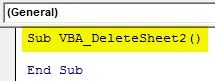
Trin 2: Vælg nu en variabel til regneark med ethvert navn. Her har vi valgt ExSheet som vist nedenfor.
Kode:
Sub VBA_DeleteSheet2 () Dim ExSheet Som regnearkets slutunderdel
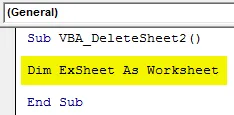
Trin 3: Indstil nu den definerede variabel med Worksheets-funktionen, og sæt der navnet på det ark, som vi vil slette. Her igen er arknavnet “ Ark1 ”.
Kode:
Sub VBA_DeleteSheet2 () Dim ExSheet As Worksheet Set ExSheet = Worksheets ("Sheet1") End Sub
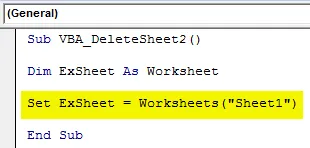
Trin 4: Tildel nu den definerede variabel med Slet-funktion som vist nedenfor.
Kode:
Sub VBA_DeleteSheet2 () Dim ExSheet As Worksheet Set ExSheet = Worksheets ("Sheet1") ExSheet.Delete End Sub
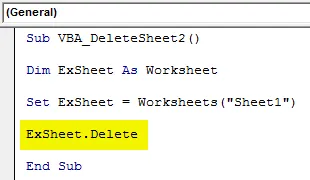
Trin 5: Kør nu koden ved at trykke på F5-tasten eller ved at klikke på knappen Afspil.
Vi får igen en hurtig meddelelse, da vi stadig vil fortsætte med at slette det valgte ark. Klik på Slet for at fortsætte.
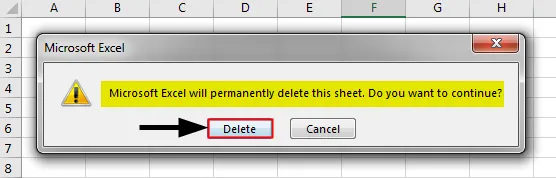
VBA Delete Sheet - Eksempel # 3
I dette eksempel ser vi, hvordan man sletter et ark, der i øjeblikket er aktivt. Følg nedenstående trin for dette.
Trin 1: Skriv delproceduren i VBA Delete Sheet som vist nedenfor.
Kode:
Sub VBA_DeleteSheet3 () End Sub
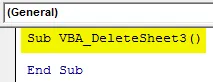
Trin 2: Brug den samme kodelinje til at erklære variablen som regneark som vist nedenfor, som vi har brugt i ovenstående eksempler.
Kode:
Sub VBA_DeleteSheet3 () Dim ExSheet Som regnearkets slutunderdel
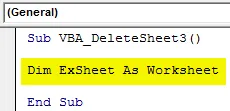
Trin 3: Åbn nu en For næste loop som vist nedenfor.
Kode:
Sub VBA_DeleteSheet3 () Dim ExSheet Som regneark til næste ExSheet End Sub
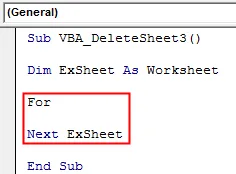
Trin 4: Nu skal vi vælge det aktive aktuelle regneark fra alle de regneark, der er tilgængelige i Excel-projektmappe.
Kode:
Sub VBA_DeleteSheet3 () Dim ExSheet Som regneark for hvert ExSheet i ActiveWorkbook.Worksheets Næste ExSheet End Sub

Trin 5: Når det aktuelt åbne regneark er valgt, bruger vi Slet- funktion med variablen ExSheet til at slette det.
Kode:
Sub VBA_DeleteSheet3 () Dim ExSheet som regneark for hvert ExSheet i ActiveWorkbook.Worksheets ExSheet.Delete Næste ExSheet End Sub
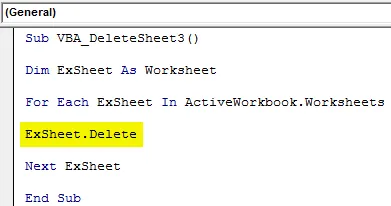
Trin 6: Kompilér nu koden og kør den, hvis der ikke er fundet nogen fejl. Dette vil slette det aktive regneark fra den åbne arbejdsbog, der er valgt.
VBA Delete Sheet - Eksempel # 4
Koden, som vi har set i eksempel-3, kan også ses på en mere måde. Vi kan bruge If End If Loop sammen med For Next loop.
Trin 1: Lad os bare overveje den samme kode, som vi har set i ovenstående eksempel-3.
Kode:
Sub VBA_DeleteSheet4 () Dim ExSheet Som regneark for hvert ExSheet i ActiveWorkbook.Worksheets ExSheet.Delete Næste ExSheet End Sub
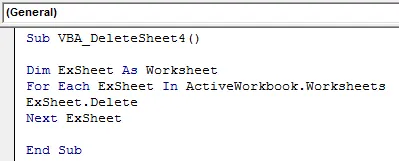
Trin 2: Denne kode sletter det ark, der i øjeblikket er aktivt. Hvad hvis vi forbedrer denne tilstand ved at vælge det ark, der i øjeblikket er aktivt og med nøjagtigt samme navn? Ja, for dette skal vi åbne If End If-loop, hvor vi vil skrive betingelsen for dette lige efter For loop.
Kode:
Sub VBA_DeleteSheet4 () Dim ExSheet Som regneark for hvert ExSheet i ActiveWorkbook.Worksheets If ExSheet.Delete Ende Hvis næste ExSheet End Sub

Trin 3: Skriv nu betingelsen i If loop, som om navnet på arket under variablen ExSheet er lig og nøjagtigt som “ Sheet1 ” (Eller et hvilket som helst andet arknavn), og slet det ark ved hjælp af variablen ExSheet.
Kode:
Sub VBA_DeleteSheet4 () Dim ExSheet Som regneark for hvert ExSheet i ActiveWorkbook.Worksheets If ExSheet.Name "Sheet1" Så ExSheet.Delete End Hvis Next ExSheet End Sub
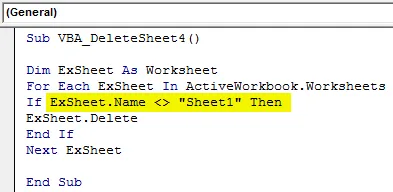
Trin 4: Vi kan sammenstille koden her, da der er mange trin, der er involveret. Kør derefter koden efter det.
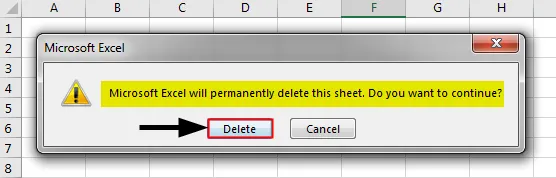
Igen får vi den hurtige meddelelse, hvor vi stadig ønsker at slette det ark eller ej. Ved at klikke på Slet, vil det slette det valgte ark.
Fordele ved Excel VBA Delete Sheet
- Dette er meget nyttigt, når vi har et kæmpe datasæt i de forskellige ark, som vi har brug for at slette ganske ofte, når opgaven er udført.
- Koden vist i eksempel-1 er den nemmeste kode at anvende.
- Vi kan endda vælge mere end et ark, som vi vil slette.
Ting at huske
- Vi kan også vælge rækkefølgen på arket i stedet for det arknavn, som vi vil slette.
- Årsagen bag at få advarslen, før du sletter arket, er, at Excel beder os om at kontrollere, om der er data, som vi ikke ønsker at miste.
- Når vi er færdige med kodning, skal du gemme excel-filen i makro aktivere excel-format for at undgå at miste den skrevne kode.
Anbefalede artikler
Dette er en guide til VBA Delete Sheet. Her diskuterer vi, hvordan man sletter ark i Excel VBA sammen med praktiske eksempler og downloadbar excel-skabelon. Du kan også gennemgå vores andre foreslåede artikler -
- VBA-samling (eksempler)
- VBA IF-erklæringer | Excel-skabeloner
- Sådan bruges Excel VBA sorteringsfunktion?
- VBA While Loop (eksempler med Excel-skabelon)
- VBA-miljø