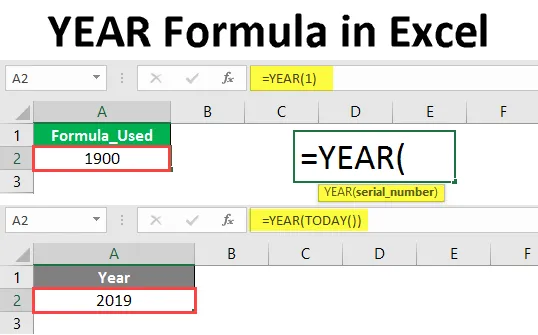
ÅR Formel i Excel (indholdsfortegnelse)
- Introduktion til YEAR-formlen i Excel
- Hvordan bruges YEAR-formler i Excel?
Introduktion til YEAR-formlen i Excel
Årsfunktionen returnerer det 4-cifrede år detaljer fra en dato tilgængelig i formlen eller den celle, der adresserede formlen. Det betyder, at formålet med funktionen År er at udtrække årnummeret fra den specificerede dato i formlen eller cellen.
Syntaks:

Argument i YEAR-formlen
- serienummer : Serienummer repræsenterer datoen.
Forklaring
Hvis du er forvirret over, hvordan serienummer repræsenterer datoen? så skal du forstå, hvordan dato gemmer i Excel. Fra 1. januar 1900 tildeles en serienummer til hver dato. For 1. januar 1900 én, 2. januar 1900 to osv.
For eksempel, hvis vi giver serienummer 1 i årets formel, returnerer det 1900 i henhold til nedenstående logik.

Overhold formlen, vi lige har indtastet 1 i serienummeret, og det returnerede 1900, hvilket er året relateret til den dato. Vi vil se et par flere eksempler på, hvordan du bruger YEAR-funktionen.
Sådan bruges Excel YEAR-formel i Excel?
Excel YEAR Formula er meget enkel og let. Lad os forstå, hvordan du bruger Excel YEAR-formlen med få eksempler.
Du kan downloade denne YEAR Formula Excel-skabelon her - YEAR Formula Excel TemplateEksempel # 1 - ÅR-formel med DATE-funktion
For at kende det 4-cifrede år er vi nødt til at indtaste datidens serienummer. Men hvordan kan vi hver gang beregne serienummeret for dato. Så i stedet for at bruge serienummeret kan vi bruge datoformlen.
Følg nedenstående trin for at få året fra en dato ved hjælp af datoformel i stedet for at bruge serienummeret.
Start først YEAR-formlen som nedenfor.

Indtast DATE-formel i stedet for serienummeret som nedenfor.
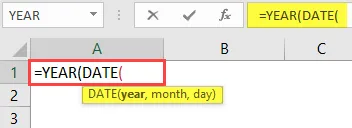
Nu skal vi indtaste år, måned og dag i DATE-formlen.
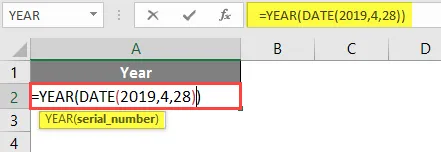
Tryk på Enter-tasten.
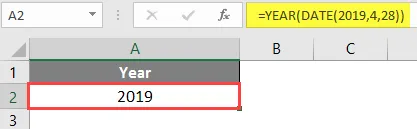
Da vi har indtastet året som 2019 i datoformlen, returnerer det derfor året som 2019.
Eksempel # 2 - Årsformel med TODAY-funktion
Hvis vi ønsker at få oplysninger om det aktuelle år ved hjælp af funktionen I dag, kan vi få dem meget let. Følg nedenstående trin.
Start årets formel som nedenfor.
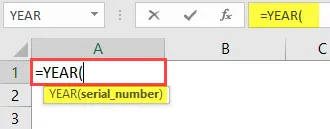
Vi er nødt til at få det 4-cifrede årnummer fra i dag, og dermed er input TODAY-funktionen nu.
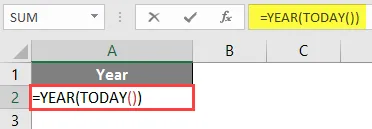
Tryk på Enter efter lukning af TODAY-funktionen. Det returnerer det aktuelle årstal som nedenfor.

Eksempel 3 - Sammenligning af to datoer
Sammenligning af to datoer, uanset om det hører til samme måned og år eller ej. Overvej to sæt forskellige datoer som nedenstående skærmbillede.
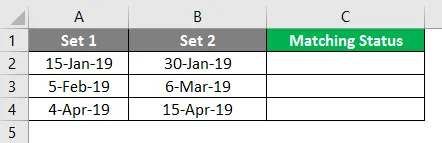
Nu ved hjælp af funktionen år og måned kontrollerer vi, hvor mange dage i den samme række er relateret til den samme måned og det samme år.
Start formlen med YEAR først som nedenfor.
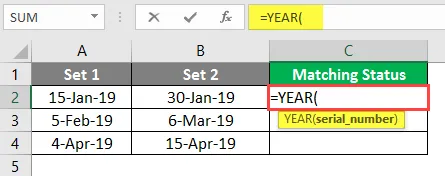
Vælg cellen for første dato fra sæt 1.
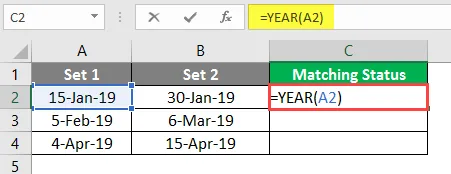
Nu tilføj & symbol, og tilføj MONTH-funktion for den samme celle som nedenfor.
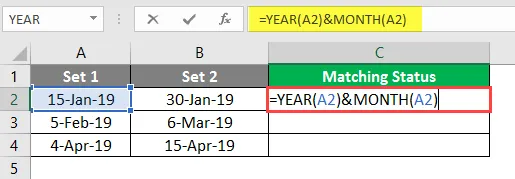
Indtil nu fusionerede vi året og måneden for den første dato fra sæt 1. Tilsvarende skal du også gøre for den første dato fra sæt 2 også.
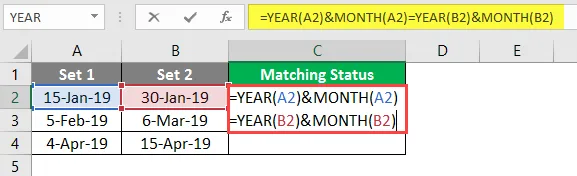
Nu vender det tilbage, hvis måneden og året for begge datoer matches. Hvis det år eller måned, der ikke er nogen kriterier, der matches, returnerer det usandt .
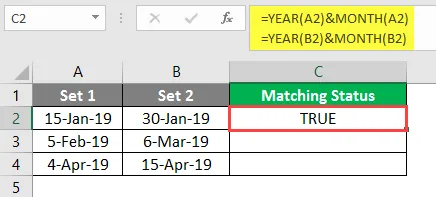
Træk den samme formel til de andre celler.
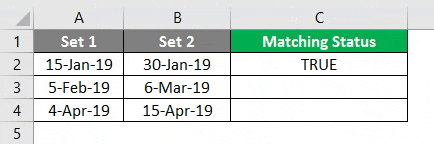
Eksempel 4 - Find året er springår eller ej
Tag et par datoer fra forskellige år som vist på nedenstående skærmbillede.
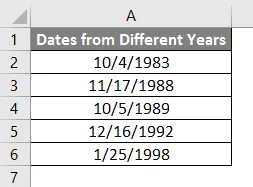
Fra ovenstående data er vi nødt til at finde ud af, hvilken dato der hører til springår. Følg nedenstående trin for at finde springåret ved hjælp af YEAR-funktionen.
Start formlen med MONTH-funktion.
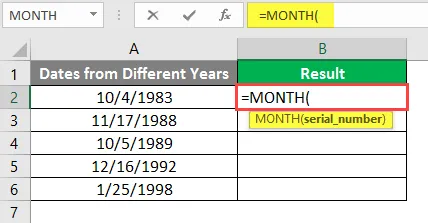
I stedet for at indtaste serienummer, indtast DATE-funktion som vist på nedenstående skærmbillede.
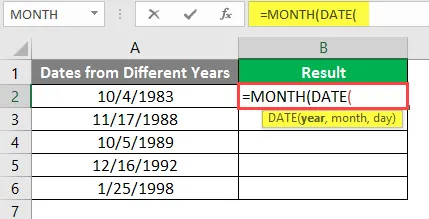
I stedet for at indtaste år direkte bruge YEAR-funktion, vælg derefter den celle, der har datoen.

For “MÅNED” -argument input 2 og for “DAG” argument input 29.
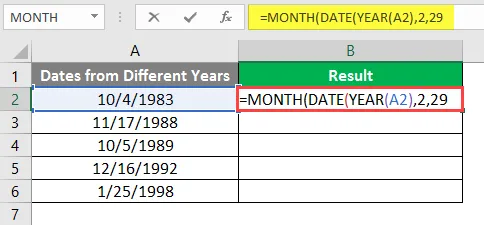
Luk DATE-beslaget og MONTH-beslaget, og indtast derefter "=" 2 som vist nedenfor.
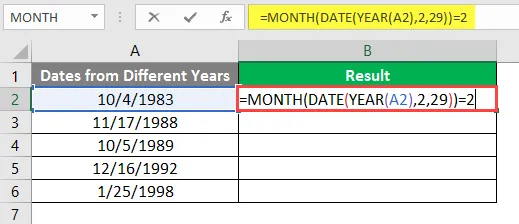
Tryk på Enter-tasten.
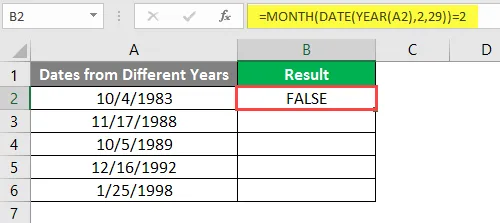
Træk den samme formel til andre celler.
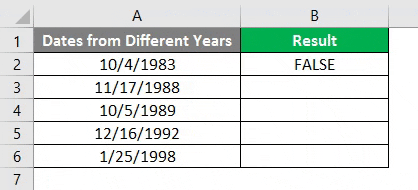
Konklusion
Fra alle de datoer, vi gerne vil vide, om februar har 29 dage eller ikke for det år, februar er den anden måned, så formlen "Måned" -funktion skal vende tilbage 2. Den returnerer kun 2, når Date-funktionen er korrekt, det betyder, hvis det år, februar har 28 dage, betyder, at det ruller til 1. marts og vender tilbage 3, så resultatet af Månedens formel stemmer ikke overens med tallet 2.
Hver gang februar har 29 dage vil den returnere 2, som matcher med højre side 2, så returnerer "sandt".
Dette er en måde, ellers kan vi finde på forskellige måder som nedenfor.
1. Venstre side beregner datoen efter 28. februar, hvis det er lig med højre side 29, så er det et springår.
2. Venstre side beregner datoen før 1. marts, hvis den er lig med højre side 29, så er det et springår.
Ting at huske på YEAR-formlen i Excel
- Årsformel er nyttig, når vi kræver detaljerne om et år alene fra en stor bunke data.
- Indtast aldrig datoen direkte i funktionen År, da den betragtes som tekst og returnerer fejlen #NAME, da den kun vil betragtes som tekst.
- Hvis du vil bruge direkte årsfunktion skal du bruge hjælp til Datofunktion og bruge, så får du ikke nogen fejl.
- En anden måde at bruge er at konvertere datoen til nummerformat og bruge dette nummer i serienummeret for at få det 4-cifrede år.
- Hvis du tog året før 1900, får du fejlmeddelelsen #VÆRDE, og sørg derfor for, at du bruger YEAR-funktionen i årene efter 1900.
- Sørg for, at dataformatet er korrekt, for hvis du bruger en værdi, der er større end 12 på en måned eller mere end 31 på dagen, vil det kaste en fejl.
Anbefalede artikler
Dette er en guide til YEAR Formula i Excel. Her diskuterer vi Sådan bruges YEAR Formula i Excel sammen med praktiske eksempler og downloadbar excel-skabelon. Du kan også gennemgå vores andre foreslåede artikler -
- HØJRE formel i Excel
- VÆLG Formel i Excel
- VBA-datoformat i Excel
- Tidsforskel i Excel