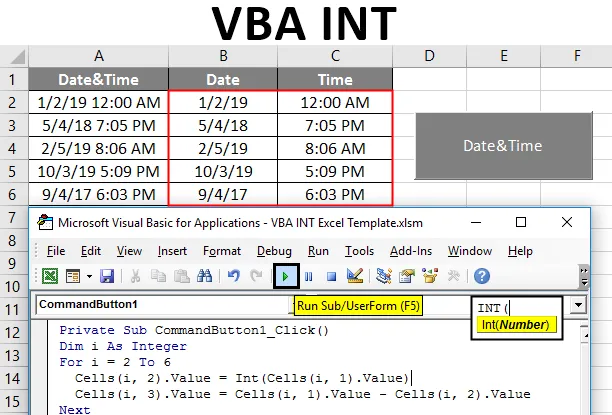
VBA INT
Der er forskellige datatyper, der bruges med Excel VBA. I henhold til dataene bruger vi forskellige blandt dem. Et heltal er et tal, som ikke er en brøkdel, der kan være negativ, positiv og nul. INT kaldes heltalefunktion. Dette bruges til at ændre dataene til et heltal i Excel. Dette kan bruges som en excel-funktion såvel som VBA-funktion.
INT-funktion er grupperet under 'Math & Trigonometry' -funktioner. Heltalsfunktion bruges til at afrunde det bestemte tal ned til det nærmeste heltalnummer. Hvis tallet er negativt, afrundes heltalet tallet væk med hensyn til nul.
Hvordan bruges INT-funktion i Excel VBA?
Ligner excel-funktionen Integer-funktion bruges ved at levere et enkelt argument.
Nedenfor er syntaks for Excel VBA INT:

- Det leverede nummer skal være et nummer (Dobbelt) eller en cellehenvisning.
- Når det samme udtrykkes i VBA-kode.
En variabel er defineret som et heltal, og funktionen anvendes til variablen
Dim n som heltal n = Int (34, 98)
Nu ændres det medfølgende nummer til og afrundes til et nummer ned i nærheden af det givne heltal.
Eksempler på Excel VBA INT-funktion
Nedenfor er et par praktiske eksempler på VBA INT-funktionen i Excel.
Du kan downloade denne VBA INT Excel-skabelon her - VBA INT Excel-skabelonExcel VBA INT - Eksempel # 1
Hvordan fungerer INT-funktionen med positive tal?
Hvis det givne nummer er et positivt dobbeltnummer eller brøkktal, lad os se, hvordan det vil fungere, mens det bruges med INT-funktion.
Følg nedenstående trin for at bruge Excel VBA INT-funktion:
Trin 1: Åbn kodevinduet. For at starte operationen skal du oprette en privat funktion 'integerconversion', hvor hele koden returneres.
Kode:
Privat sub integerconversion () Slut sub
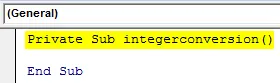
Trin 2: Da resultatet vil være et heltal, har vi brug for en variabel som heltal for at tildele resultatet af INT-funktion. Angiv en variabel inden for funktionen 'n' som et heltal for at tildele INT-funktionen til denne variabel.
Kode:
Privat sub integerconversion () Dim n som heltal slut sub
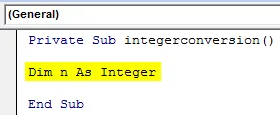
Trin 3: Når variablen er oprettet, tildeles heltalefunktionsformlen til den oprettede variabel 'n'. Når funktionen betjenes, gemmes resultatet nu i heltalvariablen.
Kode:
Privat sub integerconversion () Dim n Som heltal n = Int (End Sub
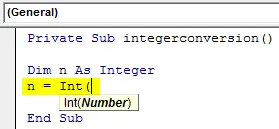
Trin 4: Et positivt brøkstal leveres til INT-funktionen for at se, hvordan det afrundes til det nærmeste heltal. '34 .98 'er det anvendte nummer, og det gives til INt-funktionen som et argument.
Kode:
Privat sub integerconversion () Dim n Som heltal n = Int (34, 98) End Sub
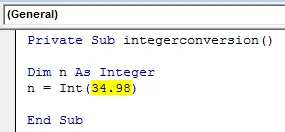
Trin 5: Nu betjenes INT-funktionen, og resultatet gemmes inden for den deklarerede variabel 'n'. For at se resultatet videregive variablen til en meddelelsesboks, der udskriver variabelværdien i en meddelelsesboks.
Kode:
Privat sub integerconversion () Dim n Som heltal n = Int (34, 98) MsgBox n End Sub
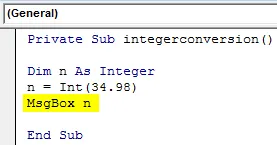
Trin 6: Koden er afsluttet tryk nu på F5 eller kør koden ved hjælp af køreknappen i kodevinduet for at få det endelige resultat. Det viser output i en meddelelsesboks.
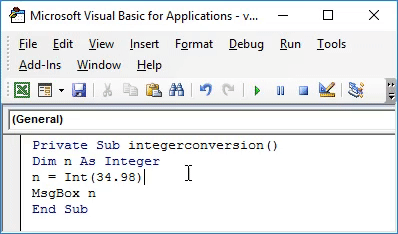
Marker meddelelsen inde i meddelelsesfeltet. Resultatet afrundes til et heltal 34 fra 34, 98 til heltalet ned tæt på 34, 98
Excel VBA INT - Eksempel # 2
Hvordan fungerer INT-funktionen med negative tal?
Inden for den samme kode kan vi prøve at bruge et negativt tal. Hvis det samme nummer leveres som negativt, lad os se, hvordan resultatet ændres
Følg nedenstående trin for at bruge Excel VBA INT-funktion:
Trin 1: Her ændres den samme kode som nedenfor, hvor nummeret leveres som negativt brøkstal inden for INT-funktionen. '-34.98' bruges med INt-funktionen.
Kode:
Privat sub integerconversion () Dim n Som heltal n = Int (-34, 98) End Sub
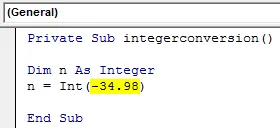
Trin 2: Brug meddelelsesboksen til at udskrive resultatet til vinduet.
Kode:
Privat sub integerconversion () Dim n Som heltal n = Int (-34, 98) MsgBox n End Sub

Trin 3: Kør nedenstående kode, og resultatet ændres.
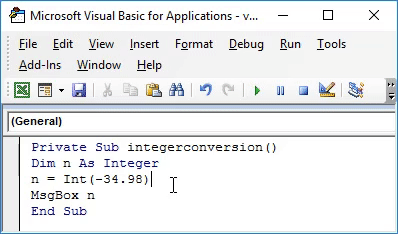
Resultatet vil være et negativt heltal. Og er afrundet til det nærmeste heltal væk fra nul.
Her afrundes tallet -34, 98 til -35, mens INT-funktionen anvendes på den. INT-funktionen afrunder altid tallet ned til det næste laveste heltal.
Excel VBA INT - Eksempel # 3
Hvordan skilles dato og tid fra en enkelt celle ved hjælp af VBA INT?
Få datoer er nævnt med tiden i den samme celle, som vi ønsker at opdele dataene i forskellige celler.
Den første kolonne indeholder få datoer med tiden. Her vil vi dele dataene i to forskellige kolonner.
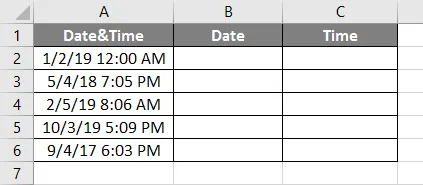
For at opdele dataene i de forskellige kolonnedatoer, lad os bruge INT-funktionen. Opret en knap, der kan give det forventede resultat med et enkelt klik.
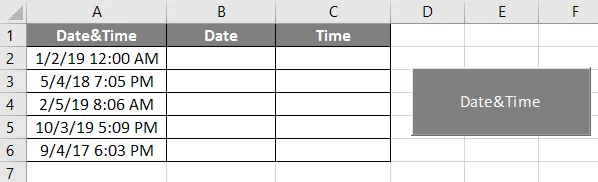
Lad os nu skrive VBA-koden bag denne kommandoknap. Følg nedenstående trin for at bruge Excel VBA INT-funktion:
Trin 1: Dobbeltklik på kommandoknappen og kodevinduet vises som nedenfor.
Kode:
Privat underkommandoButton1_Klik () Slut sub
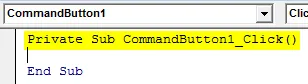
Trin 2: Opret en variabel som et heltal for at køre en For-loop for at adskille dataene en efter en.
Kode:
Privat underkommandoButton1_Klik () Dim i som heltal slut sub
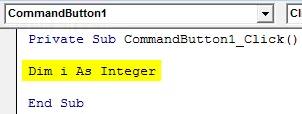
Trin 3: Implementere en For-loop, da vi har 5 rækker, skal løkken fungere 5 gange. Hvor rækken starter fra 2.
Kode:
Privat underkommandoButton1_Klik () Dim i som heltal for i = 2 til 6 slut sub
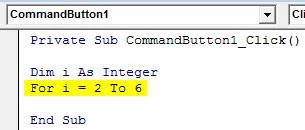
Trin 4: Brug af INT-funktionen opdele datoen i den 2. Hvor kun datoen bliver opdelt i den 2. søjle.
Kode:
Privat underkommandoButton1_Klik () Dim i som heltal for i = 2 til 6 celler (i, 2). Værdi = Int (celler (i, 1). Værdi) slut sub
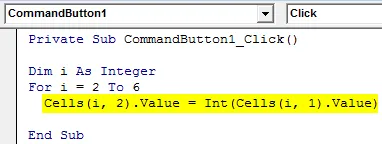
Trin 5: Ved at trække INT-funktionsresultatet fra den første kolonne, få de resterende data ind i en 3. celle.
Kode:
Privat underkommandoButton1_Klik () Dim i som heltal for i = 2 til 6 celler (i, 2). Værdi = Int (celler (i, 1). Værdi) celler (i, 3). Værdi = celler (i, 1) .Value - Celler (i, 2). Værdi Next Next End Sub
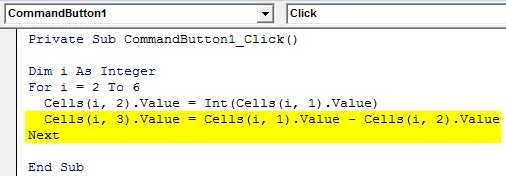
Trin 6: For at få resultaterne i et korrekt format skal cellerne formateres som nedenfor. Kolonnens dato og klokkeslæt er indstillet i det ønskede format. Ellers vises resultatet som nogle tilfældige tal eller en eller anden affaldsværdi.
Datoformat:
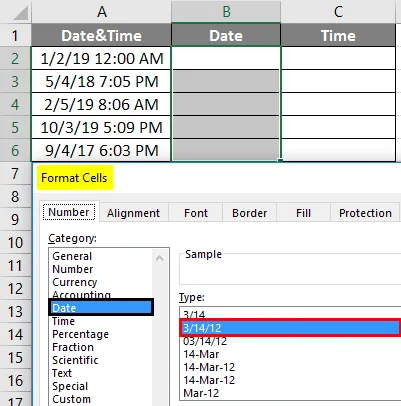
Tidsformat:
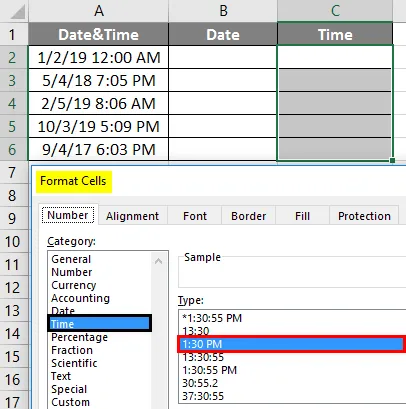
Trin 7: Kør koden ved at klikke på kommandoknappen. Outputet vil være som nedenfor.
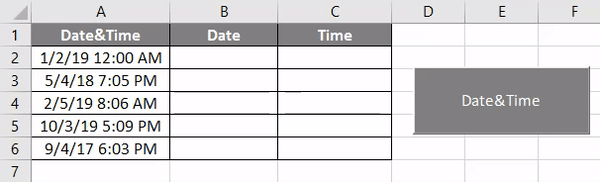
Dataene, der er givet i den første kolonne, vil blive opdelt i to kolonner dato og tid.
Ting at huske
- Hvis et tal er positivt, afslutter heltalefunktionen det til heltalet tæt på nul, for negative værdier vil det sænke tallet ned til et heltal væk fra nul.
- VBA INT-funktion afslutter tallet til en heltalværdi.
- Opbevar cellerne i formatet for at få et korrekt resultat, mens du bruger INT-funktionen i Excel VBA.
Anbefalede artikler
Dette har været en guide til VBA INT-funktion. Her diskuterede vi, hvordan du bruger Excel VBA INT-funktion sammen med praktiske eksempler og downloadbar excel-skabelon. Du kan også gennemgå vores andre foreslåede artikler -
- VBA Long | Sådan bruges?
- Tilføj kuglepunkter i Excel
- Tutorials om VBA Sort
- ELLER Formel i Excel