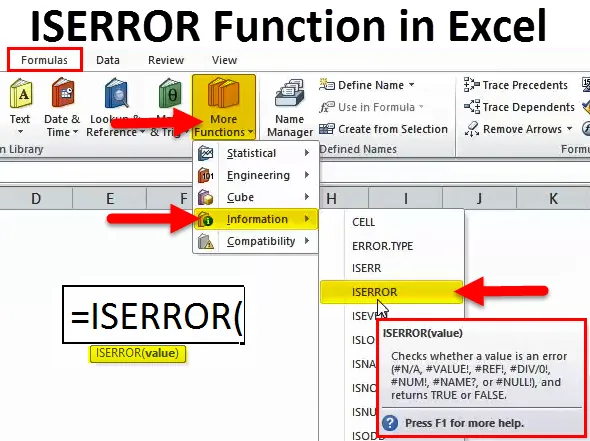
ISERROR-funktion i Excel (indholdsfortegnelse)
- ISERROR i Excel
- ISERROR-formel i Excel
- Hvordan bruges ISERROR-funktion i Excel?
ISERROR i Excel
Når vi foretager beregninger eller anvender formel, får vi ofte fejl. For at kontrollere, om cellerne har en fejl eller ej, kan vi bruge ISERROR-formlen i Excel.
Ordet “IS” betyder, at det kontrollerer, om den valgte celle har en fejl eller ikke. Hvis den refererede celle har en fejl, returnerer den resultatet som SAND , og hvis den refererede celle ikke har en fejl, returnerer den resultatet som FALSE.
ISERROR-funktion er meget nyttig til at kontrollere de fejl, vi fik fra formlerne i arket. Denne formel bestemmer resultatet baseret på celleværdien.
ISERROR finder alle bellow-fejl i excel. Fejllister er nedenfor.
# N / A, #VALUE !, #REF, # DIV / 0!, #NUM !, #NAME ?, # NULL!
Hvis funktionen ISERROR finder noget af dette i cellen, vil den returnere resultatet som SAND ellers FALSE.
ISERROR-formel i Excel
Formlen til ISERROR-funktionen i Excel er som følger:
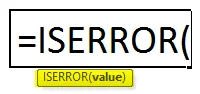
Formlen for ISERROR inkluderer kun en parameter dvs. værdi
Værdi: Dette er kun den målrettede celle, du vil teste.
Denne funktion er meget nyttig, hvis vi ønsker at erstatte fejlværdien med en anden værdi.
Hvordan bruges ISERROR-funktion i Excel?
ISERROR Funktion i Excel er meget enkel og let at bruge. Lad os forstå brugen af ISERROR i Excel ved hjælp af nogle eksempler.
Du kan downloade denne ISERROR-funktion Excel-skabelon her - ISERROR-funktion Excel-skabelonISERROR i Excel-eksempel # 1
Lad os se på det enkle eksempel på ISERROR-funktion i Excel. Jeg har mål mod faktiske data fra januar til maj.
I kolonne A har jeg månedsliste, i kolonne B har jeg en måleliste og i kolonne C har jeg opnået en liste.
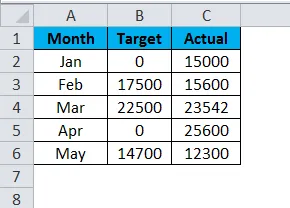
Jeg har beregnet effektivitetsniveauet ved at dele det opnåede antal med måletallet.
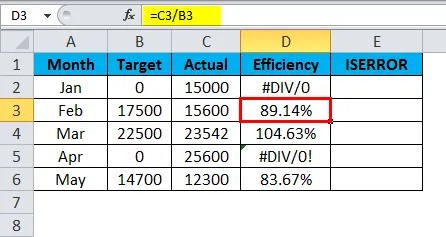
Problemet er, at vi har nogle fejl som # DIV / 0 !.
Hvis nogen af nævneren eller tælleren er det, får vi fejlen som # DIV / 0! Når vi deler numrene.
Lad mig finde ud af, hvilken celle der har en fejlværdi ved hjælp af ISERROR-funktion.
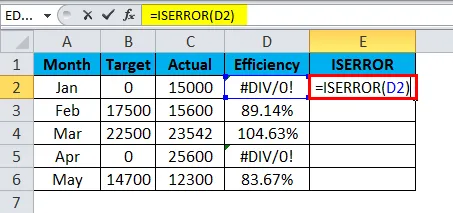
ISERROR-funktion returnerer resultatet som angivet nedenfor:
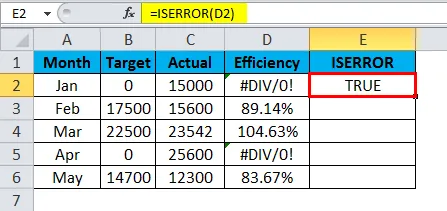
Da jeg har anvendt ISERROR-formel i Excel, vises den som SAND eller ellers vises som FALSE, hvis der er en fejl. Træk & slip denne funktion, og tryk på CTRL + D for nedenstående værdier.
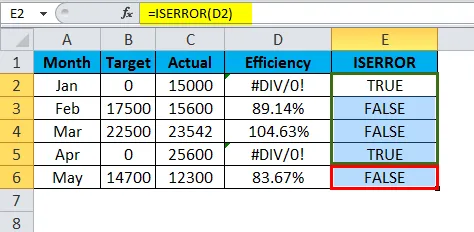
Dette tjener dog ikke mit endelige formål. Jeg vil have, at dataene skal vises som nul, hvis der er en fejl, ellers foretager den normale beregning.
Her bruger jeg IF-betingelse med ISERROR-funktion.
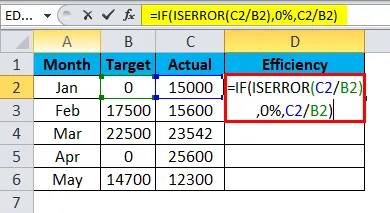
En formel, jeg har brugt her, er:
= IF (ISERROR (C2 / B2), 0%, C2 / B2)
IF-tilstand kontrollerer, om beregningen af C2 / B2 vender tilbage som en fejl. Hvis beregningen returnerer som fejlen, viser det resultatet som 0%, ellers foretager beregningen og viser den faktiske procentdel.
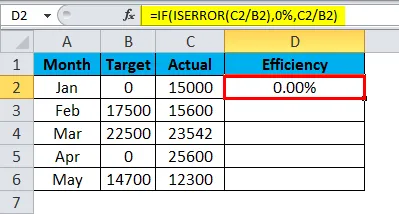
Træk og slip nu denne funktion, og tryk på CTRL + D for nedenstående værdier.

Hvor sej det er? Visning af fejlværdier og erstatning af disse fejlværdier med 0% får rapporten til at se smuk ud.
ISERROR i Excel-eksempel # 2
Vi har en anden fejlfunktion kaldet IFERROR. Det fungerer på samme måde som ISERROR fungerer, men der er en lille ændring der.
Overvej nedenstående eksempel til illustration af IFERROR-funktion. Tabel 1 er den vigtigste datakilde, og tabel 2 er Vlookup-tabellen.
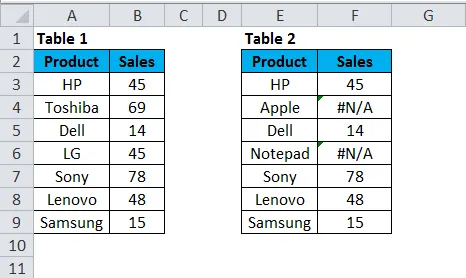
I kolonne F har jeg anvendt Vlookup-formlen for at finde salgsmængden for bærbare computermærker.

Denne VLOOKUP-funktion returnerer resultatet som angivet nedenfor:
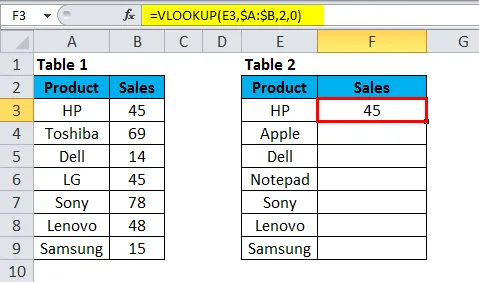
Træk og slip nu denne funktion, og tryk på CTRL + D for nedenstående værdier.
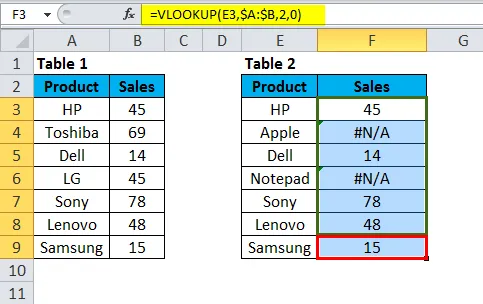
I ovenstående tabel fik jeg en fejl for mærkerne Apple og Notepad. Hvis du ser på hoveddatatabellen, er der ingen mærker af Apple og Notepad. Derfor har Vlookup returneret en fejltype som # N / A.
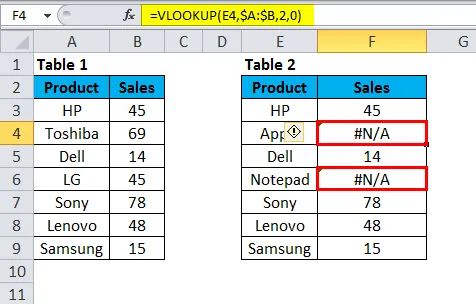
Vi kan løse dette problem ved hjælp af IFERROR-funktionen.
Anvend IFEEROR inden VLOOKUP-funktion. Vi er nødt til at skrive Vlookup-formlen i IFERROR-formlen.

= IFERROR (VLOOKUP (E3, $ A: $ B, 2, 0), ”Data Not Found”). Det returnerer resultatet som vist nedenfor:
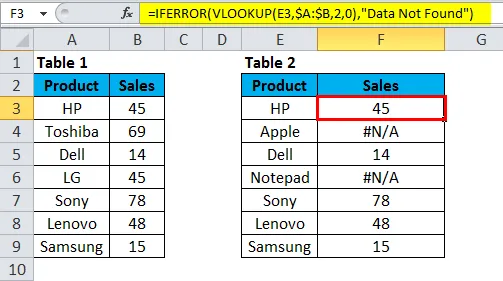
Træk og slip nu denne funktion, og tryk på CTRL + D for nedenstående værdier.
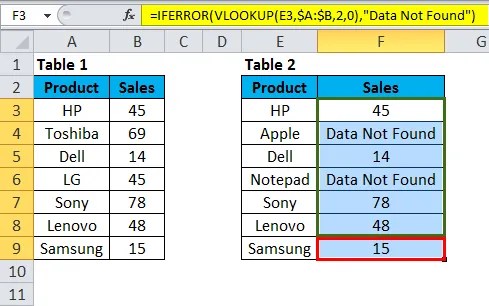
For det første IFERROR forsøger at finde værdien for VLOOKUP-formlen.
For det andet, hvis VLOOKUP ikke finder en værdi, returnerer det en fejl. Derfor, hvis der er en fejl, viser vi resultatet som "Data Not Found".
Vi har erstattet alle # N / A-værdier med "Data Not Found" -teksten. Jeg tror, dette vil se bedre ud end # N / A.
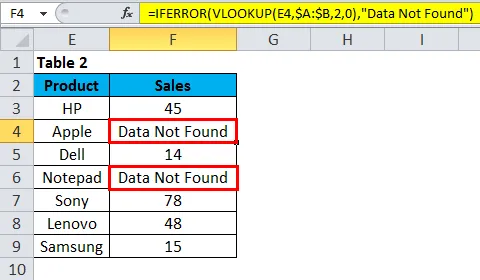
Manuel metode til udskiftning af ERROR-værdier
Vi kan dog udskifte fejl med ISERROR, IFERROR formel der er en manuel metode til at gøre det, og det findes og erstatte metoden.
Trin 1: Når formlen er anvendt, skal du kun kopiere og indsætte værdier.
Trin 2: Tryk på Ctrl + H for at åbne udskiftning af boksen og skriv fejlværdien (# N / A, # DIV / 0! Osv.). Uanset hvilken fejltype du vil erstatte nævner denne fejl.
Trin 3: Skriv nu erstatningen med værdier som "Data Not Found".
Trin 4: Klik på knappen Udskift alle.
Dette vil straks erstatte alle de nævnte fejlværdier med Data Not Found.
Bemærk: Hvis du har anvendt filter, skal du vælge kun synlige celler, som skal udskiftes.
Ting at huske på ISERROR-funktion i Excel
- ISERROR kan gøre dine numeriske rapporter smukke ved at fjerne alle slags fejl.
- Hvis dataene indeholder fejltype, og hvis du anvender pivottabeller, vil den samme type fejl også opstå i Pivot-tabellen.
- ISERROR kan få rapporten til at se smuk ud ved at finde fejlværdier og redder dig fra forlegenhed.
- ISERROR kan kun anvendes på en celle ad gangen. Det kan ikke tage mange celleområder.
- Kun den første celle i området overvejes, hvis den anvendes til en række celler.
Anbefalede artikler
Dette har været en guide til ISERROR i Excel. Her diskuterer vi ISERROR-formlen i Excel, og hvordan man bruger ISERROR-funktionen i Excel sammen med Excel-eksempel og downloadbare Excel-skabeloner. Du kan også se på disse nyttige funktioner i excel -
- HØJRE funktion i Excel - MS Excel
- LEN-funktion i Excel
- HLOOKUP-funktion i Excel
- EVEN-funktion i MS Excel