
Introduktion til iPhone ny telefon
Hvis du er tech-geek og vild med Apple-produkter, kan iPhone's nye telefon muligvis være din playbook til test af nye funktioner. iPhone ny telefon fra alle vinkler har en bestemt grund og har skjulte funktioner.
Nedenstående liste viser den generation af nye iPhone, som Apple har lanceret:
Kategori 1:
- iPhone 6 og iPhone 6 plus (seneste)
- iPhone 5c, iPhone 5S
- iPhone 4S og iPhone 5
Kategori 2:
- iPhone 4
- iPhone 3GS, iPhone 3G, iPhone (1. generation)
Listen over nye iPhone-telefoner i kategori 1 understøtter den nyeste iOS-version, der er frigivet af Apple, dvs. iOS 8.4. På den anden side er listen over nye iPhone-telefoner i kategori 2 forældet, dvs. de kan ikke køre den nyeste version af iOS, der er frigivet af Apple, da hardwaren ikke er kompatibel med funktioner, der er udgivet i iOS.
De fleste af iPhone-brugere er muligvis ikke opmærksomme på funktioner, som den nyeste iPhone nye telefon tilbyder.
Her er ti nye iPhone-funktioner i din iPhone, som almindelige brugere måske er bekendt med, men de fleste har ingen idé om det.
Nyttige tip og tricks fra iPhone's nye telefon -
1. Tag et skærmbillede
Der kan være en situation, der kræver, at du tager skærmbillede af websteder, e-mails, beskeder eller en hvilken som helst appstat. Det er temmelig enkelt at tage skærmbillede på iPhone nye telefon. Hold bare hjemmeknappen nede og tænd / sluk-knappen på samme tid (vist på skærmbillede 1).
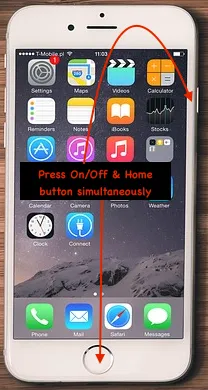 Skærmbillede 1
Skærmbillede 1
Hvis skærmbilledet er taget med succes, kan du bemærke, at billedet gemmes i kamerarulle samt lukkerlyd. Skærmbillede gemmes på din kamerarulle placering.
Denne metode til at tage skærmbillede på nye iPhone-telefoner gælder også iPad-enheder .
2. Indstil timer til musik ved sengetid
Hvis dine ører er afstemt på musik ved sengetid, er dette tip noget for dig!
Det sker for de fleste musikelskere at falde i søvn, mens de spiller musik ved sengetid. Dette tømmer enhedens batteri. Du kan indstille timeren til at slukke for musik i sengetid.
Herunder er trin til at indstille timeren til musik (vist på skærmbillede 2 og 3):
- Åbn ur-appen med det enkelt tryk på det
- Vælg Timer-knap, der findes i nederste højre hjørne
- Indstil timer til den varighed, du vil have musik til at afspille
- Tryk på "Når timeren slutter"
- Rul ned til bunden. Tryk på “Stop afspilning”
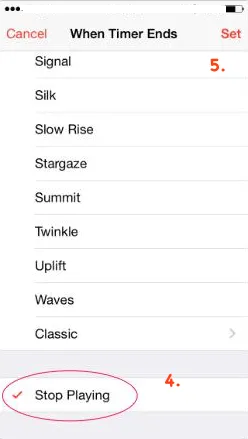 Skærmbillede 3
Skærmbillede 3 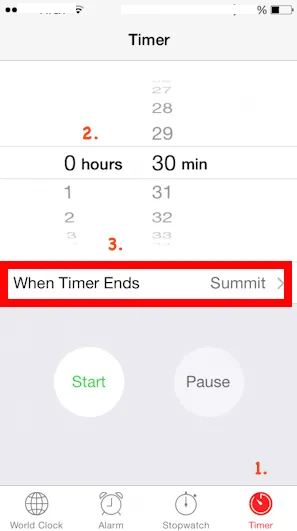 Skærmbillede 2
Skærmbillede 2
3. Lær Siri, hvordan man udtaler ord
Siri er en kunstig intelligent personlig assistent indbygget i apple-enhed (iPhone / iPad), der kan forenkle din opgave ved hjælp af stemmekommando.
Til tider sker det Siri at udtale ting forkert, især i tilfælde af personnavn. Du kan nu fortælle Siri, hvordan man udtaler et navn eller en sætning korrekt. Siri vil lytte til den måde, du udtaler et navn eller en sætning på, og derefter give dig et par udtaleindstillinger baseret på, hvad du har sagt.
Nedenfor er trin (vist på skærmbillede 4 og 5) for at lære Siri at udtale navne eller sætning korrekt:
- Åbn Siri.
- Sig "Det er ikke sådan du udtaler (navn / sætning)". F.eks. Det er ikke sådan du udtaler Rahul Kumar.
- Siri vil bede dig om at udtale hvert ord
- Nu skal du vælge en ordentlig udtale for hvert ord
- Siri vil bekræfte, hvad du har valgt ved at sige (navn / sætning) 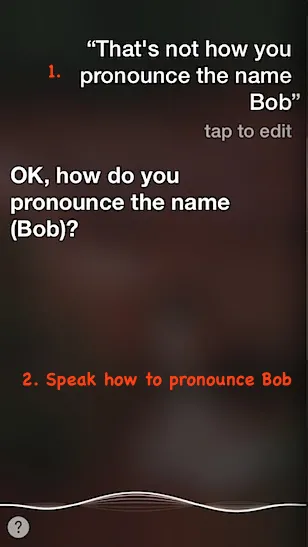 Skærmbillede 4
Skærmbillede 4 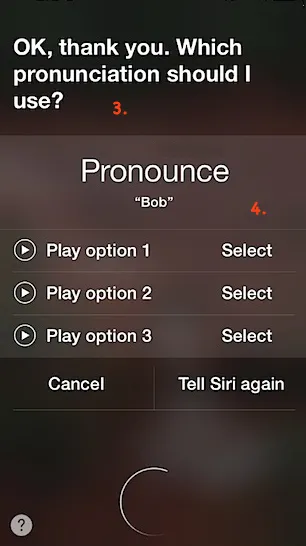 Skærmbillede 5
Skærmbillede 5
4. Optagelser med flere fotos
Der kan være en situation, hvor du vil optage flere fotos inden for en kort periode. For eksempel Pressemøde, Fotografering af dyreliv, Fantastiske øjeblikke osv. Du kan optage n-antal fotos ved hjælp af et indbygget kamera i iPhone / iPad-enheden. For at tage flerfotosbilleder skal du bruge nedenstående trin (vist på skærmbillede 6 og 7):
- Åbn kameraet med et enkelt tryk på appen
- Hold udløserknappen nede i dit kamera
- Dette aktiverer automatisk burst-tilstand
- Slip udløserknappen, når du er færdig med at optage
 Skærmbillede 7
Skærmbillede 7 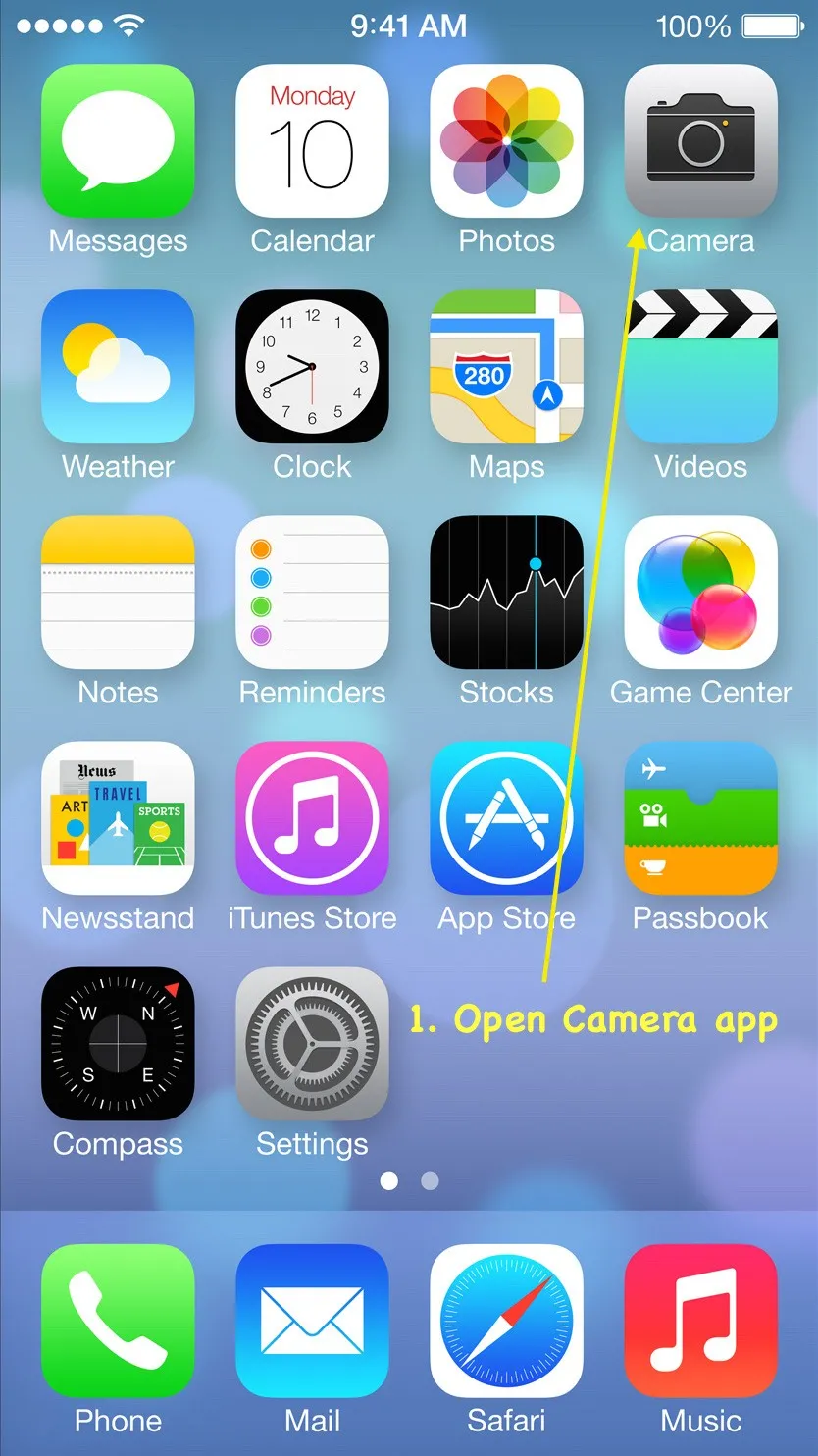 Skærmbillede 6
Skærmbillede 6
Din enhed (iPhone / iPad) fanger et ton fotos hurtigt efter hinanden. Disse fotos gemmes i kameragalleriet. Du kan se det samlede antal fotos, der er taget i kameraet i selve burst-tilstand (vist på skærmbillede 7).
Anbefalede kurser
- Online certificeringstræning i iOS-spil
- Professionel gratis Android-træning
- iOS 8 omfattende kursus
- Program på iOS App
5. Indstil bogstavskode i stedet for tal
Standard adgangskodeindstillingen i iOS 7 tillader kun firecifret numerisk streng, også kendt som simpel adgangskode (vist på skærmbillede 8). Hvis du virkelig er bekymret for din enheds sikkerhed, skal du vælge den komplekse adgangskode.
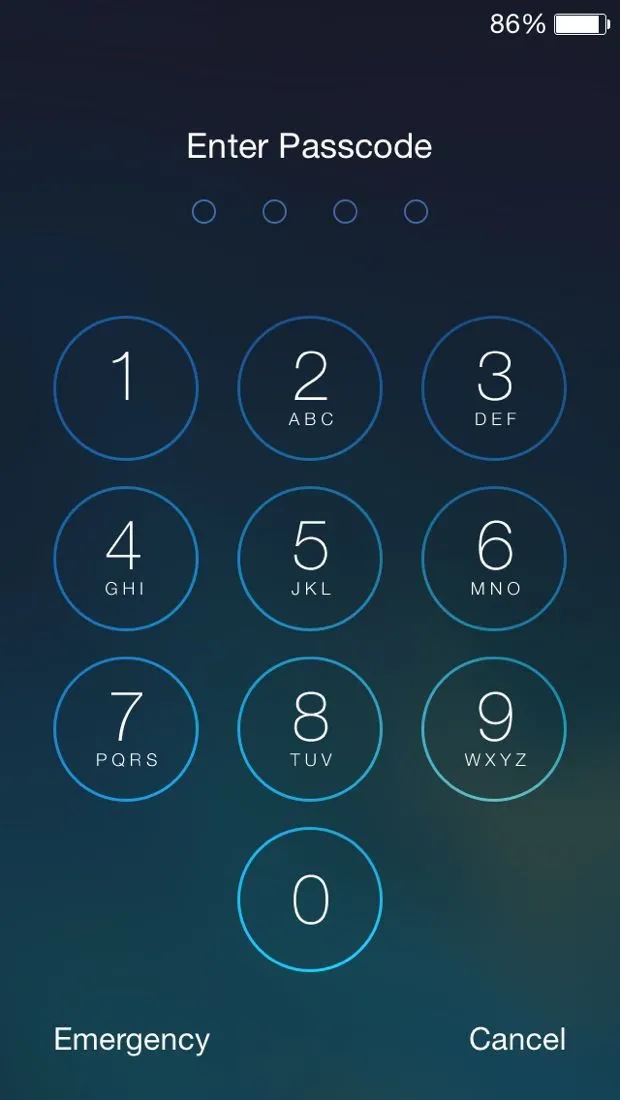 Skærmbillede 8
Skærmbillede 8
Kompleks adgangskode inkluderer bogstaver, tal og specialtegn. Det kan være meget længere end bare firecifrede tegn.
For at indstille kompleks adgangskode skal du bruge nedenstående trin (vist på skærmbillede 9 og 10):
- Gå til Indstillinger -> Generelt -> adgangskodelås (eller berørings-ID og adgangskode)
- Sluk for “Simple Passcode” -indstillingen
Hvis du ikke har konfigureret adgangskoden overhovedet, skal du vælge “Drej adgangskode
Til ”option” øverst på indstillingsskærmen.
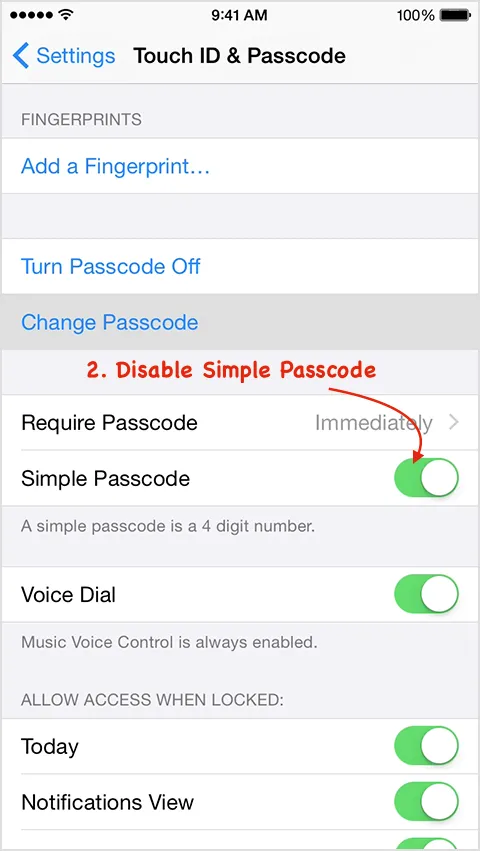 Skærmbillede 10
Skærmbillede 10 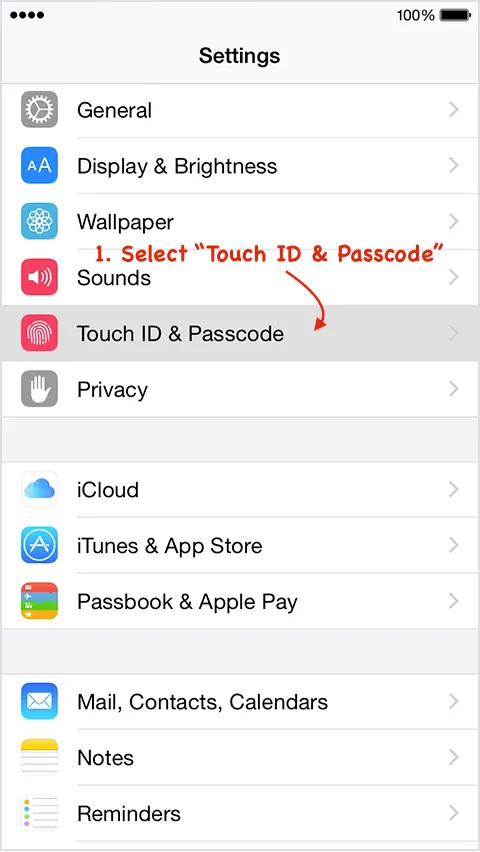 Skærmbillede 9
Skærmbillede 9
Du bliver bedt om at indtaste en kompleks adgangskode (inkluderer tal, bogstaver og specialtegn). Du bliver bedt om at indtaste adgangskoden to gange, første gang du trykker på 'Næste' for at fortsætte, og anden gang du trykker på 'Udført'.
Når du har konfigureret kompleks adgangskode, vil din nye adgangskodelåseskærm tilbyde det fulde tekst- og nummertastatur til adgangskodeindtastning (vist på skærmbillede 11).
 Skærmbillede 11
Skærmbillede 11
6. Se tidsstempel for tekstbeskeder
iOS 7 giver dig muligheden for at se tidsstemplerne til individuel tekst-iPhone-tricks-meddelelse. Du kan kontrollere tidsstempler for enhver samtale ved blot at skubbe til venstre. Tidsstempler vises til højre på skærmen.
Dette er den virkelig fantastiske funktion ved at skjule detaljerede tidsstempler fra brugeren og kun vises, når brugeren er interesseret.
Som eksempel viser skærmbillede 12, hvordan en typisk iMessage-samtale kan se ud. Med et hurtigt skub til venstre (vist på skærmbillede 13) kan du nu se, på hvilket tidspunkt hver enkelt besked blev sendt. I de tidligere versioner af iOS ville disse meddelelser grupperes under den samme tidsstempel.
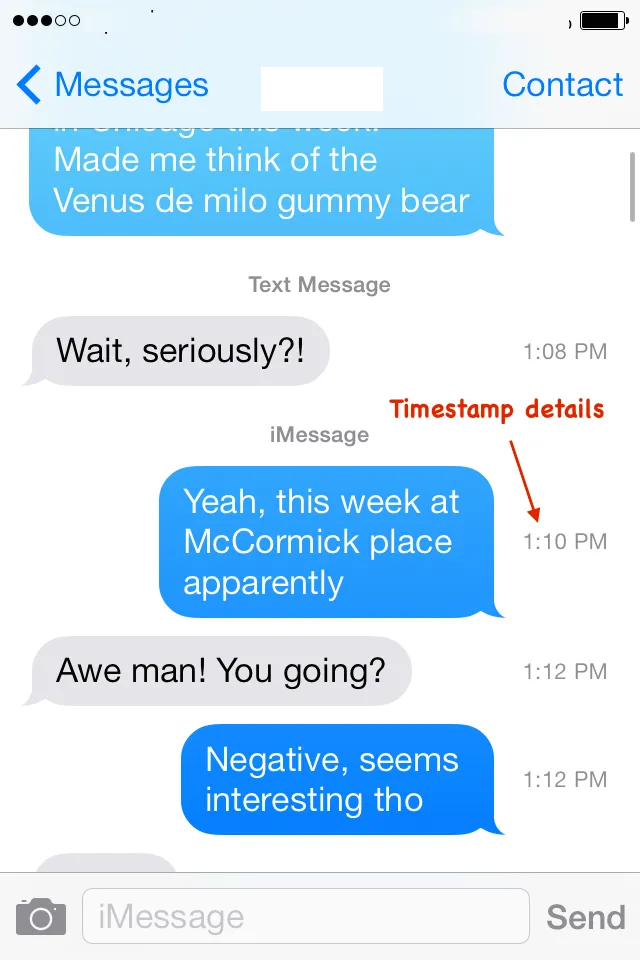 Skærmbillede 13
Skærmbillede 13 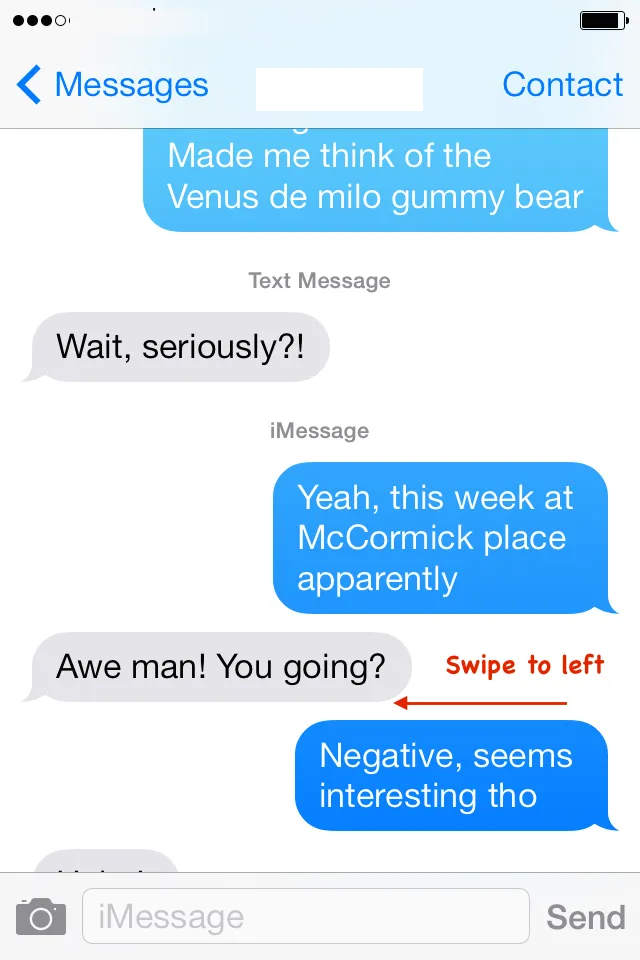 Skærmbillede 12
Skærmbillede 12
7. Øg opladning af enheden ved hjælp af flytilstand
Du kan øge opladning af enheden ved at aktivere flytilstand. Der er nogle apps, der kører i baggrundstilstand (f.eks. Facebook, Instagram, systemindbyggede apps, Amazon osv.), Som bruger batteri. Radioer, der kører Wi-Fi, mobiltelefonsignal og Bluetooth, er også altfor tidskrævende batteri, hvilket giver tid til enheden at blive opladet.
nye iPhone-funktioner ha Flytilstandsfunktion. Når flytilstanden er aktiveret, slukker din iPhone både Wi-Fi- og mobilforbindelserne. Dette betyder, at du ikke længere kan foretage eller modtage opkald, tekster eller e-mails eller surfe på Internettet. Derfor bliver opladningen til enheden boostet med 1, 5 gange.
Du kan aktivere flytilstand fra Indstillinger (vist på skærmbillede 14).
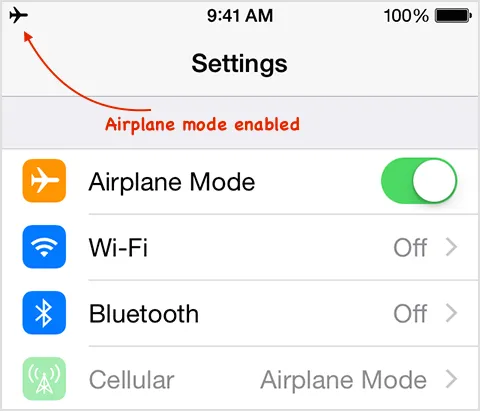 Skærmbillede 14
Skærmbillede 14
Gå til Indstillinger -> Flytilstand, og tænd for kontakten (skift til grønt)
I telefonens nye telefon kan du også stryge op fra bunden af startskærmen for at åbne Kontrolcenter og aktivere flytilstand (vist på skærmbillede 15).
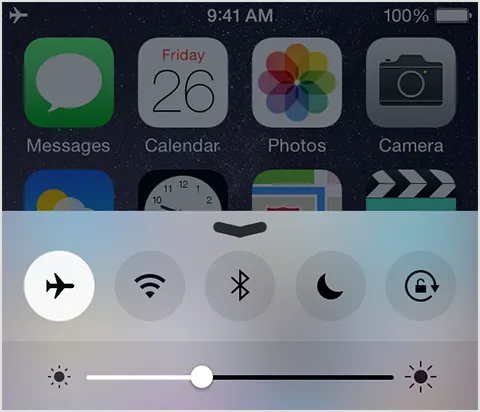 Skærmbillede 15
Skærmbillede 15
Når flytilstand er aktiveret, kan du se flysymbol på statuslinjen på skærmen (vist på skærmbillede 14).
8. Del den aktuelle placering
Undertiden bliver det nødvendigt at dele din nuværende placering med nogen (for eksempel: rejse til et nyt sted, rejse med fremmede osv.).
I en tidligere version af iOS (7 og nyere) kan du kun dele en placering ved hjælp af appen Maps . Dette giver ikke konstante lokaliseringsoplysninger. Kort-app er den indbyggede app fra Apple, der letter apple-kort og dens tjenester.
Med iOS 8 kan du dele specifikke placeringsoplysninger såvel som kontinuerlige lokaliseringsdata med alle andre, der også bruger iMessage-appen .
Herunder er trin til deling af placeringsoplysninger ved hjælp af iMessage-appen:
- Åbn Messages- app på din enhed (iPhone eller iPad). Bemærk, at din enhed skal have iOS 8 eller nyere (vist på skærmbillede 16).
 Skærmbillede 16
Skærmbillede 16
- Åbn beskedtråden, som du vil dele din placering i. Det kan være en individuel person eller en gruppe (vist på skærmbillede 17).
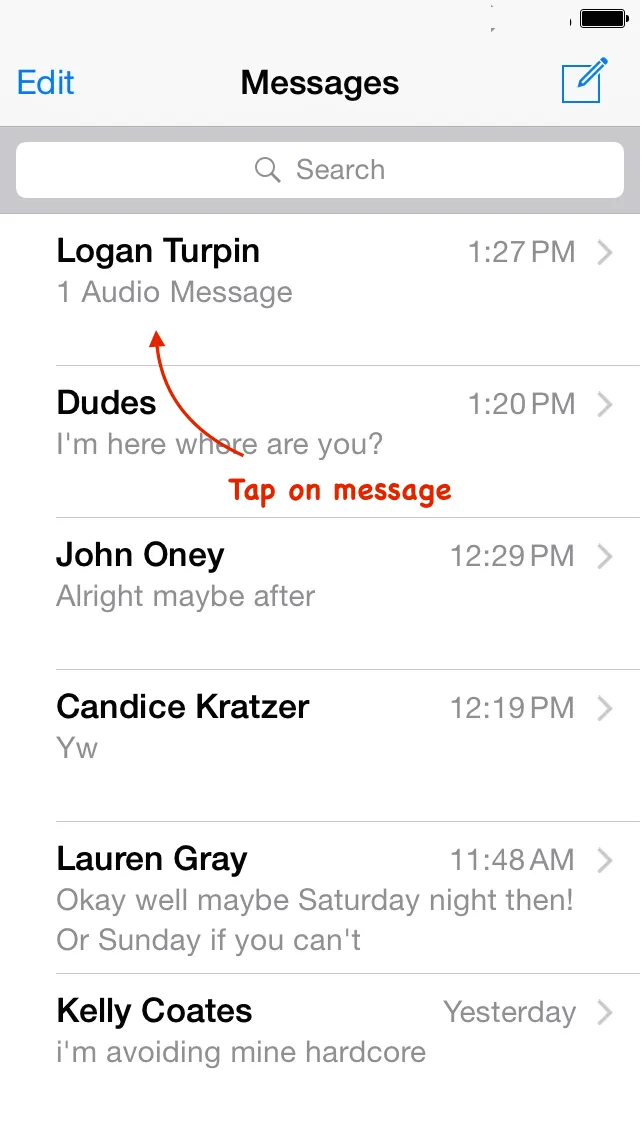 Skærmbillede 17
Skærmbillede 17
- Tryk nu på Detaljer i øverste højre hjørne (vist på skærmbillede 18).
 Skærmbillede 18
Skærmbillede 18
- Tryk på Send min nuværende placering (vist på skærmbillede 19).
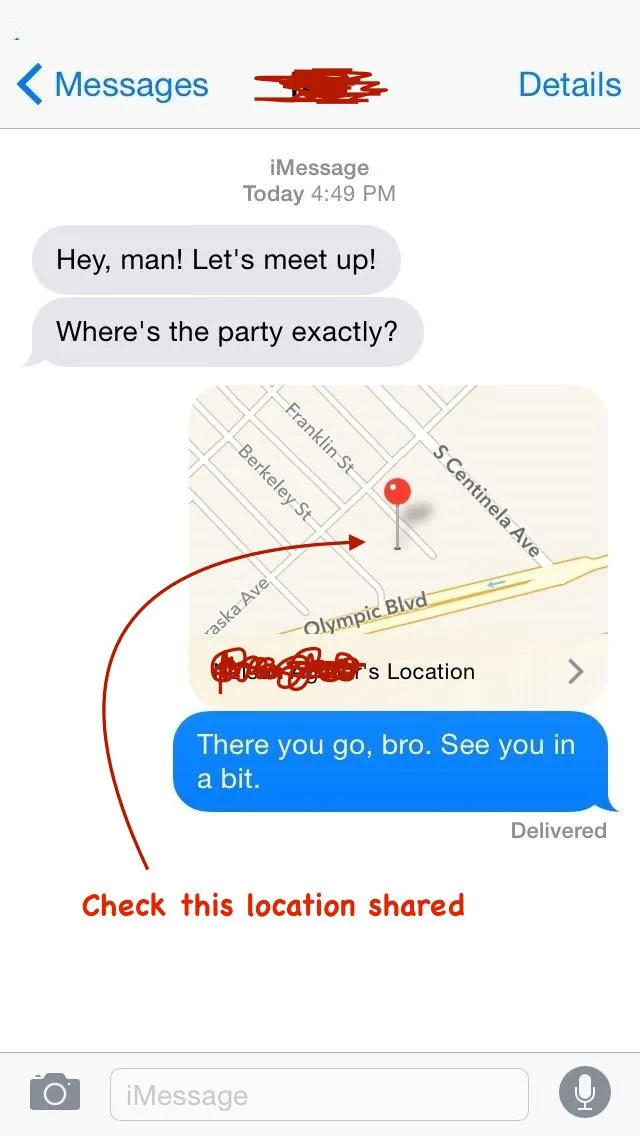 Skærmbillede 19
Skærmbillede 19
9. Send selvdestruerende lyd- og videobeskeder
Apple har inkluderet selvdestruerende meddelelser i appen Meddelelser. Du kan sende lyd- og videobeskeder med udløbetider.
Dette er virkelig en meget vigtig funktion, som Apple har leveret. Det får dig til at sende en sikker meddelelse fra en tredjeperson enhed eller fortrolige meddelelser.
Denne funktion fungerer imidlertid kun, hvis begge personer (afsender og modtager) bruger iOS 8. Hvis nogen eller begge bruger en ældre version af iOS, fungerer disse funktioner ikke. Dette giver en vis følelse af sikkerhed for folks privatliv, da lyd / video vil blive slettet efter en periode.
Du indstiller en udløbetid for lyd- og videobeskeder ved hjælp af nedenstående fremgangsmåde:
- Gå til Indstillinger -> Meddelelser
- Indstil udløbetid i afsnittet Lydmeddelelser
- Indstil udløbetid i afsnittet Videomeddelelser
Du har to muligheder for at indstille udløbstid, dvs. to minutter eller aldrig.
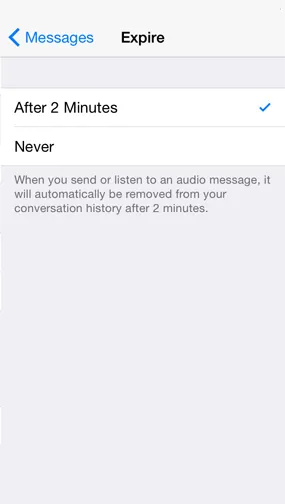 Skærmbillede 21
Skærmbillede 21 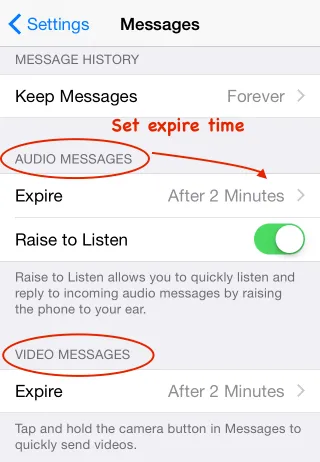 Skærmbillede 20
Skærmbillede 20
10. Tilføj nemt websuffikser
Du kan fremskynde indtastningen af webadresser ved at trykke lang på tasten periode (prikkesymbol). Du kan hurtigt indsætte ofte anvendte domæne som .com, .net, .org, .edu osv.
Flyt blot din finger til det suffiks, du vil skrive, og løft fingeren for at indtaste den (vist på skærmbillede 22). Dette fungerer muligvis ikke i alle applikationer, men fungerer bestemt i Safari webbrowser.
Dette er den fantastiske funktion, som Apple har leveret til hurtige indtastning af webadresser.
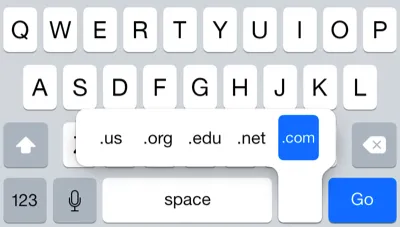 Skærmbillede 22
Skærmbillede 22
Første billedskilde: pixabay.com
Anbefalet artikel
Dette har været en guide til de 10 fantastiske slags ting om iPhone's nye telefon i et hurtigt blik. Denne artikel giver dig vejledning til spændende tip & tricks fra iPhone's nye telefon og nye funktioner. Dette er følgende eksterne link knyttet til samtalen.
- 4 ting, du skal vide om iPhone SE
- Gratis top 6 bedste iPhone-apps gennem tid (enestående)
- Top 10 nyttige tip & tricks om din iPhone (iOS)