Photoshop CS6 bringer to fantastiske nye funktioner, der er designet til at forbedre din arbejdsgang og minimere irriterende afbrydelser. Den første af disse nye funktioner, Baggrundsbesparelse, giver Photoshop mulighed for at gemme din fil roligt i baggrunden, så du kan fortsætte med at arbejde på billedet, selvom det er gemt.
Den anden og vigtigere nye funktion er Auto Save, som lader Photoshop CS6 gemme en sikkerhedskopi af dit arbejde med regelmæssige intervaller, så hvis Photoshop går ned, mens du arbejder på et billede, snarere end at miste alt, hvad du har gjort og Fra begyndelsen kan du gendanne filen og fortsætte med at arbejde, hvor du slap! I denne tutorial lærer vi, hvordan begge disse nye funktioner fungerer.
Gem baggrund
Hvis du har brugt Photoshop i et stykke tid, ved du, at når vi tilføjer flere og flere lag til et dokument, øger vi filstørrelsen. Du ved sandsynligvis også, at jo større filstørrelsen bliver, jo længere tager det Photoshop at gemme dit arbejde. Med Photoshop CS5 og tidligere betød det, at gemme en stor fil ofte at tage en pause, uanset om du ville eller ikke, fordi Photoshop stort set fryser, da filen blev gemt, låste dig ud af programmet og forhindrede dig i at gøre noget mere, indtil spareprocessen var afsluttet. Takket være den nye funktion til baggrundsbesparelse i Photoshop CS6 er det ikke længere tilfældet.
Her er et billede, som jeg lige nu har åbent i CS6:
 Et nyåbnede billede.
Et nyåbnede billede.
Hvis vi ser nederst til venstre i dokumentvinduet, ser vi, at den aktuelle filstørrelse er 121 MB, hvilket er ret lille så langt som Photoshop-filer går:
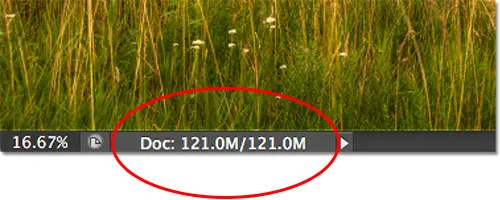 Filstørrelsen vises nederst til venstre i dokumentvinduet.
Filstørrelsen vises nederst til venstre i dokumentvinduet.
Hvis vi ser i panelet Lag, ser vi, at i øjeblikket indeholder mit dokument kun et lag, og derfor er filstørrelsen relativt lille:
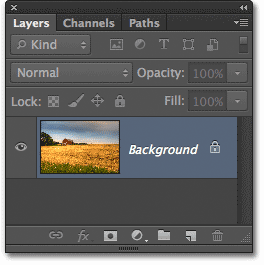 Panelet Lag i Photoshop CS6.
Panelet Lag i Photoshop CS6.
Ved små filstørrelser som denne er det ikke et problem at gemme dem. Processen sker så hurtigt, at du næppe bemærker den. Hvor den nye baggrundsbesparende funktion i Photoshop CS6 begynder at lyse, er når vi begynder at arbejde med filer, der er hundredvis af megabyte eller mere i størrelse.
For at se, hvordan det fungerer, øger jeg hurtigt størrelsen på min fil ved at lave flere kopier af mit billede. For at gøre det skal jeg trykke på tastaturgenvejen Ctrl + J (Win) / Command + J (Mac) flere gange. Hver gang jeg trykker på den, laver jeg en ny kopi af det lag, som billedet sidder på. Her kan vi se, at mit dokument nu indeholder 8 lag - det originale billede på baggrundslaget, plus 7 kopier over det:
 Dokumentet indeholder nu 8 lag i alt.
Dokumentet indeholder nu 8 lag i alt.
Når vi igen ser nederst til venstre i dokumentvinduet, ser vi, at min filstørrelse er steget fra 121 MB helt op til 967, 9 MB:
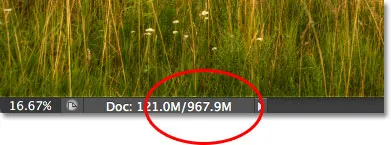 Filstørrelsen er nu meget større efter at have lavet flere kopier af billedet.
Filstørrelsen er nu meget større efter at have lavet flere kopier af billedet.
Det vil tage nogen tid at gemme en så stor fil som denne, og som jeg nævnte i Photoshop CS5 og tidligere, ville vi i det væsentlige være låst ud af Photoshop og ikke kunne fortsætte med at arbejde, indtil gemmer var færdige. Se dog hvad der sker, når jeg gemmer filen i Photoshop CS6, hvilket jeg vil gøre ved at gå op til menuen Fil i menulinjen øverst på skærmen og vælge Gem :
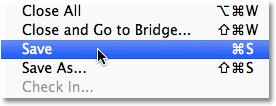 Gå til fil> Gem.
Gå til fil> Gem.
Den første anelse om, at noget er anderledes med CS6, er, at Photoshop nu viser os, hvor langt vi er i besparelsesprocessen ved at vise et par fremskridtsindikatorer . Den første findes i navnefanen øverst i dokumentvinduet, hvor fremgangen vises som en procentdel. Her fortæller Photoshop mig, at gemme-processen er 34% afsluttet:
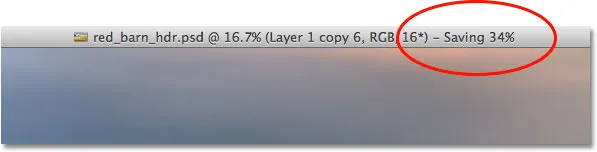 Den første statusindikator vises på navnefanen øverst i dokumentvinduet.
Den første statusindikator vises på navnefanen øverst i dokumentvinduet.
Den anden indikator vises nederst til venstre i dokumentvinduet, og denne er en smule mere nyttig, fordi den sammen med procentvis værdi også viser gemmerprocessen som en velkendt blå statuslinje:
 Gem-processen vises som en procentdel og som en statuslinje nederst til venstre i dokumentvinduet.
Gem-processen vises som en procentdel og som en statuslinje nederst til venstre i dokumentvinduet.
Mens disse fremskridtsindikatorer er en dejlig ny tilføjelse til grænsefladen, er den virkelige magt i funktionen Baggrundsbesparelse i Photoshop CS6, at, som navnet antyder, foregår gendingsprocessen helt i baggrunden. Hvad betyder det? Det betyder, at vores arbejdsgang ikke længere afbrydes, når vi går til at gemme en stor fil, fordi vi ikke bliver låst ud af Photoshop. Vi kan fortsætte med at arbejde på billedet, selvom det er gemt!
Som eksempel kan vi her se, at jeg er begyndt at arbejde på en sort / hvid-konvertering af mit billede (ved at tilføje et sort / hvidt justeringslag), selvom statusindikatorerne øverst og nederst i dokumentvinduet fortæller mig at gemme processen stadig kun er 51% afsluttet. Funktionen Baggrundsbesparelse giver os endda mulighed for at skifte til et helt andet billede til at arbejde på, mens det originale billede gemmes, noget der ikke var muligt i Photoshop CS5 og tidligere:
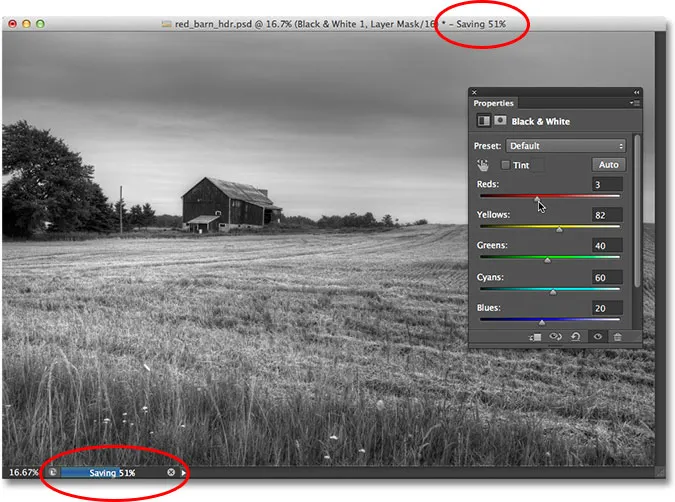 Med baggrundsbesparelse kan vi fortsætte med at arbejde, mens Photoshop gemmer filen. Vi kan endda arbejde på et andet billede, mens det første gemmes.
Med baggrundsbesparelse kan vi fortsætte med at arbejde, mens Photoshop gemmer filen. Vi kan endda arbejde på et andet billede, mens det første gemmes.
Auto gem
En anden og endnu mere imponerende ny funktion i Photoshop CS6 er Auto Save . Selvom Photoshop har udviklet sig til et meget modent og stabilt program, er der altid chancen for, at noget går galt, og Photoshop går ned. Når det sker, ender vi ofte med at miste alt det arbejde, vi har udført med vores image, og tvinger os til at starte fra bunden igen. I det mindst er det sådan, som tingene plejede at være tilbage i Photoshop CS5 og tidligere.
Auto Save giver Photoshop mulighed for at gemme en sikkerhedskopi af vores arbejde med regelmæssige intervaller, så hvis Photoshop tilfældigvis går ned, kan vi gendanne filen og fortsætte fra det sted, hvor vi slap!
Vi kan fortælle Photoshop, hvor ofte vi vil have det til at gemme en sikkerhedskopi af vores arbejde i sektionen Filhåndtering i Præferencer. Gå op til en pc, gå op til menuen Rediger øverst på skærmen, vælg Præferencer og vælg derefter Filhåndtering . Gå op til en Mac på menuen, vælg Præferencer og vælg derefter Filhåndtering :
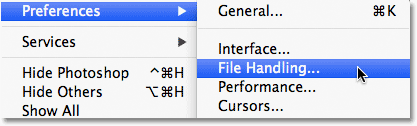 Gå til Rediger> Præferencer> Filhåndtering (Win) eller Photoshop> Præferencer> Filhåndtering (Mac).
Gå til Rediger> Præferencer> Filhåndtering (Win) eller Photoshop> Præferencer> Filhåndtering (Mac).
Her finder du Automatisk Gem gendannelsesinformation Alle indstillinger, som som standard er indstillet til 10 minutter, hvilket betyder, at Photoshop gemmer en sikkerhedskopi af dit arbejde hvert 10. minut. Du kan øge det til hvert 5. minut, som jeg har gjort her, eller hvis du er mere en gambler, kan du indstille den til at gemme en sikkerhedskopi en gang hver time (der er også en mulighed for 15 minutter og 30 minutter):
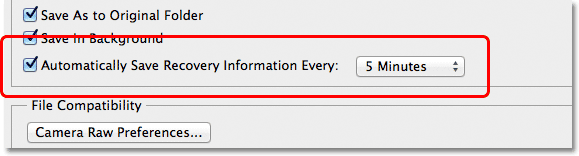 Vi kan få Photoshop til at gemme vores gendannelsesoplysninger hver 5, 10, 15 eller 30 minutter eller en gang hver time.
Vi kan få Photoshop til at gemme vores gendannelsesoplysninger hver 5, 10, 15 eller 30 minutter eller en gang hver time.
Det er vigtigt at bemærke, at Photoshop ikke gemmer over din originale fil (hvilket ville være meget dårligt). Gendannelsesoplysningerne opbevares i en separat sikkerhedskopifil. Hvis Photoshop tilfældigvis styrter ned, mens du arbejder, skal du blot åbne Photoshop igen, og det åbner automatisk den senest gemte sikkerhedskopi, komplet med alt det arbejde, du havde gjort, indtil det sted, hvor Photoshop gemte sikkerhedskopien (forudsat, naturligvis, at du havde arbejdet længe nok til, at Photoshop havde lavet mindst én sikkerhedskopi). Du ved, at det er sikkerhedskopien, fordi Photoshop tilføjer Gendannet til filnavnet (som vises i fanen øverst i dokumentvinduet):
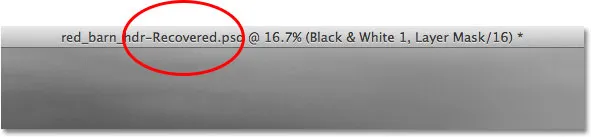 Photoshop tilføjer "Gendannet" til navnet på sikkerhedskopien for at skelne den fra originalen.
Photoshop tilføjer "Gendannet" til navnet på sikkerhedskopien for at skelne den fra originalen.