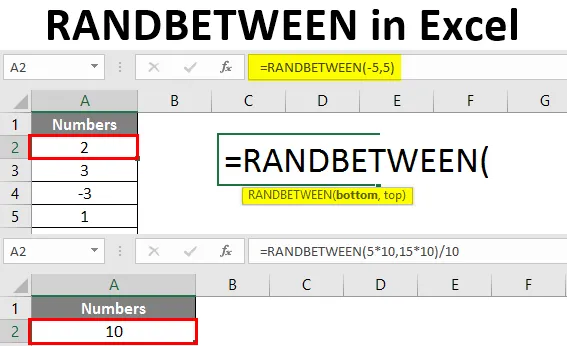
Excel RANDBETWEEN (indholdsfortegnelse)
- Introduktion til Excel RANDBETWEEN
- Sådan genereres tilfældige numre i Excel?
Introduktion til Excel RANDBETWEEN
Når vi taler om excel, er der en funktion kaldet RANDBETWEEN, som hjælper dig med at generere de pseudo-tilfældige tal mellem et givet antal intervaller. Dette betyder tilfældige tal, der er forudsagt med en eller anden matematisk algoritme i backend. RANDBETWEEN er en flygtig funktion i Excel. Dette betyder, at det ændrer værdierne, der genereres, hver gang vi opdaterer / definerer formlen over det samme interval. Excel RANDBETWEEN-funktion genererer et enkelt tilfældigt tal ved en iteration mellem et givet antal intervaller. F.eks. Siger 10 tilfældige tal mellem 1 til 6. Denne funktion genererer som standard kun heltal tilfældige tal.
Syntaks til RANDBETWEEN-funktion
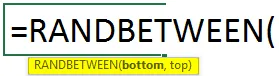
Argumenter for RANDBETWEEN Funktion:
bund - Et påkrævet argument, der definerer den mindste værdi, som funktionen kunne returnere.
top - Et påkrævet argument, der definerer den største værdi, som funktionen kunne returnere.
Vi vil gå mod eksempel og se, hvordan RANDBETWEEN kan bruges anderledes.
Sådan genereres tilfældige numre i Excel?
Lad os forstå, hvordan man genererer RANDBETWEEN i Excel med nogle eksempler.
Du kan downloade denne RANDBETWEEN Excel-skabelon her - RANDBETWEEN Excel-skabelonEksempel 1 - RANDBETWEEN for at generere tilfældige tal
Antag, at du vil generere tilfældige tal mellem 1 og 10. Du kan bruge RANDBETWEEN til at gøre det.
Trin 1: Begynd at indtaste RANDBETWEEN-formlen i celle A2.

Trin 2: Indtast det nederste nummer som 1 og det øverste nummer som 10.
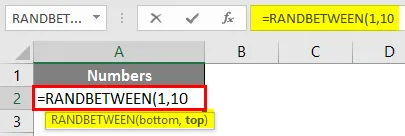
Trin 3: Luk beslaget, og tryk på Enter-tasten for at se output.
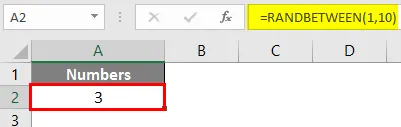
Du kan se et enkelt tilfældigt tal mellem 1 og 10 genereres under celle A2.
Trin 4: Hvis du vil generere 10 tilfældige tal mellem 1 og 10, skal du bare trække formlen hen over de næste 9 rækker (indtil A10). Se skærmbilledet nedenfor.
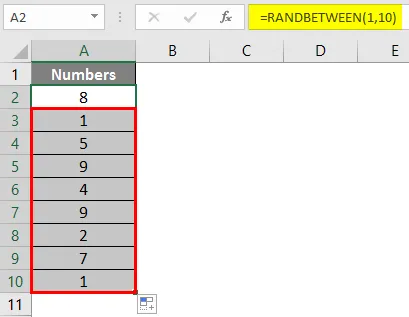
Eksempel 2 - RANDBETWEEN for at generere negative tal
Vi kan også bruge negative tal som et argument til at generere tilfældige tal. Betydning, vi kan generere et tilfældigt tal mellem -5 og +5.
Trin 1: Begynd at indtaste RANDBETWEEN-formlen i celle A2.
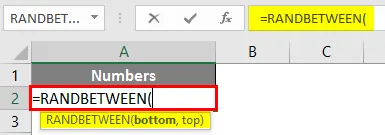
Trin 2: Indtast det nederste tal som -5 og det øverste nummer som 5.
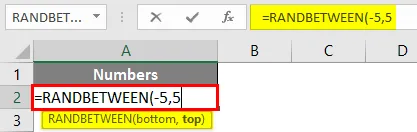
Trin 3: Udfyld formlen ved at lukke parenteser, og tryk på Enter for at se output.
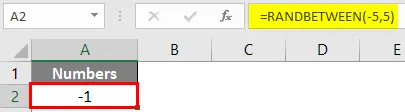
Du kan også generere flere tilfældige tal mellem -5 til 5. Se skærmbilledet nedenfor.
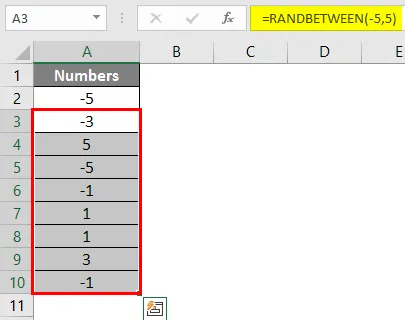
Som tidligere nævnt er funktionen flygtig, kan du se forskellige resultater, hver gang formlen bliver opdateret, eller arket åbnes.
Eksempel 3 - RANDBETWEEN for at generere tilfældige tal med decimaler
RANDBETWEEN genererer normalt heltal tilfældige tal mellem intervallerne. Med nogle ændringer under formelargumenter er det imidlertid også muligt at generere tilfældige tal med decimaler.
Antag, at vi vil generere de tilfældige tal med en decimal efter heltaldelen mellem 5 til 15. Vi vil se, hvordan det kan gøres trin for trin.
Trin 1: Begynd at indtaste RANDBETWEEN formel i celle A2.

Trin 2: Mens du giver bund- og top-argumenterne, skal du multiplicere begge med 10 og lukke parenteserne, da vi vil have output som en decimal efter heltalene. Se skærmbilledet nedenfor.
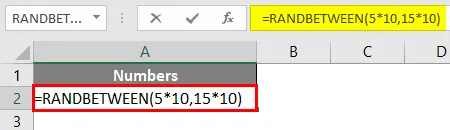
Trin 3: Del nu med 10 til hele formlen, så vi kan få decimaludgang og trykke på Enter-tasten.

Du kan generere flere tilfældige tal ved at kopiere formlen. Hvis du vil have dataene op til to decimaler, skal du bare multiplicere bund- og topværdien med 100. Jeg vil have tre decimaler, multiplicere med 1000 og så videre.
Eksempel 4 - RANDBETWEEN og DATEVALUE for at generere tilfældig dato
Vi kan også generere tilfældige datoer ved hjælp af en kombination af RANDBETWEEN og DATEVALUE funktion i Excel. Følg nedenstående trin:
Antag, at vi ønsker at generere tilfældige datoer mellem 1. august, 2019 og 27. august, 2019. Følg nedenstående trin for at gøre det.
Trin 1: Vælg alle de rækker, hvor datoerne skal vises tilfældigt, og i den første celle skal du indtaste RANDBETWEEN-formlen i celle A1.
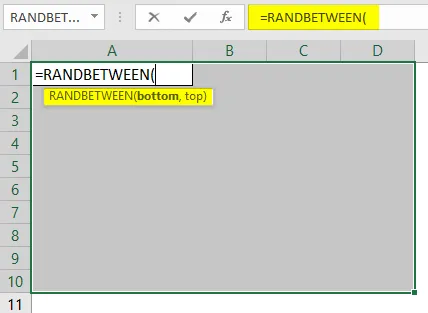
Trin 2: Brug DATEVALUE til at indtaste bunddatoen som 1. august, 2019 og topdatoen som 28. august, 2019. Sørg for, at datoerne er i excel-kompatibelt datoformat.
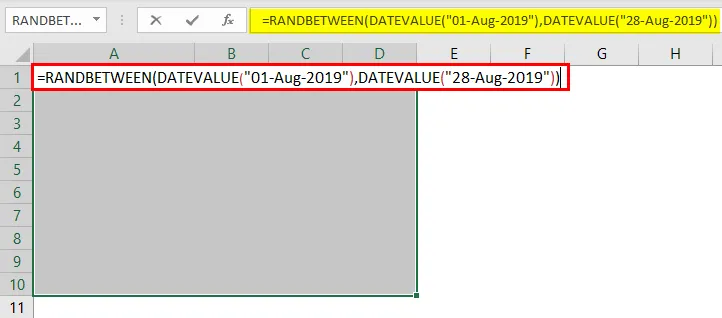
Trin 3: Tryk på CTRL + Enter for at anvende denne formel under alle valgte celler og generere tilfældige datoer.

Du kan se, disse datoer er i nummerformaterne. Dette skyldes, at excel-butikker datoer i sin backend som et antal dage fra 01-01-1900. Vi er dog nødt til at konvertere disse datoer til et korrekt datoformat.
Trin 4: Klik på fanen Hjem og under nummerformateringsafsnittet, ændre formatet til Lang dato og tryk på Enter-tasten.
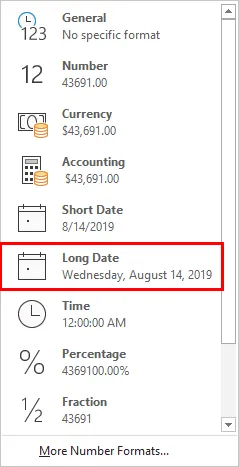
Du kan se datoerne genereret tilfældigt mellem 1. august, 2019 til 14. august, 2019, som vist nedenfor.
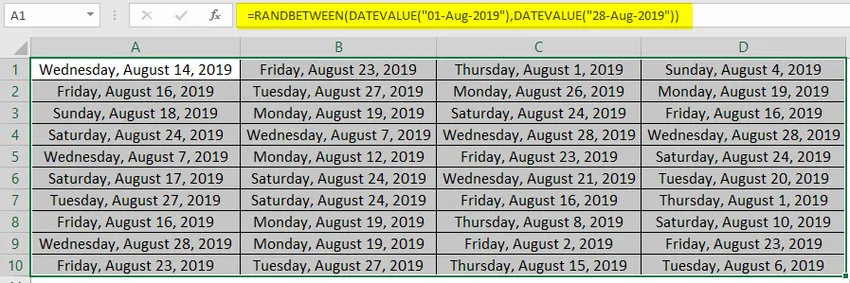
Dette er fra denne artikel. Lad os pakke tingene op med nogle punkter, der skal huskes.
Ting at huske på RANDBETWEEN i Excel
- Det genererer tilfældige tal mellem bund- og topnumre.
- Hvis bunden (mindste værdi) er større end den øverste (største værdi), får du et #NUM! fejl i RANDBETWEEN formel.
- Det er en flygtig funktion, derfor ændrer det værdierne for tilfældige tal under et givet interval hver gang arket bliver opdateret / beregnet.
- For at forhindre, at formlen er flygtig / beregner ark hver gang, er vi nødt til at trykke på F9, når RANDBETWEEN-formlen er afsluttet under formelbjælken. Eller vi kan indsætte vores resultater som værdier for at fjerne truslen om det ark, der beregnes.
- Denne funktion kan kun generere heltalnumre som standard. Nogle ændringer under formel kan dog også give dig mulighed for at generere decimaloutput.
Anbefalede artikler
Dette er en guide til RANDBETWEEN i Excel. Her diskuterer vi Sådan genereres RANDBETWEEN i Excel sammen med praktiske eksempler og downloadbar excel-skabelon. Du kan også gennemgå vores andre foreslåede artikler -
- Sådan bruges Excel Match-funktion?
- Tutorials om frysesøjler i Excel
- Metoder til at finde NULL i Excel
- Tekstformel i Excel med eksempler