I denne Photoshop-tutorial lærer vi, hvordan man matcher farven på et objekt på et foto med farven på et objekt på et separat foto ved hjælp af kommandoen Match Color, som har været tilgængelig i Photoshop siden Photoshop CS (hvilket betyder dig ' Jeg har brug for mindst Photoshop CS, hvis du vil følge med i denne tutorial).
Her har jeg et billede, hentet fra et katalog, af en model, der tydeligvis er ret tilfreds med, hvor godt farven på hendes nye top matcher den udendørs indstilling hun befinder sig i:

Det originale billede.
Som med de fleste tøjvarer er den samme top også tilgængelig i andre farver. Lad os sige, at det også er tilgængeligt i samme farve som toppen, som modellen har på dette foto:

En model, der viser en lilla top.
Klienten vil gerne have, at du ændrer farven på kvindens top på det første foto, så det matcher farven på toppen på det andet foto, som sådan:

Farven på kvindens top på det originale foto er blevet matchet med farven på toppen fra det andet foto.
Personligt kan jeg godt lide den grønne farve bedre, men hey, hvad klienten ønsker, ikke?
Photoshop's kommando for farve på Match blev oprettet specifikt til denne type opgaver, skønt den også har masser af andre anvendelser, som vi også ser på i andre tutorials. Afhængig af de billeder, du bruger, fungerer Match Color dog ikke altid perfekt alene. Nogle gange gør det det, andre gange gør det ikke. Nogle gange har det brug for lidt hjælp, og som vi ser et øjeblik, er dette en af disse tidspunkter. Lad os komme igang!
Genvejskoder, handlinger og filtre-plugin: Fejl i kortkode (ads-photoretouch-midten)
Trin 1: Duplicerer baggrundslaget i det originale billede
Den første ting, vi altid vil gøre, når vi arbejder på et billede i Photoshop, er at kopiere baggrundslaget. Baggrundslaget indeholder vores originale billedoplysninger, og vi vil ikke miste dem, hvis vi bliver nødt til at falde tilbage på det. I øjeblikket viser min lagpalette, at mit baggrundslag er det eneste lag, jeg har:
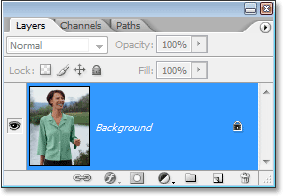
Lagpaletten i Photoshop, der viser baggrundslaget, der indeholder de originale billedoplysninger.
For at kopiere baggrundslaget, er alt, hvad vi skal gøre, at bruge den handige tastaturgenvej, Ctrl + J (Win) / Command + J (Mac). Hvis vi igen ser på lagpaletten, kan vi se, at vi nu har to lag - det originale baggrundslag i bunden og en kopi af det, som Photoshop automatisk har navngivet "Lag 1", øverst:
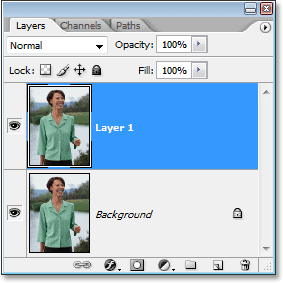
Lagpaletten i Photoshop viser nu baggrundslaget samt en kopi af baggrundslaget derover
Vi kan nu sikkert arbejde på vores image uden at bekymre os om at beskadige originalen.
Trin 2: Vælg det objekt, der har brug for en farveændring
Brug det valgte valgværktøj ( Lasso Tool, Pen Tool osv.) Til at tegne et valg omkring det objekt, der skal ændres i dens farve. Her kan vi se mit udvalg af konturer omkring kvindens top:

Brug det valgte valgværktøj til at vælge omkring det objekt, der har brug for en farveændring.
Trin 3: Vælg et stort område inde i objektet i det andet billede
Skift over til dit andet billede på dette tidspunkt og igen ved hjælp af dit foretrukne valgværktøj (Lasso-værktøjet fungerer fint til dette), vælg et stort område inde i objektet, der indeholder den farve, du har brug for. I mit tilfælde vil jeg vælge et stort afsnit af den lilla top, som kvinden har på sig. Der er ingen grund til at foretage et præcist valg omkring objektet, men hvad du vil gøre er at foretage et stort nok valg, så du griber så mange farver nuancer (lyse og mørke områder) som muligt. Photoshop har brug for så mange farver nuancer, som du kan give den, så den nøjagtigt kan anvende farven på objektet i det originale billede (knapperne på hendes skjorte kan muligvis ikke forårsage nogle problemer, så jeg holdt min Shift-tast nede og trækkede rundt dem med Lasso Tool for at trække dem fra mit valg, bare for at være sikre):

Valg af et stort område af skjorten for at inkludere så mange farver nuancer som muligt.
Trin 4: Skift tilbage til det originale billede
Nu hvor vi har valgt objektet på det første foto og valgt et stort farveområde inde i objektet på det andet foto, kan vi gå over til kommandoen Match Color. Inden vi gør det, skal vi sørge for, at vores originale foto er det, som Photoshop i øjeblikket ser på (det tekniske udtryk er at bringe det originale foto i "fokus"), så klik hvor som helst i dokumentvinduet til originalen billede for at vælge det. Matchfarve-kommandoen vil henvise til dette originale billede som Destination Image, som om farverne fra det andet billede tager en tur over til dette, mens det andet billede (det der indeholder den farve, vi har brug for) bliver kildebilledet. For nu skal du bare sikre dig, at det originale billede er det, der i øjeblikket er valgt (i fokus).
Trin 5: Åbn Match Color-kommandoen
Når dit originale billede er valgt, skal du gå op til menuen Billede øverst på skærmen, vælge Justeringer og derefter vælge Match farve:
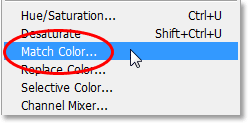
Gå til Billede> Justeringer> Match farve.
Dette bringer Photoshop's ret store Match Color-dialogboks op. Nu elsker jeg Photoshop. Jeg synes, det er den største ting siden farveblyanter. Men helt ærligt, mellem dig og mig, er noget bare ikke rigtigt i dialogboksen Match Color. Det er forvirrende, og det burde det ikke være. Jeg ville ønske, at Adobe ville redesigne det, men indtil videre har de ikke det med Photoshop CS3, så vi bliver bare nødt til at skære igennem forvirringen for at komme til enkelheden nedenunder.
Matchfarve-dialogboksen er opdelt i to hovedafsnit - Destinationsbillede øverst og Billedstatistik (siger hvad?) I bunden. Ser du, du tænkte, at det nederste afsnit kaldes "Kildebillede", ikke? Jeg mener, det ville give mening. Men nej, det kaldes "Billedstatistikker". Lad os bare lade det nederste afsnit være i øjeblikket og se på det øverste afsnit, "Destination Image".
Destinationsbillede er det billede, der indeholder de farver, du vil ændre. Der er ingen måde at faktisk indstille Destination Image i dialogboksen. Photoshop tildeler simpelthen det billede, du havde valgt, da du valgte Match Color-kommandoen fra menuen Image som dit destinationsbillede, hvorfor jeg først valgte dit originale billede. Mit originale billede hedder "green.jpg.webp", og vi kan se dets navn opført ved siden af ordet "Target" øverst i dialogboksen:
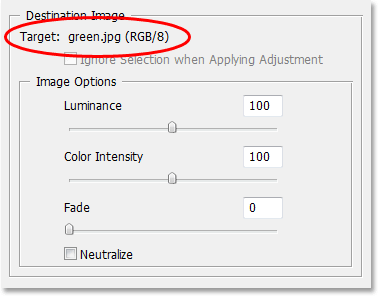
Matchfarve-dialogboksen, der viser mit "green.jpg.webp" -foto som destinationsbillede.
Under Destination Billedets navn er afsnittet Billedindstillinger, der indeholder indstillinger som Lysstyrke, Farveintensitet, Fade og Neutralisering. Sund fornuft kan måske have dig til at tro, at da disse indstillinger klart er samlet i afsnittet Destination Image øverst, har de noget at gøre med Destination Image, men sund fornuft ville være forkert. De kontrollerer kildebilledet nederst, som du tildeler ned under sektionen Billedstatistik. Se hvad jeg mener? Denne dialogboks har brug for noget arbejde.
Heldigvis, selvom dialogboksen i sig selv er forvirrende, er det, vi forsøger at gøre med det, ikke. Vi har allerede valgt vores destinationsbillede, så nu skal vi vælge vores kildebillede.
Trin 6: Vælg dit andet billede som kilde
Nede i sektionen Billedstatistik nederst i dialogboksen ser du en indstilling med navnet Kilde med en rulleliste ved siden af. Klik på den lille pil til højre for rullelisten, og vælg dit andet billede fra listen for at indstille det som dit kildebillede:
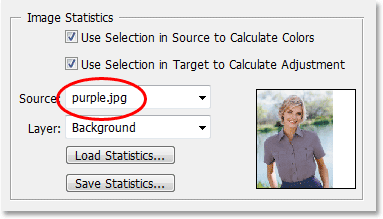
Vælg dit andet billede fra rullelisten "Kilde".
Hvis dit kildebillede indeholder flere lag, skal du vælge det passende lag fra indstillingen Lag under kildefunktionen. I mit tilfælde indeholder mit andet billede kun et lag, det originale baggrundslag, så det er automatisk valgt for mig.
Trin 7: Fortæl Photoshop om at bruge de valg, du har foretaget i billederne
Direkte over indstillingen Kilde er to indstillinger med afkrydsningsfelter ved siden af dem - Brug markering i kilde til at beregne farver og brug markering i mål for at beregne justering. Den første mulighed fortæller Photoshop, at vi ønsker, at den kun skal bruge farverne i vores valg i kildebilledet, når farverne tilpasses destinationen. Med andre ord, i mit tilfælde ønsker jeg, at Photoshop kun skal bruge de lilla farver, jeg har valgt inden i kvindens top. Hvis jeg ikke gjorde det klart for Photoshop, ville det ignorere mit valg og bruge farver fra hele billedet, hvilket ikke er det, vi ønsker, så sørg for at klikke inde i afkrydsningsfeltet for denne indstilling for at vælge det.
Den anden mulighed siger, at vi ønsker, at Photoshop kun skal beskæftige sig med det specifikke objekt, vi valgte i vores originale billede, når vi finder ud af, hvordan vi matcher farverne. I mit tilfælde betyder det, at jeg siger til Photoshop, at jeg kun ønsker, at den skal se på de farver, der udgør den grønne top, som kvinden har på sig. Hvis jeg ikke specificerede dette, ville Photoshop tage alle farverne fra hele fotoet i betragtning, og resultatet ville ikke være så nøjagtigt, så sørg for, at denne mulighed også er valgt:
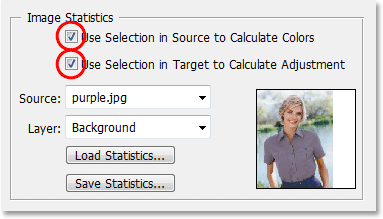
Vælg både "Brug markering i kilde til beregning af farver" og "Brug markering i mål for at beregne justering" for at fortælle Photoshop om kun at bruge de valgte områder på billederne, når de matcher farverne.
Klik på OK, når du er færdig for at afslutte dialogboksen og få Photoshop til at prøve at matche farverne i Destination-billedet med dem fra Kildebilledet. I mange tilfælde fungerer dette smukt, og der kræves ikke yderligere arbejde. Afhængigt af de billeder, du bruger, er det måske ikke tilfældet. Nogle gange gør Photoshop det ikke helt rigtigt. For mig er dette en af disse tidspunkter. Sådan ser mit originale billede nu ud (markeringen er stadig synlig og aktiv):

Det originale billede efter anvendelse af kommandoen Match Color.
Photoshop var i stand til at få den grundlæggende farve rigtigt, men der er bestemt noget galt med den samlede effekt. Problemet er, at der ikke længere er nogen kontrast i kvindens top. De mørke skyggeområder er meget for lyse, og ethvert subtile højdepunktområder er forsvundet. Grundlæggende ser det falsk ud. Dette er en af de tidspunkter, hvor Match Color har brug for lidt hjælp. Jeg kunne have prøvet at justere lysstyrken ved at trække skyderen Luminance i sektionen Billedindstillinger i dialogboksen Match Color, men alt hvad der ville have gjort er at gøre hele toppen lysere eller mørkere. Jeg skal kunne justere højdepunkter og skygger uafhængigt. Heldigvis er det let at gøre, som vi ser næste!
Trin 8: Tilføj et justeringslag for niveauer
Jeg vil bruge et simpelt niveausjusteringslag til at mørkere skyggerne og lysere højdepunkterne på hendes top. For at gøre det skal du klikke på ikonet Nyt justeringslag i bunden af lagpaletten:

Klik på ikonet "Nyt justeringslag" i bunden af lagpaletten.
Vælg derefter Niveauer på listen over justeringslag, der vises:
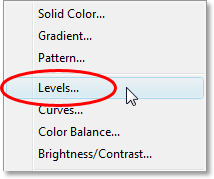
Vælg "Niveauer" på listen.
Trin 9: Træk gliderne med sort og hvidt punkt mod centrum
Når dialogboksen Niveauer vises, ser du et stort sort histogram (ligner et bjerg) i midten af dialogboksen sammen med tre små skyder under det - en sort skyder helt til venstre, en hvid skyder på langt til højre og en grå skyder i midten. For at gøre skyggeområderne mørkere skal du blot klikke på den sorte skyder og trække den mod højre, indtil den er på det punkt, hvor venstre side af Histogram begynder. Hold øje med dit billede, mens du trækker skyderen, så du kan se, hvad der sker med skyggerne og juster glideren efter behov. Når du derefter har rettet skyggeområderne, skal du klikke på den hvide skyderen helt til højre og trække den mod venstre, indtil den er på det punkt, hvor højre side af Histogram begynder. Hold igen øje med dit billede, når du trækker skyderen for at se, hvad der sker med dine højdepunkter. Photoshop er muligvis et computerprogram, men det betyder ikke, at du og jeg skal tænke som et. Brug histogram som vejledning, men stol på dine egne øjne frem for alt andet:
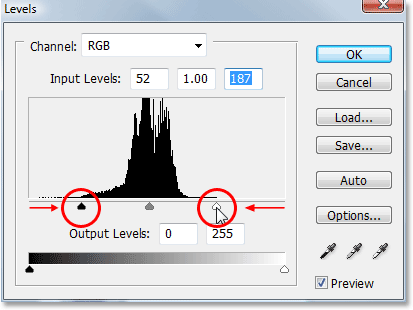
Træk de sorte og hvide skyder ind mod histogrammet for at forbedre skyggen og fremhæve områder i dit valg.
Klik på OK, når du er færdig for at afslutte dialogboksen Niveauer. Dine skygger og højdepunkter skal nu se meget bedre ud, men chancerne for, at du lige har oprettet et andet problem. I mit tilfælde har kvindens top nu et meget mere realistisk kontrastniveau til det, men den overordnede farve er blevet ændret:

Kontrasten i kvindens top er forbedret, men farven er nu anderledes.
Trin 10: Skift niveausjusteringslagets blandingstilstand til "Lysstyrke"
Årsagen til farveskiftet er, at kommandoen Levels som standard ændrer ikke kun billedets lysstyrke (lysstyrke), men også farverne. Vi er nødt til at fortælle Photoshop, at vi ønsker, at vores niveausjusteringslag kun skal påvirke objektets lysstyrkeværdier og lade farverne være i fred. Hvordan gør vi det? Let. Vi ændrer blot justeringslagets blandingstilstand. Gå op til indstillingen Blendtilstand i øverste venstre hjørne af lagpaletten. Det siger i øjeblikket "Normal", som er standard blandetilstand. Klik på den lille pil ned til højre for ordet "Normal" og vælg Lysstyrke fra vej ned nederst på listen:

Skift blandingstilstand for niveausjusteringslaget fra "Normal" til "Lysstyrke".
Trin 11: Fravælg dit valg
Tryk på Ctrl + D (Win) / Command + D (Mac) på dette tidspunkt for at fjerne dit valg fra omkring objektet, og du er færdig! Her, efter at have ændret blandingstilstanden for niveausjusteringslaget til "Lysstyrke", er mit endelige resultat:

Det endelige resultat.
Og der har vi det! Sådan matches farver mellem separate fotos ved hjælp af kommandoen Match Color i Photoshop! Tjek vores Photo Retouching-sektion for flere Photoshop-billedredigeringsvejledninger!