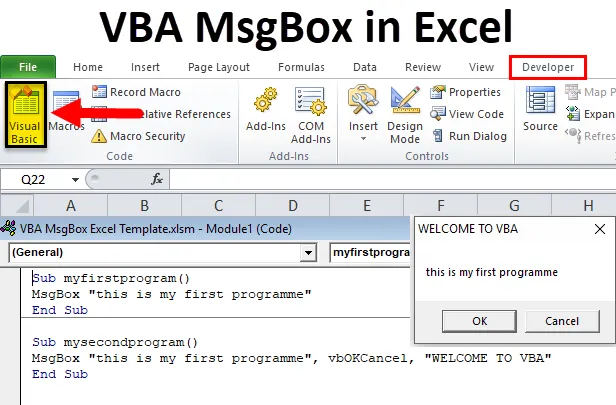
Excel VBA MsgBox (indholdsfortegnelse)
- VBA MsgBox i Excel
- Sådan oprettes VBA MSGBox i Excel?
VBA MsgBox i Excel
VBA MsgBox er en popup-stil-dialogboks i dit Excel-vindue, der viser en bestemt meddelelse. For at gøre koden mere interaktiv bruger de fleste af VBA-programmører den i deres makrokoder
VBA Message Box (VBA MsgBox) er et indbygget dialogboksvindue, der viser eller viser en meddelelsesadvarselboks, der indeholder et valgfrit sæt knapper, ikon og andre argumenterindstillinger
Forskellige dele af VBA-meddelelsesfeltet
- Meddelelsesboksens titel: Det bruges typisk til at vise, hvad VBA-meddelelsesfeltet handler om. Hvis du ikke specificerer noget, viser det applikationsnavnet som "Microsoft Excel" som standard i dette tilfælde.
- Spørg eller meddelelsestekst: Det er den tekstmeddelelse eller streng, som du vil overføre gennem meddelelsesfeltet til brugeren. dvs. en meddelelse, du vil vise.
- Knap (er): OK er standardknappen, hvor du kan tilpasse den til at vise to eller flere knapper, f.eks. Ja / Nej, Prøv igen / Ignorer, Ja / Nej / Annuller
- Luk ikon: Det bruges til at lukke VBA-meddelelsesfeltet ved at klikke på X- symbolet, dvs. Luk-ikonet.
Syntaks til VBA MsgBox-funktion
MsgBox-prompt, (knapper), (titel), (hjælpefil), (kontekst)
Eller
= MSGBOX (Text_String, (knapper), (titel), (hjælpefil, kontekst))
Hvor,
- Spørg eller Text_String - Dette er en krævet parameter eller argument. Det viser den meddelelse, du ser i MsgBox. I vores eksempel er teksten "Dette er mit første program" 'prompt'. Du skal altid vedlægge tekststrengen i dobbelt citater, og begrænsningen er 1.024 tegn. Denne plads kan bruges til at skrive en enkelt eller flere linjetekster, eller du kan endda vise tabeller / data.
- (knapper) - Det er et valgfrit argument, der angiver antallet og typen af knapper, som du vil vise i VBA MsgBox. F.eks. Antag, at hvis du indtaster “0” som et tal eller en integreret værdi ( knapparameterkonstant ) eller bruger vbOkOnly, viser den kun OK- knappen i MsgBox
- (titel) - Det er et valgfrit argument, dette vises øverst i titellinjen i VBA MsgBox. Hvis du ikke indtaster nogen parameter eller efterlades tomt i titelargumentet, viser det som standard et applikationsnavn, dvs. "Microsoft Excel"
- (helpfile) - Det er et valgfrit argument, det er et strengudtryk, hvilken sti der skal hjælpe. Hvis du bruger et hjælpefilargument i VBA MsgBox-syntaks, skal du indtaste kontekstargument og vice versa
- (kontekst) - Det er et valgfrit argument, det er et numerisk udtryk, dvs. hjælpekontekstnummer, der er tildelt det relevante Hjælpemne.
Bemærk: Argumenterne nævnt i de firkantede parenteser er valgfri. Kun den første parameter, dvs. 'prompt', er obligatorisk, og du kan ignorere (helpfile) og (context) argumenter, som sjældent bruges
Konstanter til VBA MsgBox
Knapper og ikoner er en kombination af Buttons-argumentet, som er en unik værdi, der driver output til brugerne til at tjekke ud om kombinationer af knapper:
VBA MsgBox-stilarter
20 Knapparameterkonstanter
Det bruges baseret på kravet og til at gøre VBA-meddelelsesboksen interaktiv
| Konstant | Værdi | Beskrivelse |
| vbOKOnly | 0 | Viser kun OK-knap. |
| vbOKCancel | 1 | Sådan vises knapperne OK og Annuller. |
| vbAbortRetryIgnore | 2 | Sådan vises knapperne Abort, Retryry og Ignorer. |
| vbYesNoCancel | 3 | Sådan vises knapperne Ja, Nej og Annuller. |
| vbYesNo | 4 | Viser knapper Ja og Nej. |
| vbRetryCancel | 5 | Sådan vises knapperne Genforsøg og Annuller. |
| vbCritical | 16 | Sådan vises ikonet for kritisk meddelelse. |
| vbQuestion | 32 | Sådan vises advarselsforespørgselsikon. |
| vbExclamation | 48 | Sådan vises ikonet for advarselsmeddelelse. |
| vbInformation | 64 | Viser ikon for informationsmeddelelse. |
| vbDefaultButton1 | 0 | Første knap er standard. |
| vbDefaultButton2 | 256 | Den anden knap er standard. |
| vbDefaultButton3 | 512 | Den tredje knap er standard. |
| vbDefaultButton4 | 768 | Den fjerde knap er standard. |
| vbApplicationModal | 0 | I dette scenarie skal eller skal brugeren svare på meddelelsesfeltet, før han fortsætter med at arbejde i den aktuelle applikation. |
| vbSystemModal | 4096 | I dette scenario suspenderes alle applikationer, indtil brugeren reagerer på meddelelsesfeltet. |
| vbMsgBoxHelpButton | 16384 | Det føjer en hjælp-knap til meddelelsesfeltet. |
| VbMsgBoxSetForeground | 65536 | Det angiver eller specificerer vinduet med meddelelsesboksen som forgrundsvinduet. |
| vbMsgBoxRight | 524288 | Det er baseret på Justeringen, her er teksten retjusteret. |
| vbMsgBoxRtlReading | 1048576 | Det angiver eller angiver, at tekst skal vises som højre-til-venstre-læsning på hebraiske og arabiske systemer. |
Følgende gælder for VBA MsgBox-funktion, når brugeren klikker på en knap, der returnerer en unik værdi.
|
Konstant |
Værdi |
Beskrivelse |
| vbOK | 1 | Okay |
| vbCancel | 2 | Afbestille |
| vbAbort | 3 | Abort |
| vbRetry | 4 | Prøve igen |
| vbIgnore | 5 | Ignorere |
| vbYes | 6 | Ja |
| vbNo | 7 | Ingen |
Sådan oprettes VBA MSGBox i Excel?
Lad os nu se, hvordan man opretter VBA MsgBox i Excel ved hjælp af et eksempel.
Du kan downloade denne VBA MsgBox Excel-skabelon her - VBA MsgBox Excel-skabelonFor at oprette vbOKOnly (standard) VBA-meddelelsesboks, følg nedenstående trin
- Åbn et VBA Editor-vindue
Vælg eller klik på Visual Basic i kodegruppen på fanen Udvikler, eller du kan direkte klikke på genvejstasten Alt + F11
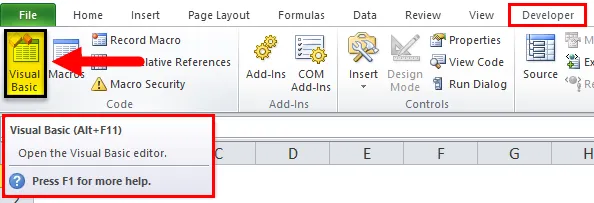
Nu kan du se VBA Editor-vindue, under projektvinduet, i VBA-projekt, kan du se en arbejdsfil, der er anført (dvs. Ark1 (VBA MsgBox-eksempel)
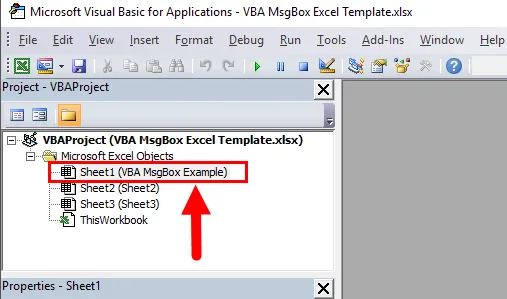
- Opret et modul
For at oprette et tomt modul skal du højreklikke på Microsoft Excel-objekter i det klik på Indsæt og vælg modul under menusektionen, hvor det tomme modul oprettes
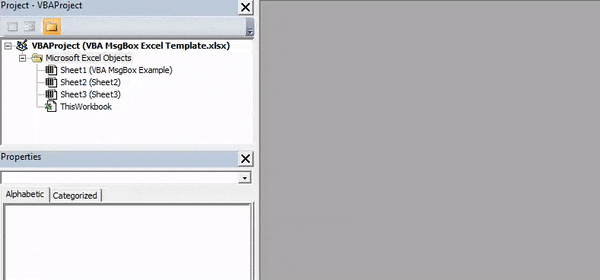
- Oprettelse af en VBA-meddelelsesboks
Nu oprettes det tomme modul, kaldes det også et kodevindue, hvor du skal indtaste Sub myfirstprogram () som den første meddelelse uden nogen citater omkring det. Nu kan du observere, Excel tilføjer automatisk linjen End Sub under den første meddelelseslinje, når du trykker på Enter.
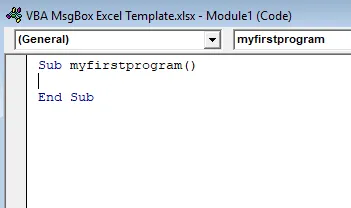
Nu skal alle de koder, du indtaster, være mellem disse to linjer, nu kan du begynde at skrive MsgBox- funktion eller syntaks.
Når du begynder at skrive msgbox og forlade et mellemrum, vises syntakshjælpefunktionen automatisk
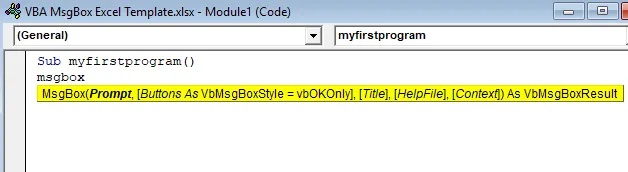
Nu indtaster jeg kun Prompt-argumentet, dvs. "dette er mit første program", der er tilbage syntaks eller argument, jeg indstiller det som standard
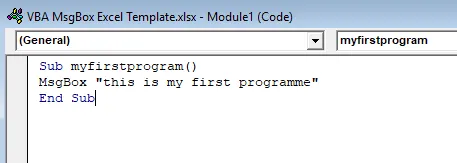
Nu er koden klar,
Sub myfirstprogram()
MsgBox "this is my first programme"
End Sub
Du kan køre makroen ved at klikke på knappen Kør sub (dvs. grøn “play” -knap) eller ved at trykke på F5 .
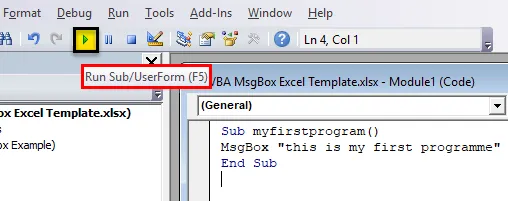
Pop-upvinduet til VBA-meddelelsesboksen vises
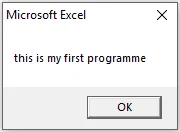
Tilsvarende kan du oprette forskellige typer meddelelsesbokse, der er tilgængelige i Excel VBA, dvs. du kan tilføje en titel, vælge et andet knapargument efter dit valg & flere linjer med tekst
VBA-meddelelsesboksens makrokode med titel & knap-argument
Sub mysecondprogram()
MsgBox "this is my first programme", vbOKCancel, "WELCOME TO VBA"
End Sub
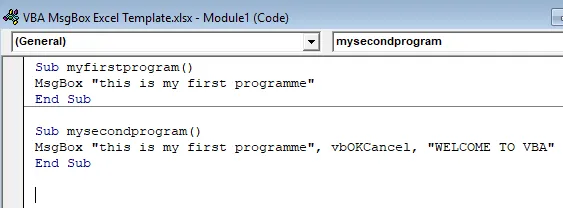
Kør koden ved at trykke på F5. VBA-meddelelsesboksen med pop-up-vindue med titel og knap vises
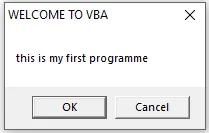
Gem makrokode
Gem din projektmappe som "Excel-makroaktiveret projektmappe". Tryk på Crl + S, derefter vises en popup i det valg eller klik på “Nej” -knappen
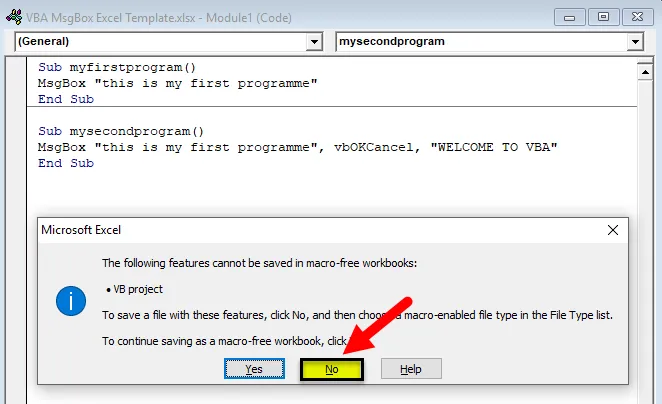
"Gem som" -vinduet vises, nu kan du gemme denne fil som Excel-makroaktiveret arbejdsbog
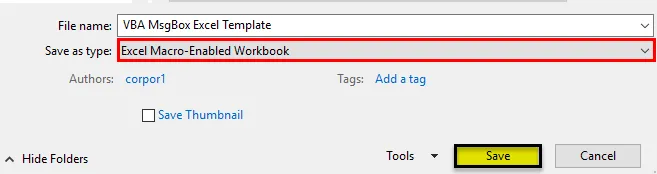
Hvis du igen åbner en fil, kan du klikke på genvejstasten, dvs ALT + F8, "Makro" -dialogboksen vises, hvor du kan køre en gemt makrokode efter eget valg
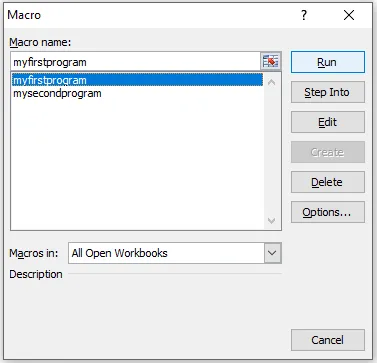
Ting at huske på VBA MsgBox i Excel
- VBA-meddelelsesboks er ekstremt nyttigt, når du fejlsøger
- Du har en mulighed for at indsætte VBA MsgBox hvor som helst i din kode
- VBA MsgBox hjælper dig, når du vil stille brugeren en forespørgsel.
Anbefalede artikler
Dette har været en guide til Excel VBA MsgBox. Her diskuterer vi, hvordan man opretter VBA MsgBox i Excel sammen med praktiske eksempler og downloadbar excel-skabelon. Du kan også gennemgå vores andre foreslåede artikler -
- Excel VBA VLOOKUP-funktion
- Sådan oprettes gnistlinjer i Excel?
- VBA-funktion i Excel
- Spor Excel-ændringer