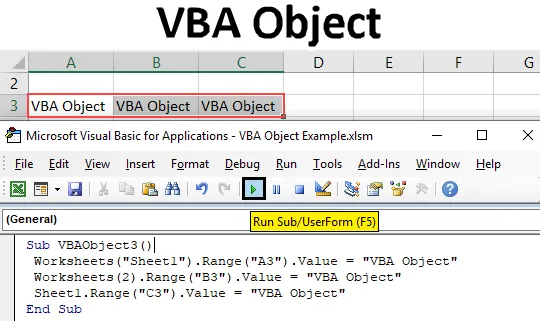
VBA-objekt
I Microsoft Excel kan et VBA-objekt indeholde et eller flere end et objekt. Såsom en enkelt projektmappe kan have et eller flere end et regneark. Arbejdsbog, regneark, rækkevidde og celler er objekterne i Excel. Hvert objekt har sine egne egenskaber. Og de har alle en anden metode til anvendelse. Lad os sige, at projektmappen er det vigtigste objekt, der har 2 regneark. Disse 2 regneark vil være dens underordnede objekt. Et af arkene har et område, så arket bliver hovedobjektet, og området er dets underordnede objekt.
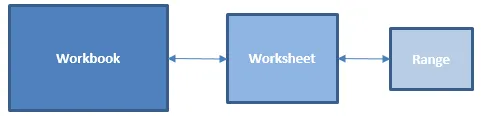
Sådan bruges objekt i VBA
Lad os se eksemplerne på objekt i Excel VBA.
Du kan downloade denne VBA-objekt Excel-skabelon her - VBA-objekt Excel-skabelonEksempel 1 - VBA-objekt
VBA-objekt kan skrives på mange måder. Antag, at vi er nødt til at udskrive enhver tekst i en celle, så dette kan gøres på forskellige måder. Vi kan direkte bruge intervalværdien til den celle. Denne direkte metode er ikke en del af VBA Object, men en proces til at udføre en opgave, som også kan udføres af VBA Object. For det:
Trin 1: Gå til VBA og indsæt et modul fra menuen Indsæt som vist nedenfor.

Trin 2: Skriv nu underkategorien for den udførte funktion, ligesom VBA-objekt i ethvert andet navn som pr. Valg, som vist nedenfor.
Kode:
Sub VBAObject2 () End Sub
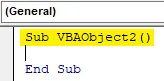
Trin 3: Vælg nu intervalfunktionen i betragtning af en hvilken som helst celle lad os sige celle B3 med værdi som vist nedenfor.
Kode:
Sub VBAObject2 () Range ("B3"). Værdi = End Sub
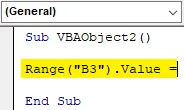
Trin 4: Tilføj nu tekst eller ord i den rækkevidde, som vist nedenfor.
Kode:
Sub VBAObject2 () Range ("B3"). Værdi = "VBA Object" End Sub
Trin 5: Kompilér nu koden og kør den ved at trykke på afspilningsknappen under menulinjen.
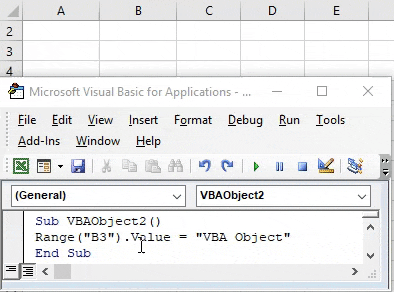
Eksempel 2 - VBA-objekt
Dette er den normale måde at udskrive tekst til en hvilken som helst celle. Hvordan vi ser, hvordan den samme proces kan udføres, når vi bruger VBA Object. Til dette har vi brug for endnu et nyt modul. Og i det,
Trin 1: Gå til VBA og indsæt et modul fra menuen Indsæt som vist nedenfor.
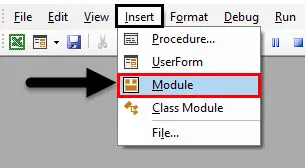
Trin 2: Skriv underkategorien til VBA-objekt som vist nedenfor.
Kode:
Sub VBAObject1 () End Sub
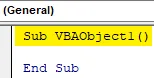
Trin 3: Her ser vi komplet VBA-objekt fra hoved til barn-kategori. Vælg først den aktuelt åbne projektmappe ved hjælp af kommandoen ThisWorkBook med applikation som vist nedenfor. Dette vil vælge den projektmappe, der faktisk er åbnet og sidst valgt.
Kode:
Sub VBAObject1 () Application.ThisWorkbook End Sub
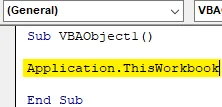
Trin 4: Vælg nu det ark, der i øjeblikket er åbnet i projektmappen, eller vi kan også skrive navnet på regnearket. Her har vi skrevet navnet på arket 1 i inverterede kommaer som vist nedenfor.
Kode:
Sub VBAObject1 () Application.ThisWorkbook.Sheets ("Sheet1") End Sub
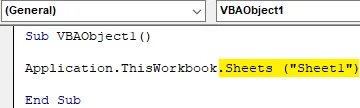
Trin 5: Nu kommer rækkevidden. Vælg det celleområde, hvor vi har brug for at udskrive eller indsætte teksten. Her vælger vi celle B4 som vist nedenfor.
Kode:
Sub VBAObject1 () Application.ThisWorkbook.Sheets ("Sheet1"). Range ("B4"). Value End Sub

Trin 6: Til sidst skal du tilføje teksten, som vi har brug for at se i vælg Range celle som vist nedenfor.
Kode:
Sub VBAObject1 () Application.ThisWorkbook.Sheets ("Sheet1"). Range ("B4"). Value = "VBA Object" End Sub

Trin 7: Kompilér og kør nu koden. Vi vil se, at celle B4 har teksten “VBA Object”.
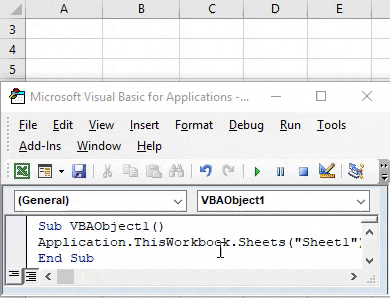
Denne komplette proces kaldes VBA Object. I hvilken vi først har valgt hovedobjektet, dvs. Arbejdsbog, som har sit underordnede objekt, dvs. Ark1, og der har et andet underordnede objekt, dvs. celle B4.
Eksempel 3 - VBA-objekt
Der er mange forskellige måder at tilføje tekst til en hvilken som helst celle. Man kan være med Excel VBA Object og andre kan være uden det. I disse kategorier er der igen mange måder at gøre det på. Lad os se en anden måde at tilføje VBA-objekt på. Til dette har vi brug for et modul.
Trin 1: I dette modul skal du tilføje en underkategori af VBA-objekt, bedst gøre det med sekvensnummer som vist nedenfor.
Kode:
Sub VBAObject3 () End Sub
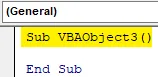
Trin 2: Vælg regnearket ved at tilføje navnet på det aktuelle regneark, som er Ark1, som vist nedenfor.
Kode:
Sub VBAObject3 () Arbejdsark ("Ark1"). Afslut under
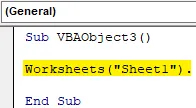
Trin 3: Tilføj nu området for cellen, hvor vi vil se output som vist nedenfor.
Kode:
Sub VBAObject3 () Arbejdsark ("Sheet1"). Range ("A3"). Værdi End Sub

Trin 4: Giv det til sidst en værdi, som vi kan se, når vi kører koden. Vi overvejer den samme tekst som vist i eksempel 1.
Kode:
Sub VBAObject3 () Arbejdsark ("Sheet1"). Range ("A3"). Værdi = "VBA Object" End Sub
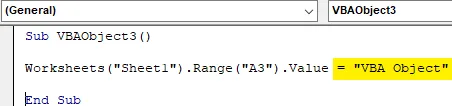
Trin 5: Kør nu koden. Vi vil se, celle A3 fik teksten, som vi ønskede at tilføje der som vist nedenfor.
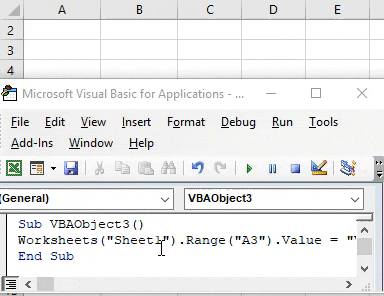
I denne proces har vi direkte tilføjet regnearket. Så regnearket bliver vores objekt og rækkevidde bliver dets underordnede objekt.
Trin 6: Der er en anden måde at udføre den samme opgave på. I arket på arbejdsarket kan vi i stedet for at skrive arknavnet skrive sekvensen på arket, der er 1 som vist nedenfor.
Kode:
Sub VBAObject3 () 'Worksheets ("Sheet1"). Range ("A3"). Value = "VBA Object" Worksheets (1) .Range ("B3"). Value = "VBA Object" End Sub
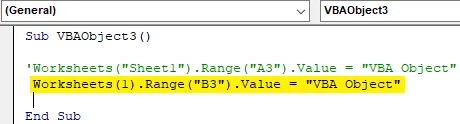
Trin 7: Kør nu den ændrede kode. Vi vil se, at celle B3 har den samme tekst VBA-objekt som celle A3, som vist nedenfor.

Ved at holde begge koder på linje, kan vi se og sammenligne de ændringer, vi har foretaget. På en anden måde
Trin 8: I stedet for regnearkfunktion, hvis vi bruger ark med sekvens og vælger celle C3 som interval som vist nedenfor.
Kode:
Sub VBAObject3 () 'Worksheets ("Sheet1"). Range ("A3"). Value = "VBA Object"' Worksheets (1) .Range ("B3"). Value = "VBA Object" Sheet1.Range ("C3 ") .Value =" VBA-objekt "slutund
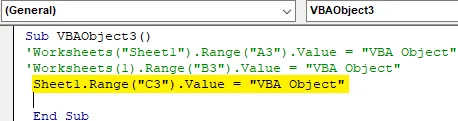
Trin 9: Kør nu denne kode. Vi vil se, igen den samme tekst tilføjes i rækkevidde celle C3.
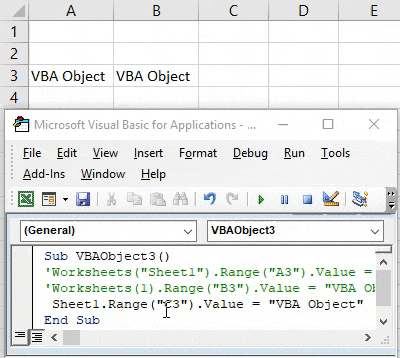
I alle de metoder, vi har set i dette eksempel, er Arbejdsark vores objekt, og celleområdet er underordnet objekt eller underobjekt.
Fordele og ulemper ved Excel VBA-objekt
- Vi kan fremstille så mange objekter og forbinde dem sammen for at synke dem ned.
- VBA-objekt gør brug af projektmappe, ark og rækkevidde let.
- Dette gør det muligt for en bruger at foretage ændringer i specifikke projektmapper, regneark eller rækkevidde.
- Den samme proces kan udføres med en meget kortere kode med det samme resultat.
Ting at huske
- Arbejdsark og ark bruger begge den samme anvendelse.
- Vi kan vælge ethvert regneark i den samme arbejdsbog i enhver nummersekvens.
- Når du skriver store linjer med kode, er det vigtigt at danne et objekt, hvor arbejdsbog, regneark og områder af forskellige celler er forbundet.
- Skal gemme filen i makroaktiveret Excel-format. Det giver os mulighed for at bruge koden og ændre koden når det er nødvendigt.
Anbefalede artikler
Dette er en guide til VBA Object. Her diskuterer vi, hvordan man bruger Object i Excel VBA sammen med praktiske eksempler og downloadbar excel-skabelon. Du kan også gennemgå vores andre foreslåede artikler -
- Hvordan bruges VBA IsNumeric funktion?
- Oprettelse af kombinationsboks i Excel
- Indsæt CheckBox i Excel
- VBA UCASE-funktion i Excel