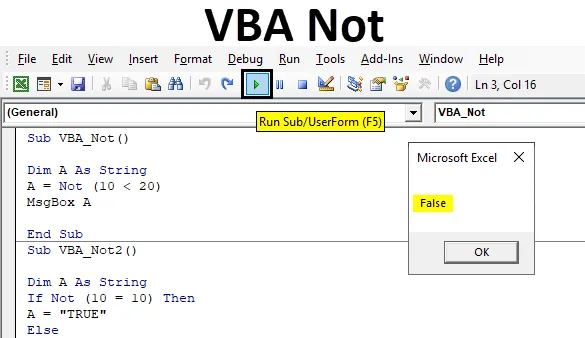
Excel VBA ikke
VBA Not er en logisk funktion. NOT er en af de logiske funktioner blandt andre som VBA IF, VBA OR og VBA AND. Alle disse funktioner fungerer i det samme logiske koncept, men alle har forskellige applikationer. Hvor VBA ikke fungerer hovedsageligt på Boolean. Hvilket betyder, at vi får output i form af SAND og FALSE. Og VBA Not er det modsatte af det input, vi leverer. Antag, at vi vil sammenligne 2 parametre som temperatur. Temperaturen på steder A og B er 30 ° C, og vi bruger VBA Ikke til at sammenligne svaret, så får vi bestemt FALSE, da VBA Ikke betyder nej eller intet lige. Modsat dette, hvis temperaturen på sted A er 30˚C og temperaturen på stedet B er 35˚C, vil brug af VBA Not her give os svaret som SAND, da begge værdier ikke er ens.
Hvordan bruges ikke funktion i Excel VBA?
Nedenfor er de forskellige eksempler, der skal bruges Ikke-funktion i Excel VBA.
Du kan downloade denne VBA Not Excel Template her - VBA Not Excel TemplateEksempel 1
I dette eksempel vil vi sammenligne 2 tal og se, hvilken type output vi ville få. Følg nedenstående trin for at udføre dette:
Trin 1: Åbn et modul fra fanen Indsæt menu som vist nedenfor.
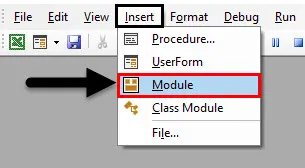
Trin 2: Skriv nu underproceduren i navnet på VBA Not eller i noget andet navn som dit valg som vist nedenfor.
Kode:
Sub VBA_Not () End Sub
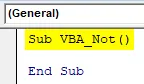
Trin 3: For tal brugte vi heltal, men som her bruger vi IKKE med tal, så vi bruger strengdatatype.
Kode:
Sub VBA_Not () Dim A As String End Sub
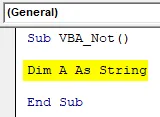
Trin 4: Vælg de tal, som vi vil sammenligne. Her skal vi sammenligne 10 og 20 og se, om nummer 20 er større end 10 eller ikke bruger funktionen Ikke som vist nedenfor.
Kode:
Sub VBA_Not () Dim A Som streng A = Ikke (10 <20) End Sub
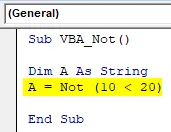
Trin 5: Nu til at udskrive output bruger vi meddelelsesboksen som vist nedenfor.
Kode:
Sub VBA_Not () Dim A Som streng A = Ikke (10 <20) MsgBox A End Sub
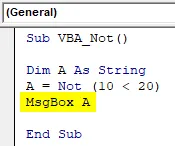
Trin 6: Kør koden ved at trykke på F5-tasten eller ved at klikke på knappen Afspil. Vi får beskeden som FALSE.
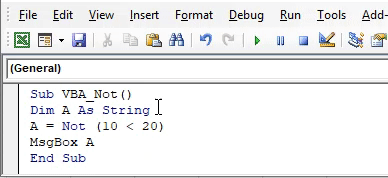
Vi ved alle, at nummer 20 er større end 10. Men VBA Not er den logiske funktion, der altid giver det negative svar eller det modsatte svar fra den værdi, vi fodrer. Så ifølge VBA Not er nummer 20 IKKE større end 10.
Eksempel 2
Der er en anden måde at implementere VBA Not på. Denne gang vil vi bruge If-End If-loop til at udføre VBA Not. Følg nedenstående trin for dette:
Trin 1: Skriv underproceduren for VBA Not som vist nedenfor.
Kode:
Sub VBA_Not2 () End Sub
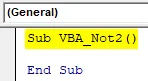
Trin 2: Igen vil vi også bruge variablen som streng her.
Kode:
Sub VBA_Not2 () Dim A As String End Sub
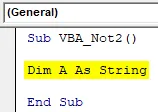
Trin 3: Her sammenligner vi, om 2 tal er ens eller ikke. Lad os sammenligne nummer 10 med 10 og se, hvilken type svar vi får. For dette skal du åbne If loop og i tilstanden, hvis IKKE 10 er lig med 10 som vist nedenfor.
Kode:
Sub VBA_Not2 () Dim A som streng, hvis ikke (10 = 10) Afslut derefter Sub
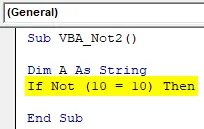
Trin 4: Hvis ovenstående betingelse er opfyldt, får vi svaret som sandt.
Kode:
Sub VBA_Not2 () Dim A som streng, hvis ikke (10 = 10) Derefter A = "TRUE" End Sub
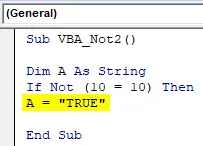
Trin 5: Ellers give os svaret som FALSE. Luk derefter løkken ved End-If.
Kode:
Sub VBA_Not2 () Dim A som streng, hvis ikke (10 = 10) Derefter A = "sandt" andet A = "FALSE" slut hvis slut sub
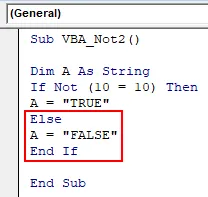
Trin 6: For at se output, bruger vi en meddelelsesboks med variabel A.
Kode:
Sub VBA_Not2 () Dim A som streng, hvis ikke (10 = 10) Derefter A = "TRUE" Else A = "FALSE" Ende Hvis MsgBox A End Sub
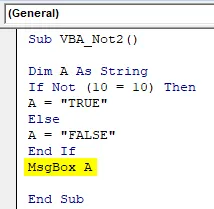
Trin 7: Kør koden ved at trykke på F5-tasten eller ved at klikke på knappen Afspil. Vi får outputmeddelelsen som FALSE.
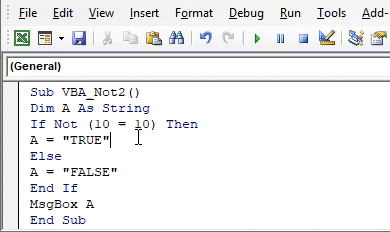
Hvilket betyder, at selv om nummer 10 er lig med 10, men da vi IKKE brugte så får vi det modsatte svar her.
Eksempel 3
VBA Not kan ikke bruges til at sammenligne mærkerne også. Nedenfor har vi 2 fagrækker under, at en studerende fik 61 i fag1 og 2 i emne2. Og vi får resultatet i celle B3.
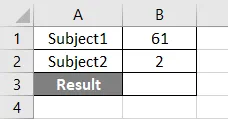
Følg nedenstående trin:
Trin 1: Skriv underproceduren for VBA Not som vist nedenfor.
Kode:
Sub VBA_Not3 () End Sub

Trin 2: Definer 2-variabel for Emne1 og Emne2 ved hjælp af heltal og en af resultatet ved hjælp af String-datatype som vist nedenfor.
Kode:
Sub VBA_Not3 () Dim Emne1 Som Heltal Dim Emne2 Som Heltal Dim resultat Som String End Sub
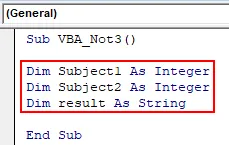
Trin 3: Vælg nu rækkecellen, der har antallet for de respektive emner, som vist nedenfor.
Kode:
Sub VBA_Not3 () Dim Emne1 Som Heltal Dim Emne2 Som Heltal Dim Resultat Som Streng Emne1 = Område ("B1"). Værdi Emne2 = Område ("B2").
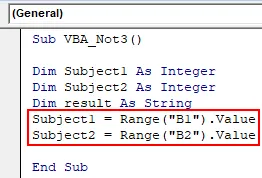
Trin 4: Brug nu Hvis sløjfe med VBA Ikke som mærker i Emne1 er større end lig med 70 og for emne2 er større end 30 i Hvis tilstand, så er resultatet "Pass".
Kode:
Sub VBA_Not3 () Dim Emne1 Som heltal Dim Emne2 Som heltal Dim resultat Som streng Emne1 = Område ("B1"). Værdi Emne2 = Område ("B2"). Værdi Hvis ikke (Emne1> = 70 Og Emne2> 30) Derefter resultat = "Pass" End Sub
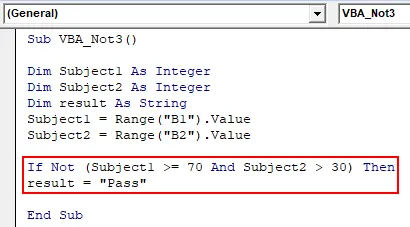
Trin 5: Ellers er den studerende mislykket.
Kode:
Sub VBA_Not3 () Dim Emne1 Som heltal Dim Emne2 Som heltal Dim resultat Som streng Emne1 = Område ("B1"). Værdi Emne2 = Område ("B2"). Værdi Hvis ikke (Emne1> = 70 Og Emne2> 30) Derefter resultat = "Pass" Ellers resultat = "Mislykkes" Slutt Hvis slut-sub

Trin 6: Endelig vil vi vælge celle B3 for at få resultatet.
Kode:
Sub VBA_Not3 () Dim Emne1 Som heltal Dim Emne2 Som heltal Dim resultat Som streng Emne1 = Område ("B1") Værdi Emne2 = Område ("B2"). Værdi Hvis ikke (Emne1> = 70 Og Emne2> 30) Derefter resultat = "Pass" Else resultat = "Fail" End If Range ("B3"). Værdi = resultat End Sub
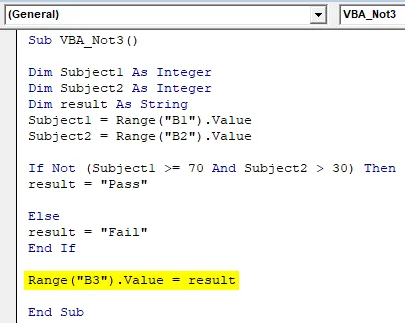
Trin 7: Kør koden ved at trykke på F5-tasten eller ved at klikke på knappen Afspil. Vi får resultatet som PASS.
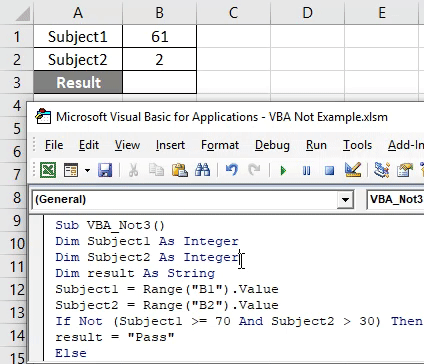
Dette betyder, at teknisk studerende mislykkes, men vi har brugt VBA Not in, hvis betingelsen, så resultatet vises som bestået.
Fordele ved Excel VBA Not
- Det bruges sjældent, men når vi har brug for det modsatte eller negative svar, kan vi bruge det her.
- Det er nyttigt at sammenligne de negative output, der kan føre til et positivt resultat.
Ting at huske
- VBA giver ikke det modsatte svar på den værdi, vi foder. Det kan være positivt eller negativt, men svaret vil være det modsatte af den værdi, vi giver som input.
- Brug altid VBA Ikke, hvor vi har brug for at ændre output modsat den faktiske output.
- Husk at gemme filen som makroaktiver Excel-format, så dette også vil bevare koden til fremtidig brug.
- Brug af VBA Not med If-Else-loop er mere tilrådeligt.
Anbefalede artikler
Dette er en guide til VBA Not. Her diskuterer vi, hvordan man bruger Not Function i Excel VBA sammen med praktiske eksempler og downloadbar excel-skabelon. Du kan også se på de følgende artikler for at lære mere -
- Eksempler på VBA IF Not
- VBA-variabeltyper (Excel-skabelon)
- VBA ScreenUpdating-applikation
- Hvordan bruges målsøgning i VBA?